Если вам нужно перенести информацию, состоящую из данных схожего формата, например, перечень телефонных номеров или адресов, можно воспользоваться функцией импортирования, которая предусмотрена в программах пакета Microsoft Office.
Какие методы существуют
Можно выделить 3 основных способа преобразования документа:
- импорт данных вручную;
- использование специальных программ;
- конвертация с помощью онлайн-сервисов.
Единственная сложность, с которой при этом пользователю придется столкнуться, — это сохранение оригинального форматирования переносимого текста. То есть какой бы способ не использовался, всегда завершать преобразование придётся тем, что самостоятельно в открытой таблице Excel потребуется внести правки для сохранения абзацев, отступов, интервалов.
Импорт данных вручную
Потребуется открыть документ Word, выделить фрагмент текста, который необходимо перенести, кликнуть правой кнопкой мыши и выбрать «Копировать» (можно воспользоваться комбинацией Ctrl+C). Далее перейти в документ Excel, кликнуть правой кнопкой мыши по ячейке, куда нужно вставить текст, и выбрать «Параметры вставки», далее «Сохранить исходное форматирование». В этом случае большинство интервалов и отступов будут сохранены, как и в Word. Тем не менее иногда форматирование и в этом случае сбивается. Особенно при использовании Microsoft Office старых версий (2010 года или ранее).

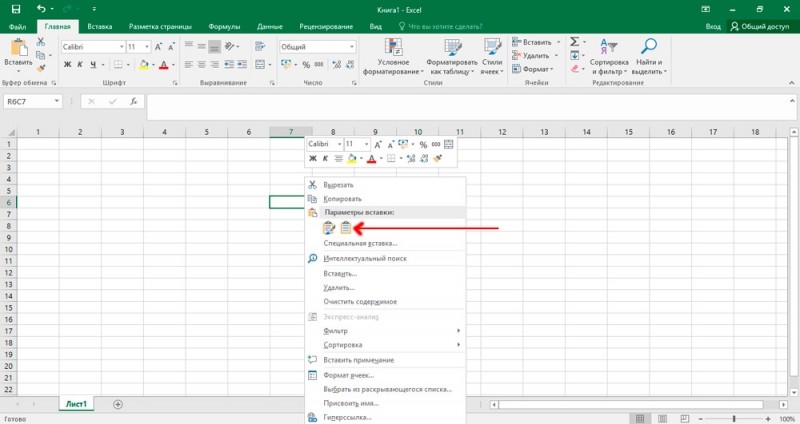
Если с этим возникают проблемы, то рекомендуется включить отображение всех знаков форматирования во вкладке «Абзац», кликнув мышкой по соответствующей иконке. В форматируемом списке вы обнаружите знак абзаца в конце каждой строки или в конце строки и один в пустой строке между элементами. Эти знаки будут использованы вами для вставки символов, которые затем переместятся в соответствующие ячейки. Если список использует абзац в пустой строке между элементами, необходимо его удалить, иначе возможны сбои при импортировании. Для этого одновременно зажмите клавиши Ctrl+H. В появившемся окне, в поле «Найти», выставьте специальный символ, например, «~». Найти символ абзаца для замены можно в меню «больше>>», избрав пункт «специальный», а в нём — «Знак абзаца». Если вы видите, что в тексте есть абзац как в конце, так и между элементами, выберите «Знак абзаца» дважды. После того, как вы проделаете все действия, нажмите на кнопку «Заменить всё». Элементы обрабатываемого списка будут объединены между собой.

После настройки отображения элементов описи в последовательных строках нужно обозначить конкретные данные, которые отобразятся в полях Excel. Если в вашем списке в первой строке указано, например, наименование или фактический адрес, то вам нужно заменить оставшиеся знаки абзацев (^p) на запятую (,). После этого они будут заменены запятыми, тем самым форматируя конкретные строки в отдельные поля.
Как вы заметили, теперь ваш список имеет вид непрерывной линии, состоящей из символов и букв и разделённой на фрагменты запятыми. Нужно вернуть этим данным вид списка. Опять открываем вкладку «Найти и заменить», вводим выбранный ранее символ (у нас это «~») и в поле «Заменить на» выбираем знак абзаца. Нажимаем на кнопку «Заменить всё».
Форматирование закончено, и вам необходимо сохранить документ как текстовый файл. Именно в таком формате Excel изучит и корректно разместит данные между полями. В левом верхнем углу откройте вкладку «Файл» и выберите пункт «Сохранить как». В выпадающем меню «Тип файла» укажите «Обычный текст». Назовите свой документ и сохраните на любом диске. В некоторых случаях у вас может появиться окно «Преобразование файла». Там ничего не стоит менять, закончите действие, нажав «Ок».
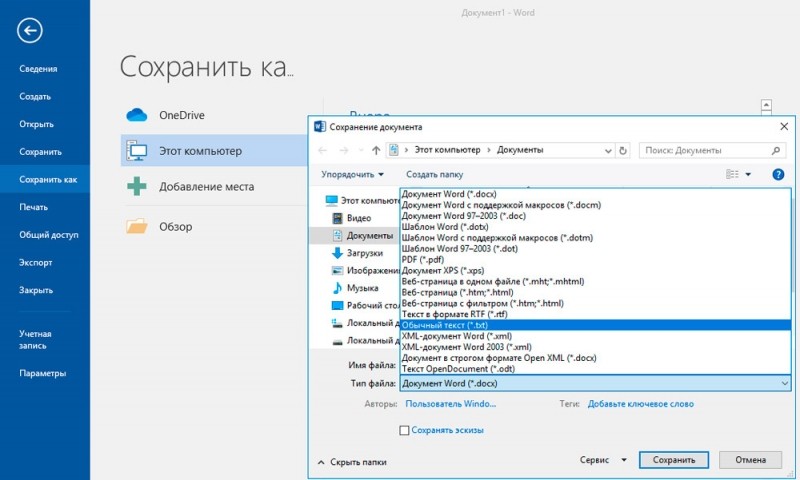
Зайдите в Excel и во вкладке «Файл» выберите пункт «Открыть». В выпадающем меню, как правило, установлен параметр «Все файлы Excel». Вам нужно изменить эту настройку и выбрать пункт «Текстовые файлы». Затем отметьте ваш документ.
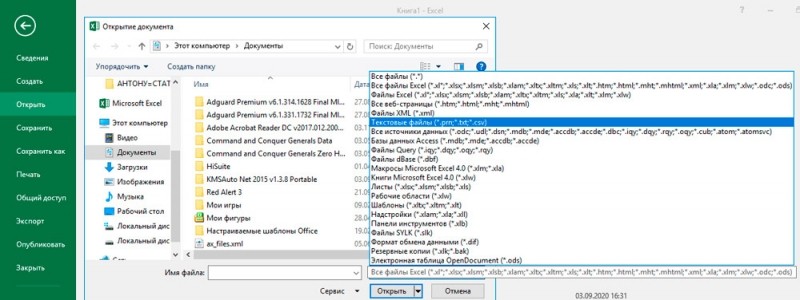
В появившемся окне «Мастер текстов» необходимо перейти на следующую страницу, кликнув «Далее», найти «Поле разделители» и там указать запятую. Опять нажмите кнопку «Далее», а затем «Ок». Если вы всё сделали правильно, отдельные категории ваших данных будут стоять в разных полях. Дальше по желанию вы можете настроить границы, шрифты и заливки в таблице.
Применение приложений для конвертирования
Самой популярной из таких программ является Abex Excel to Word Converter. Для большинства задач хватит и бесплатной её версии, без регистрации профиля. Пошагово преобразование документа происходит так:
- Запустить программу, выбрать «Add Files». Да, здесь можно выполнить конвертацию сразу целого перечня файлов.
- В открывшемся окне «Проводника» выбрать файлы Word, которые и необходимо преобразовать. После выбрать «Открыть».
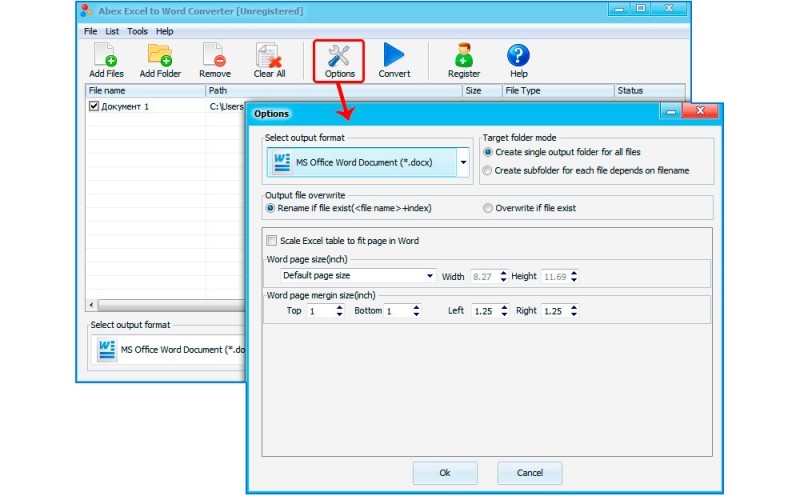
- В нижней части интерфейса программы с помощью выпадающего меню выбрать тип документа Excel, в который необходимо преобразовать файлы. Рекомендуется использовать .XLSX. Если необходимо, чтобы итоговый документ Excel открывался в старых версиях Microsoft Office (до 2010 года выпуска), то лучше выбрать .XLS, но в этом случае могут возникать проблемы с форматированием (если исходный Word-документ создан в более новых версиях Office).
- Нажать Convert. При необходимости ещё можно указать место, куда будут сохранены сконвертированные файлы. Это делается через кнопку «Output Setting».
Рекомендуется после завершения конвертации вручную открыть каждый созданный Excel-документ и проверить, корректно ли был выполнен перенос данных. Если нужно, исправить форматирование.
Конвертацию также можно осуществить с помощью таких программ, как:
- Total Doc Converter;
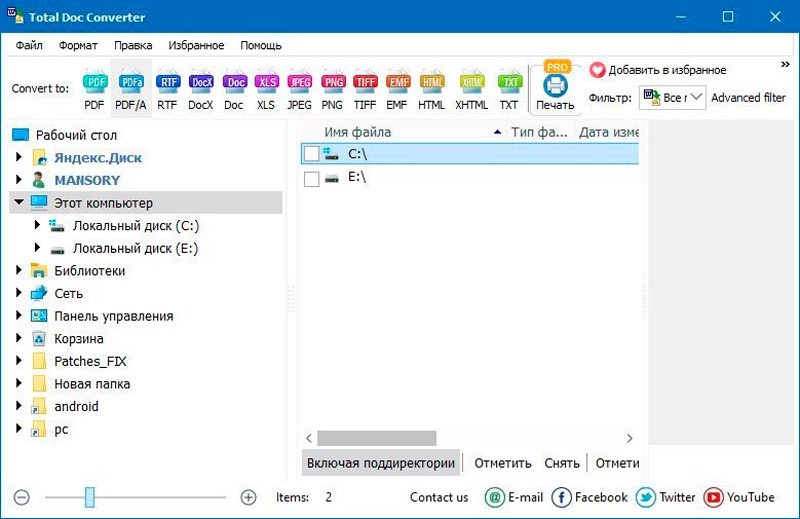
- Free File Converter.
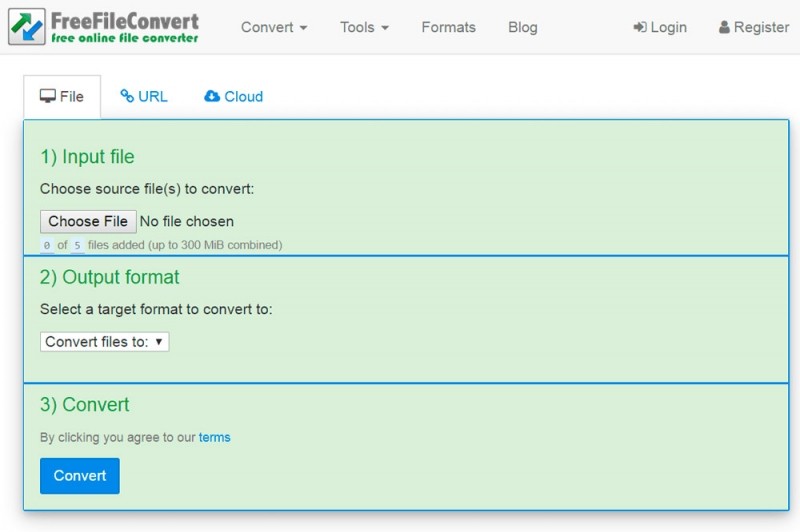
Конвертация с помощью онлайн-сервисов
Вариант для тех, кто не желает устанавливать какие-либо программы на свой ПК или ноутбук. Существует масса онлайн-конверторов, которые выполняют ту же задачу, что и Abex Excel to Word Converter. И в большинстве случаев перенос данных с их помощью выполняется даже более корректней, так что им и следует отдавать предпочтение. Среди таковых можно выделить следующие (их чаще всего рекомендуют к использованию сами пользователи):
- Convertio;
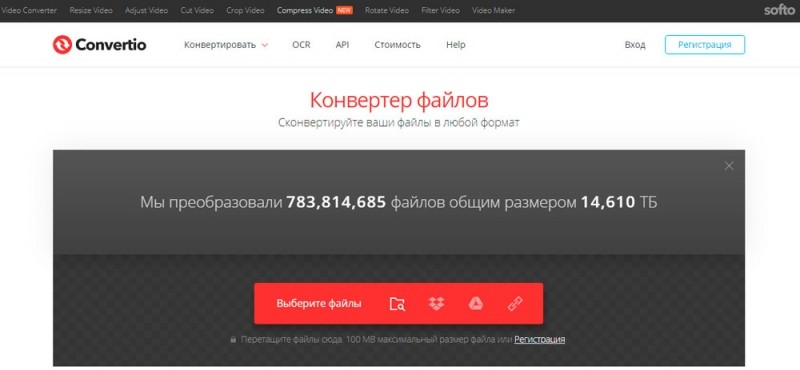
- Pdfmall;
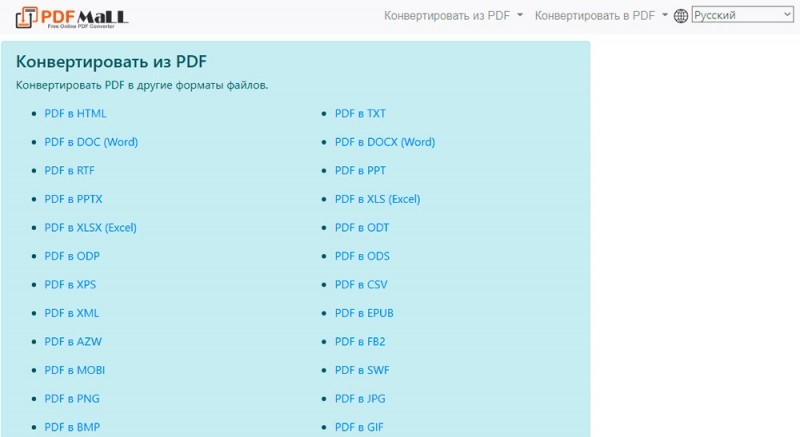
- Anyconv.
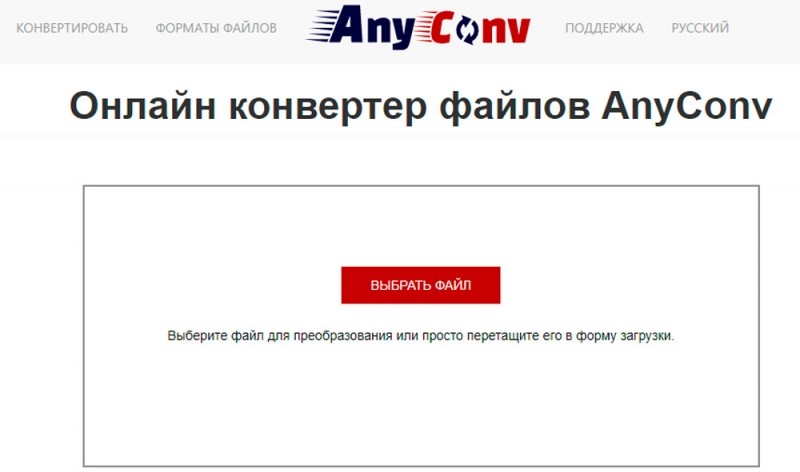
Принцип работы с каждым из этих сервисов довольно схожий. На примере Convertio конвертация документа выполняется следующим образом:
- перейти на официальный сайт сервиса;
- выбрать «С компьютера»;
- в открывшемся окне «Проводника» выбрать файл для преобразования;
- выбрать формат файла после преобразования (.XLS или .XLSX);
- нажать «Преобразовать»;
- в открывшемся окне указать место, куда будет сохранён файл (если включена автоматическая загрузка файлов в браузере, то документ появится в «Моих документах»).
После остаётся только вручную проверить форматирование, при необходимости внести правки.
Итого, самый удобный вариант — это использование онлайн-сервисов. Но ручной перенос данных хоть и отнимает на порядок больше времени, однако позволяет получить самый качественный вариант с сохранением всех настроек форматирования. В комментариях расскажите, какие методы конвертации используете именно вы и с какими сложностями при этом вам пришлось столкнуться, как вы их решали.



