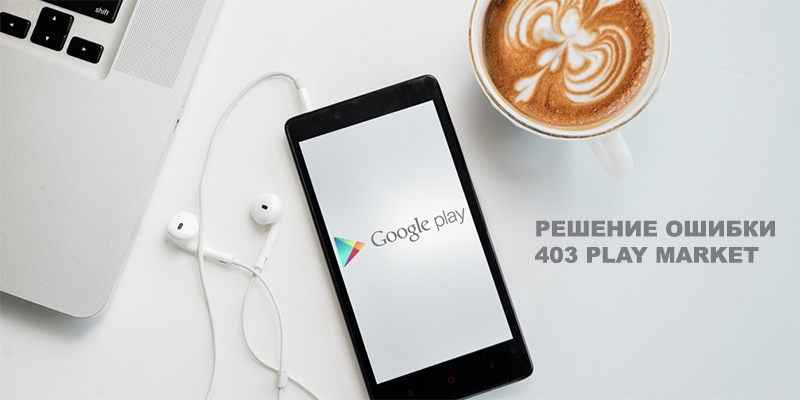Одним из основных вопросов при знакомстве с программой является назначение крестообразного курсора в графическом поле AutoCAD, и связано это с тем, что это важнейший элемент интерфейса программы для работы с 3D объектами, который позволяет с высокой точностью осуществлять операции по рисованию, выделению, редактированию и других подобных действий.
Мануал того, как назначить крестообразный курсор в графическом поле, прост.
По сути, он установлен по умолчанию, сразу при открытии программы курсором является обычное перекрестие «+», и устанавливать больше ничего не требуется.
Настроить можно его внешний вид:
- Откройте раздел «Параметры» Автокада или кликните правой кнопкой мышки и выберите «Настройка».

- Перейдите на вкладку «Выбор» и установите необходимый размер прицела, передвигая ползунок.
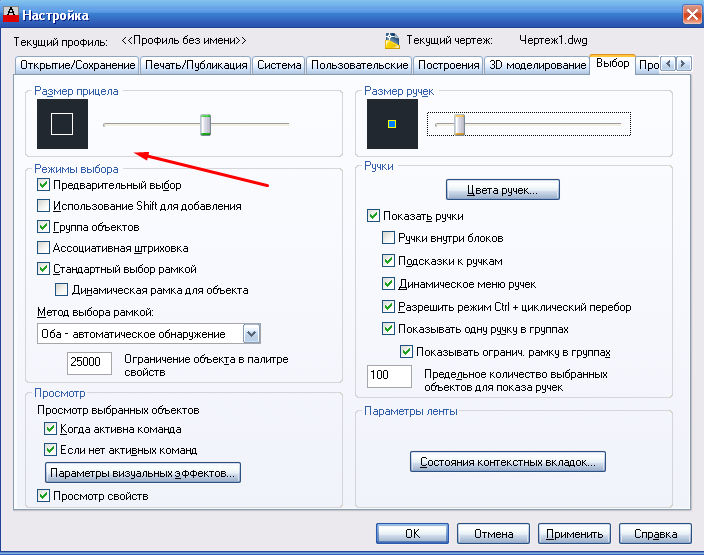
- В зависимости от версии программного обеспечения в этой же вкладке в блоке «Режимы выбора» в самом низу будет строка «Цвета выделения», в ином случае перейдите на вкладку «Экран» и кликните по кнопке «Цвета».
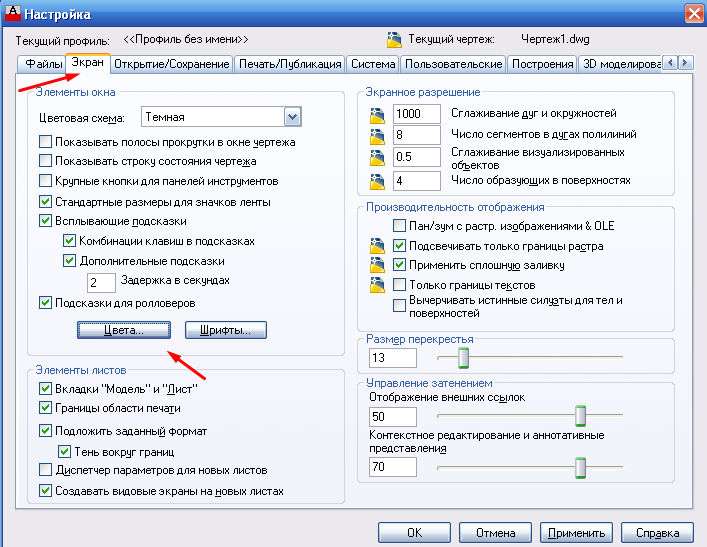
- На этой же вкладке можно изменить и размер перекрестья или использовать переменную «CURSORSIZE».
- В столбце «Контекст» выберите тип рабочей области, в следующем столбце «Элементы интерфейса» выберите «Перекрестье».
- Далее, выберите желаемый цвет и нажмите «Принять».
Для того чтобы изменить отображение, требуется перейти в другой контекст рабочей области (графическое поле), к примеру, «3D проекция», которая открывает большое количество возможностей по настройке внешнего оформления.
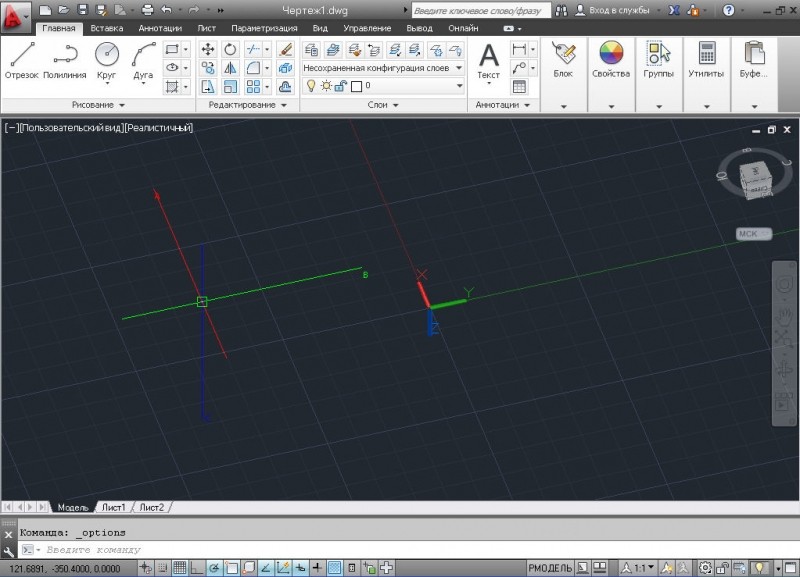
Видно, что внешний вид курсора уже отличается от предыдущего, настройки внешнего вида и добавление осей проводятся по тому же принципу, что и были описаны выше:
- В настройках на вкладке «3D моделирование» обратите внимание на блок «3D перекрестья».
- На выбор предоставлено 3 строки:
- «Показывать ось Z в перекрестьях»;
- «Метки осей в стандартных перекрестьях»;
- «Показывать метки динамических ПСК».
- Строка «Метки на перекрестьях» позволяет установить предлагаемые метки «X/Y/Z» и «N/E/z» или установить пользовательские.
- Перейдите на вкладку «Экран» для изменения оттенка, но в окне «Цветовая гамма окна чертежа» выберите «3D параллельная проекция» или «3D перспективная проекция».
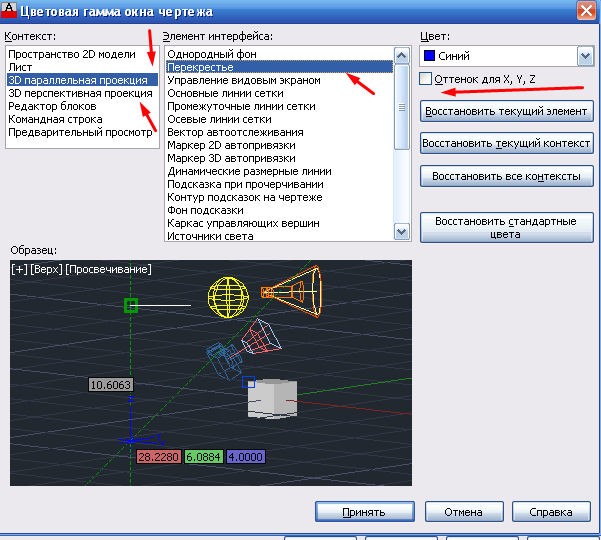
- Если не установить галочку в строке «Оттенок для X, Y, Z», цвет курсора будет едиными для прицела и для осей.
- Останется указать основной цвет прицела, для осей же цвет присвоится автоматически.
Что делать, если мышка исчезает
Подобная проблема достаточно актуальна, а главной причиной её возникновения является использование несертифицированных видеокарт.
Для решения попробуйте применить следующие действия:
- Проверьте актуальность драйверов видеокарты.
- В AutoCAD воспользуйтесь командой «ГРАФНАСТР», далее, выберите «Ручная настройка» и «Отключение аппаратного ускорения».
- Попробуйте отключить «ViewCube» и «Автоматическое сохранение».
- Отключите тему «Aero».
Для возврата курсора:
- Измените визуальные стили.
- Наведите мышку на раздел «Средства управления видовым экраном».
- Закройте программу и откройте чертёж заново.
- Измените цвет перекрестий.
- Попереключайтесь между вкладками.
Полезные команды и переменные
- «ЗНАКПСК» – управляет видимостью, внешним видом и размещением знака ПСК;
- «ПОКАЗАТЬПАЛИТРЫ» – отображение скрытых палитр;
- «РАБОЧЕЕПРОСТРАНСТВО» – для создания, изменения, сохранения рабочего пространства;
- «РППАРАМЕТРЫ» и «РПСОХРАНИТЬ» – установление параметров рабочего пространства и его сохранение;
- «CURSORBADGE» – настройка отображения значков;
- «CURSORTYPE» – определение типа для указывающих устройств;
- «DIMPICKBOX» – установление (в пикселях) размера прицела;
- «WSAUTOSAVE» – при переходе другому рабочему пространству сохраняет изменения предыдущего;
- «UCSICON» – регулирует видимость значка ПСК.
Как видно из всего описанного, в программе Автокад предлагается множество вариантов и возможностей редактирования инструментов, а курсор является одним из важнейших инструментом работы. Каждый сможет настроить под себя внешний вид, размер, количество осей и другие параметры отображения.