Беспроводной маршрутизатор производства TP-Link может похвастаться многофункциональностью и надёжностью раздаваемого сигнала. Устройство разработано для подключения Ethernet-оборудования к Wi-Fi, а также расширения и организации высокоскоростных сетей. Как грамотно настроить TP-Link TL-WA901ND? Разберёмся детальнее.
Устройство может работать в 4 режимах
Характеристики:
- до 300 Мбит/с;
- режим «Wi-Fi», «Мост», «Беспроводной клиент» и «Ретранслятор»;
- сигнал в радиусе до 270 метров;
- 2,4 ГГц;
- съёмная антенна;
- 0…40 градусов Цельсия;
- питание через БП или по РоЕ.
Авторизация и смена пароля
Первоначально нужно правильно подсоединить провода к TL-WA901ND: кабель провайдера необходимо включить в разъём WAN, а при помощи патч-корда удастся соединить устройство и ПК. Если всё сделано верно, включите питание.
Конфигурация меняется через интерфейс в браузере. Чтобы попасть в него, следует ввести адрес 192.168.1.1, а затем заполнить данные авторизации (admin/admin). Эти параметры одинаковые для всех новых приборов. Если же вам попалось изделие, которое использовалось ранее кем-то, выполните сброс настроек, зажав reset.
После перехода в интерфейс, рекомендуем поменять заводской пароль. Зайдите в System Tools, а потом нажмите на пункт Password.
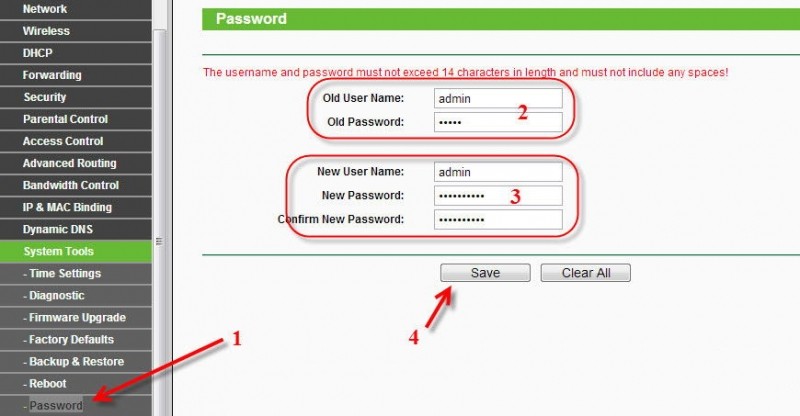
Здесь есть несколько обязательных для заполнения полей. Важно ввести старые пароль и имя, после чего придумать новые name/pass. Убедившись в правильности написанного, подтвердите решение.
Настройка интернета
Прибор TP-Link TL-WA901ND можно настроить для работы в разных режимах. Попав в пункт WAN раздела Network, вы сможете увидеть доступные варианты подключения.
РРРоЕ подключение
Чтобы настроить этот тип, важно ввести следующие данные в пункте WAN:
- тип подключения — РРРоЕ;
- имя/пароль — заполните эти поля, вписав информацию из договора;
- режим подключения — automatically;
- сохранить изменения (Save).
Кроме того, специалисты также советуют клонировать МАС-адрес. Такую опцию вы найдёте в пункте Network.
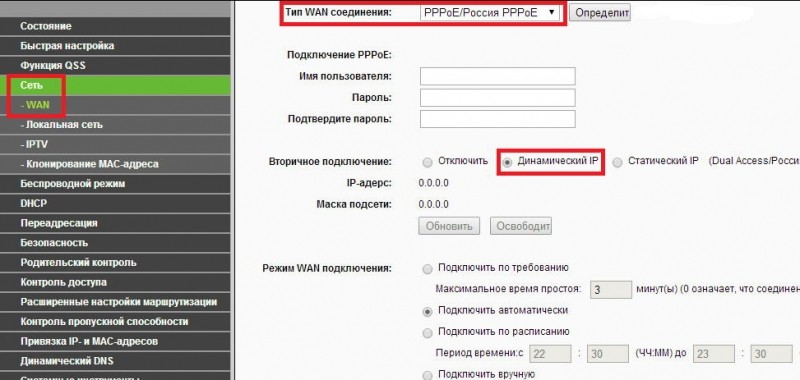
L2TP подключение
Суть настройки такая же, что и для РРРоЕ подключения, необходимо только по-другому заполнить строки во вкладке WAN. Прежде всего, важно выбрать L2TP-подключение в поле WAN Connection Type и установить функцию автоматического подключения. Также важно вписать пароль и логин, выданные провайдером (информацию вы найдёте в договоре).
Для настройки L2TP подключения, не забудьте выставить значение MTU size на уровне 1450 или ниже, а также поставить флаг напротив пункта «Динамический IP». Сеть через TL-WA901ND готова к работе!
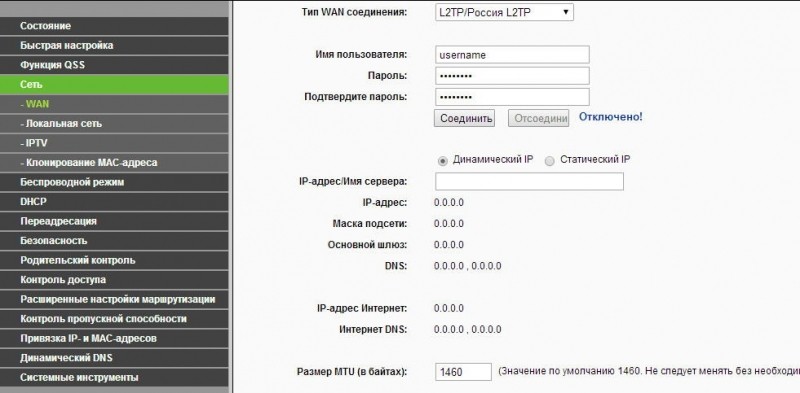
Настройка Wi-Fi
Чтобы настроить Wi-Fi на TL-WA901ND, важно перейти в пункт Wireless, и выставить такие настройки:
- mode — 11bgn mixed;
- регион — Russia;
- канал и ширина канала — auto;
- SSID — придумайте название сети.
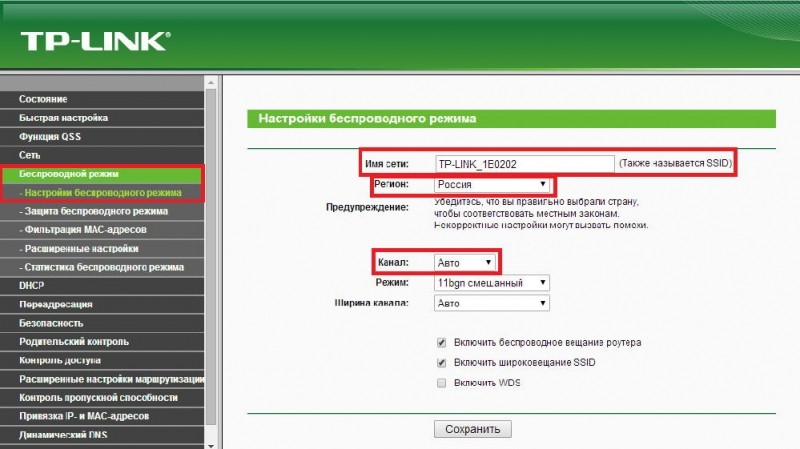
Теперь сохранитесь и перейдите в подменю Wireless Security. Здесь необходимо выставить параметры безопасности сети. В поле «Тип шифрования» выберите Personal — WPA/WPA2. Кроме того, придумайте пароль и впишите его в строку Wireless Password. Чтобы начать пользоваться сетью, сохраните изменения. Система скажет, что новая конфигурация будет работать только после перезагрузки. Такое сообщение можно игнорировать.
Как восстановить настройки
Проделав все указания, описанные выше, лучше сохранить конфигурацию, чтобы быстро возобновить её после переустановки ПК. Делается это в пункте Backup&Restore раздела System Tools.

Текущие настройки сохраняются нажатием одной клавиши Backup. Что касается восстановления, то для этого требуется прописать путь к файлу с конфигурацией и нажать Restore. TP-Link TL-WA901ND примет заготовленные настройки.
Прошивка
После обновления микропрограммы, роутер TL-WA901ND будет работать ещё эффективнее. Прошивку нужно скачать с сайта компании-разработчика. Перед этим рекомендуем узнать шифр аппаратной версии. Эти данные вы найдёте в пункте «Состояние» интерфейса. Номера аппаратной версии и прошивки указаны в середине окна.
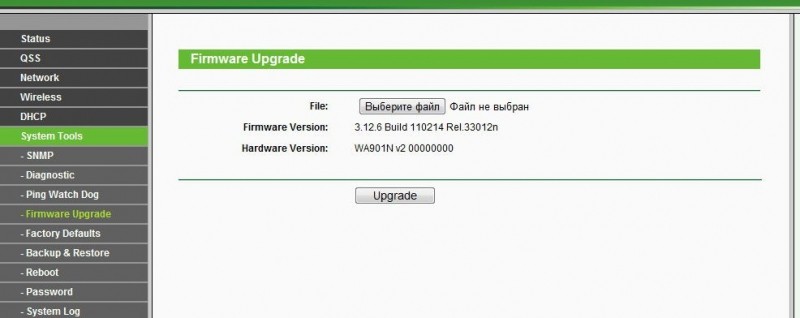
Скачав файл прошивки, перейдите в пункт Firmware upgrade раздела System tools. Там останется только указать путь к *.bin-файлу и начать обновление.
Процедура занимает несколько минут, по её окончании прибор автоматически перезагрузится.



