В процессе работы с компьютером возникают самые разные задачи, одной из которых является настройка локальной сети. В этой статье детально рассмотрим, как производить настройку локальной сети в операционной системе Ubuntu. Итак, приступим.
Настройка локальной сети в Ubuntu выполняется с помощью команд.
Консольная настройка сети во всех Линукс-подобных операционных системах, в том числе и Ubuntu, осуществляется при помощи специальной команды ifconfig. Если просто прописать эту команду в терминале, то консоль покажет все сетевые интерфейсы, которые запущены на ПК в этот момент. Выглядит это следующим образом:
eth0 Link encap:Ethernet HWaddr 00:04:75:c1:e2:ab
inet addr:10.2.10.32 Bcast:10.2.10.255 Mask:255.255.255.0
….
….
eth1 Link encap:Ethernet HWaddr 00:04:75:c1:e2:6b
inet addr:192.168.140.1 Bcast:192.168.140.255 Mask:255.255.255.0
….
….
lo Link encap:Local Loopback
inet addr:127.0.0.1 Mask:255.0.0.0
….
….
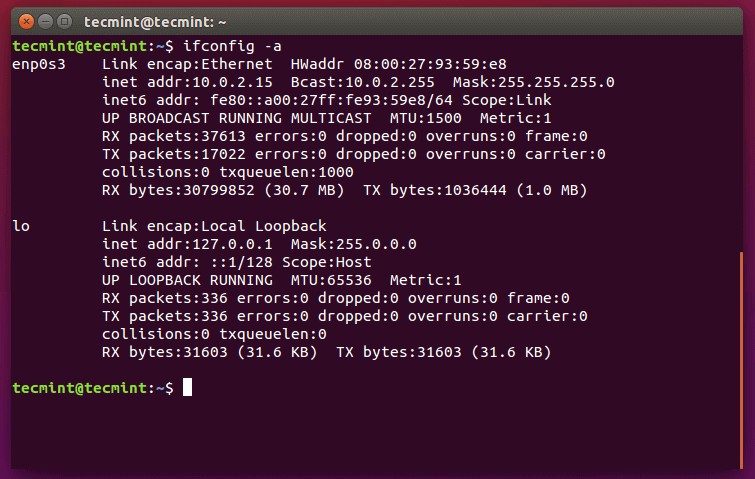
Первый столбец содержит имена интерфейсов, а второй — настройки этих самых интерфейсов. Команда ifconfig eth0 выводит настройки только интерфейса eth0. Для отключения либо включения интерфейса eth0 введите команды:
sudo ifconfig eth0 down
sudo ifconfig eth0 up
Обратите внимание, что для управления интерфейсами необходимы так называемые права суперпользователя.
Для изменения настроек интерфейсов пропишите команды следующего вида:
sudo ifconfig eth1 inet 192.168.140.1
поменять IP-адрес интерфейса eth1 на 192.168.140.1
sudo ifconfig eth0 hw ether 00:12:34:56:78:90
поменяет МАС-адрес на 00:12:34:56:78:90
sudo ifconfig eth0 netmask 255.255.255.0
поменять маску подсети интерфейса eth0 на 255.255.255.0
Однако, установленные подобным образом параметры сбрасываются после перезапуска компьютера. Во избежание этого следует изменить параметры в файле конфигурации сетевых интерфейсов, который находится в /etc/network/interfaces. Выглядит этот файл подобным образом:
# This file describes the network interfaces available on your system
# and how to activate them. For more information, see interfaces(5).
# The loopback network interface
auto lo
iface lo inet loopback
# The primary network interface
auto eth0
iface eth0 inet static
address 10.2.10.32
#hwaddress ether 12:34:56:78:90:12
netmask 255.255.255.0
network 10.2.10.0
broadcast 10.2.10.255
gateway 10.2.10.1
dns-nameservers 212.212.45.174
# The secondary network interface
auto eth1
iface eth1 inet static
address 192.168.140.1
netmask 255.255.255.0
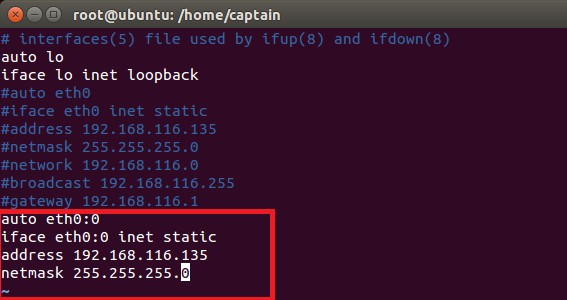
Чтобы установить адрес DNS-сервера, перейдите к файлу /etc/network/interfaces, но обратите внимание, что обычно управление адресами DNS-серверов в Ubuntu происходит через файл /etc/resolv.conf, синтаксис этого файла конфигурации предельно прост, и выглядит так
nameserver 80.227.64.17
nameserver 80.231.56.1
После внесения изменений в эти конфигурационные файлы выполните перезапуск сетевой службы при помощи команды:
sudo /etc/init.d/networking restart
Если вам нужно, чтобы компьютер получал настройки сети динамически (через DHCP), пропишите в файле /etc/network/interfaces следующие строки:
auto eth0
iface eth0 inet auto
Для динамического обновления параметров сети пропишите:
dhclient
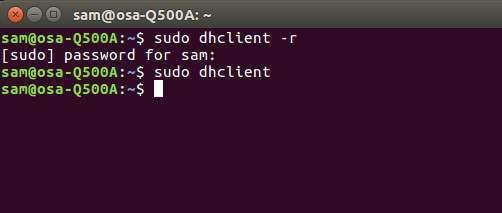
Чтобы остановить или запустить сетевую службу, воспользуйтесь командами:
sudo /etc/init.d/networking stop
sudo /etc/init.d/networking start
Если посмотреть рассматриваемый файл конфигурации, в настройках интерфейса eth0 строка, которая изменяет MAC-адрес закомментирована. Это сделано потому, что если её не закомментировать, то сетевая служба может не запуститься, и для изменения MAC-адреса может понадобиться прописать:
sudo ifconfig eth0 down
sudo ifconfig eth0 hw ether 12:34:56:78:90:12
sudo ifconfig eth0 up
sudo /etc/init.d/networking restart
Как вариант, можно написать bash-скрипт.
В папке /home/user создайте файл под названием mynetconfig и скопируйте в него код:
echo «########OTKLYCHENIE eth0#######»
sudo ifconfig eth0 down
echo «#####MENYAEM MAC ADRES#####»
sudo ifconfig eth0 hw ether 00:13:8f:cb:10:21
echo «########VKLUCHAEM eth0#########»
sudo ifconfig eth0 up
echo «####PEREZAGRYGAEM NETWORKING####»
sudo /etc/init.d/networking restart
echo «KONEC»
Теперь вместо этих строк вам придётся писать только одну команду: /home/user/mynetconfig
Далее скопируйте файл mynetconfig в каталог /use/local/bin. Теперь запускать скрипт можно будет просто с помощью команды mynetconfig. Чтобы скрипт запускался сразу при загрузке системы, скопируйте его в /etc/init.d/, а затем откройте консоль и перейдите в /etc/init.d/ , после чего выполните команду:
update-rc.d mynetconfig defaults 99,
где mynetconfig — имя скрипта;
defaults — выполнять на всех режимах загрузки от второго до пятого;
99 — порядок загрузки.
Чтобы удалить скрипт из автозагрузки, откройте каталог /etc/init.d/ и пропишите:
update-rc.d -f mynetconfig remove
Существует ещё один способ добавления скрипта в автозагрузку. Достаточно просто вписать имя скрипта в файл /etc/rc.local либо удалить его, если хотите убрать скрипт. Первый способ несколько сложнее, но стоит отдать предпочтение именно ему, так как в этом случае можно будет выбрать порядок и режим загрузки, что может быть важно в некоторых ситуациях.
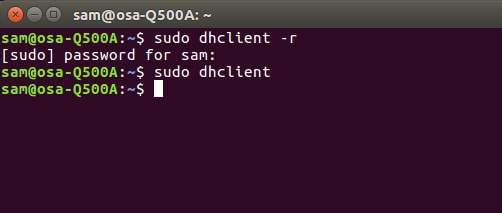
Теперь рассмотрим, как подключить сетевой диск в Ubuntu. Делается это довольно просто. Сначала откройте меню «Переход» и выберите пункт «Соединиться с сервером». В открывшемся окне необходимо будет указать тип сервиса и другие общие данные. Нажмите кнопку «Соединиться». Далее нужно будет ввести свой пароль и кликнуть по кнопке «Подключиться». Готово. Всё достаточно легко и быстро.
Теперь вы будете знать, как самостоятельно настроить сеть через консоль в Ubuntu, а также как подключить сетевой диск. Пишите в комментариях получилось ли у вас справиться с этой задачей, делитесь своим опытом с другими юзерами, и задавайте любые вопросы, которые вас интересуют по теме этой статьи.



