В последнее время, когда многие люди вынуждены работать и учиться удалённо, программа Zoom для видеоконференций приобрела небывалую популярность. Ещё не все научились ею пользоваться, поэтому периодически возникают вопросы, как устранить ту или иную неполадку. В данной статье мы расскажем вам, что делать, если не работает микрофон.
Причины неисправности
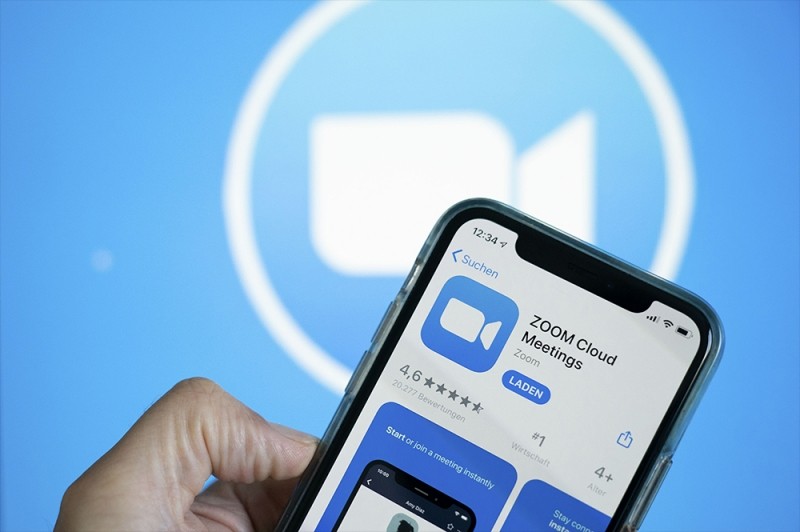
Если в Zoom, когда вы присоединяетесь к конференции, не работает микрофон, это может быть связано со следующим:
- Вы забыли включить его (в Зуме это нужно сделать отдельно, поскольку он предназначен для разных форматов: и совместных обсуждений, и лекций).
- Компьютер не видит съёмный микрофон как подключенное устройство.
- Почему-то не функционирует микрофон на вашем телефоне или ноутбуке: сломался, попала жидкость, распаялись контакты и т. п.
- Организатор конференции запретил использование звукового оборудования другими участниками.
- Вы настроили конфиденциальность в Windows таким образом, что у программ нет доступа к веб-камере и проводникам звука.
Как включить микрофон на телефоне
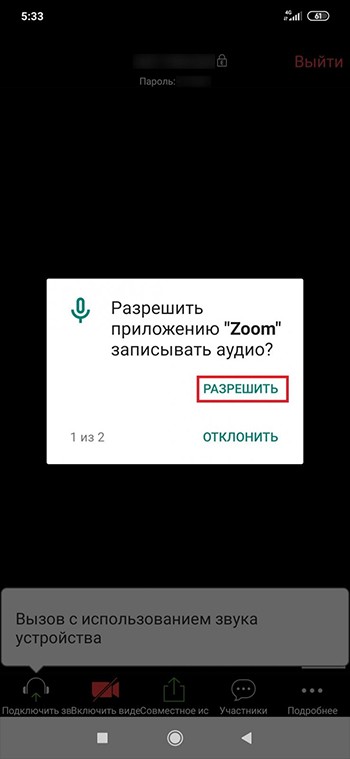
Начнём с того, как включить микрофон в Android-приложении:
- Перейдите по ссылке, приглашающей на конференцию.
- Телефон (если вы впервые входите в Зум) предупредит, что приложению требуется доступ к некоторым ресурсам – предоставьте его.
- Нажмите кнопку «Вызов с использованием звука устройства».
- Теперь обратите внимание на значок микрофона в углу слева. Он не должен быть перечёркнут. Если всё-таки его пересекает красная линия, кликните по нему.
- На этом этапе может появиться уведомление, что организатор конференции запретил вам использовать звуковое оборудование. Если формат беседы такого не предполагает, напишите собеседнику в чате, чтобы он поправил настройки. После этого у вас автоматически включится звук.
- Иногда приложение предлагает отключать микрофон в фоновом режиме – не стоит соглашаться, потому что потом он не будет работать даже тогда, когда нужно. Но если вы уже это сделали, зайдите в настройки программы и передвиньте ползунок после надписи «Всегда выключать звук моего микрофона», чтобы деактивировать функцию.
Также проверьте исправность динамиков и микрофона, воспользовавшись каким-то другим приложением – возможно, проблема чисто техническая, и нужно спешить в ремонтную мастерскую.
Как включить микрофон на ноутбуке
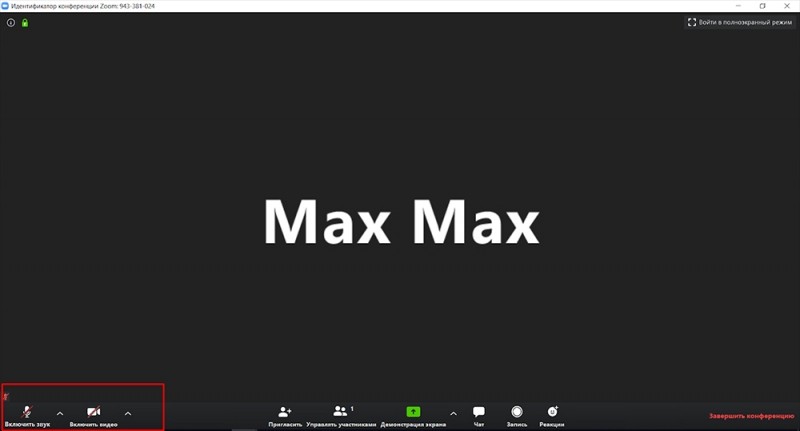
Теперь займемся исправлением неполадки на ноутбуке или ПК:
- Для начала проверьте, есть ли звук в другой программе (например, в Скайпе).
- Пройдите по ссылке на конференцию в Зуме, включите микрофон внизу слева, как описано в предыдущем разделе.
- Если у вас два микрофона – портативный и встроенный, выберите в списке тот, который должен использоваться.
- Нажмите стрелочку рядом со значком и выберите «Опции аудио».
- Кликните по надписи «Test Computer Mic & Speakers», так вы сможете проверить, слышно ли вас, и выбрать подходящее оборудование.
- Если компьютер вообще не распознаёт подключенный микрофон, осмотрите его на предмет физического повреждения. Откройте «Компьютер», кликните правой кнопкой мыши и разверните «Диспетчер устройств». Найдите в списке нужное и через правый клик обновите драйверы.
- Также можно вовсе удалить микрофон из «Диспетчера», а затем установить снова.
- Нажмите Win+I, откройте «Конфиденциальность», щёлкните «Микрофон», позвольте через соответствующую опцию получать доступ к звуковому оборудованию приложениям.
- То же самое нужно сделать в настройках антивируса, если он также следит за камерой и микрофоном.
- Проверьте и установите обновления для Виндовс, особенно если вы отключили автоматический режим. Это может занять много времени.
- И, наоборот, если микрофон работал, а после обновления перестал, нужно откатить ОС до прежнего состояния. Нажмите «Пуск» – «Панель управления» – «Система и безопасность» – «Система» – «Защита системы» – «Восстановить» – «Далее», укажите дату и время, когда компьютер точно функционировал исправно.
- Переустановите Zoom.
Как отключить микрофон
Нередко требуется обратное действие: отключить звук, чтобы не мешать лектору и не создавать помех. В таком случае нужно проделать следующее:
- Войти в конференцию, не включая микрофон с самого начала.
- Кликнуть по значку слева внизу и выбрать соответствующее состояние, чтобы появилась красная линия, перечёркивающая иконку.
- Рядом с этим значком расположен маленький указатель, нажмите на него, выберите «Опции аудио» и перейдите в «Настройки». Выставьте подходящие отметки напротив функций.
- Если у вас нет программы, и вы присоединяетесь к трансляции в веб-версии Зума, то нажмите на замочек, изображённый перед доменом. Откройте раздел «Настройки сайтов», найдите подраздел «Микрофон». Напротив него будет строка с вариантами состояний – остановитесь на «Блокировать». Таким же способом вы сможете выключить вебкамеру.



