Наверняка многие из наших посетителей не раз сталкивались с такой неприятной проблемой, как боль в глазах. Она возникает у многих людей, которые проводят за компьютером несколько часов в день. Чтобы избавиться от этой проблемы, достаточно правильно изменить разрешение экрана Ubuntu, и отрегулировать чувствительность яркости.
В результате долгого нахождения за компьютером глаза очень сильно устают, и это заметно уже в тот момент, когда проявляются первые болевые ощущения в области глаз. Первым делом вам нужно настроить нужную частоту и подобрать в Ubuntu разрешение экрана, чтобы снизить усталость в ваших глазах. Также лучшим решением в этой ситуации остаётся уменьшение показателя яркости на вашем ноутбуке. Это поможет не только сохранить зрение, но и значительно сэкономит расход батареи для длительной эксплуатации без питания устройства.
Сейчас мы постараемся с вами разобраться, как снизить яркость монитора в Убунту для того, чтобы наше зрение с годами не ухудшалось.
Настройка яркости монитора в меню управления параметры системы
Одним из довольно простых способов является настройка яркости монитора с помощью меню управления «Параметры системы». Заходите в опцию параметры системы, и там вы увидите вариант с наименованием «Яркость и блокировка». Эта опция подходит только для тех пользователей, которые пользуются ноутбуком.
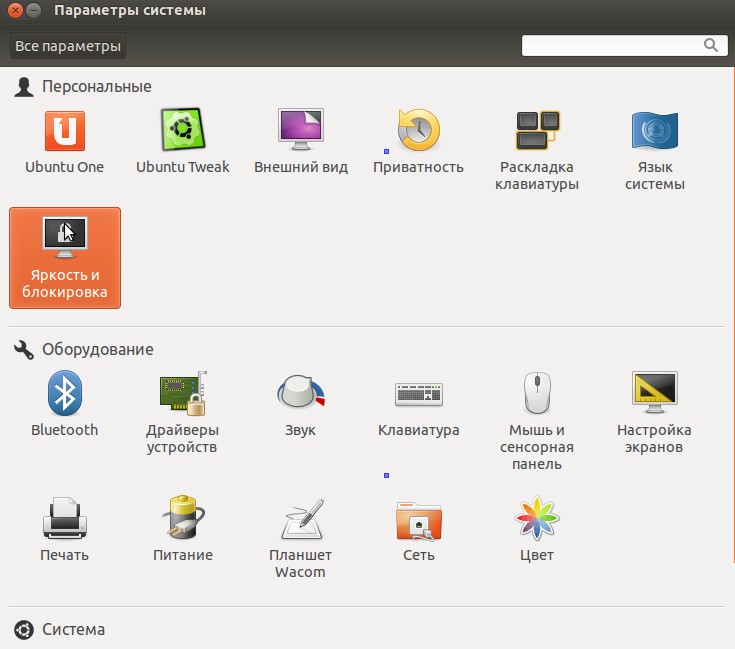
Перейдите в раздел Яркость и блокировка
Если вы используете ноутбук, то при нажатии на эту опцию у вас вылезет показатель с настройкой яркости монитора.
В случае, если вы стали ощущать, что яркость монитора чрезмерно высокая в ждущем режиме или то, что система переключается в тусклый режим очень быстро/долго, при этих обстоятельствах придётся изменять яркость монитора другим малоизвестным способом.
Заходите в терминал и вводите следующий код:
dconf-editor
Если после ввода этого кода у вас не открылся экран dconf, то вам для начала необходимо выполнить инсталляцию.
sudo apt-get install dconf-tools
После окончания процесса установки запускаем команду повторно. Затем переходим в сектор org потом plugins, далее power. Если вы работаете за стационарным компьютером, то у вас не появится это меню управления. Оно появляется только на ноутбуке.
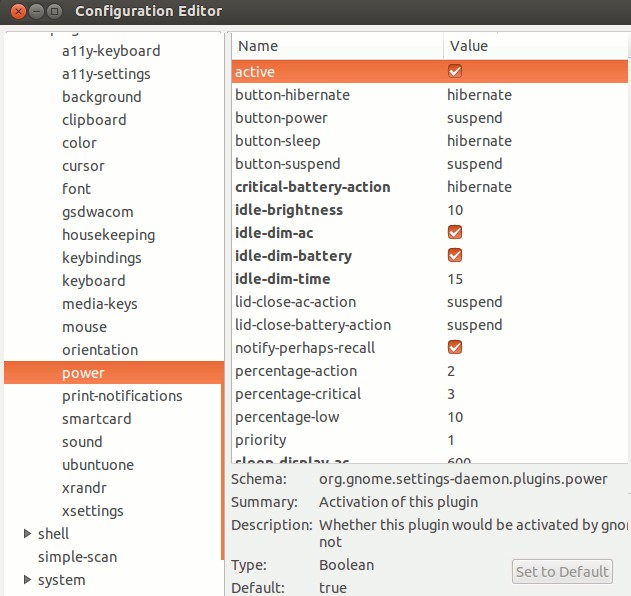
Установите значения, как показано на иллюстрации
Выставляем галочки, как показано на скриншоте. Опции вступят в силу сразу же после завершения всех изменений. По завершении необходимых изменений вы можете просто закрыть окно редактора.
Как снизить яркость в Убунту с помощью функции Nvidia X server settings
Если на вашем компьютере уже установлена программа от Nvidia, то самым простым решением проблемы будет воспользоваться программным обеспечением Nvidia X server settings. С помощью этой утилиты вы сможете настроить яркость, разрешение и изменить частоту монитора. На примере будет показана настройка монитора марки Toshiba. Вы, естественно, настраиваете свой монитор, исходя из своих потребностей. Запускаем программу Nvidia X server setting и заходите в меню управления «Системные утилиты» далее «Администрирование».
Для того чтобы правильно настроить свой экран, переходим в раздел под названием Display Configuration.
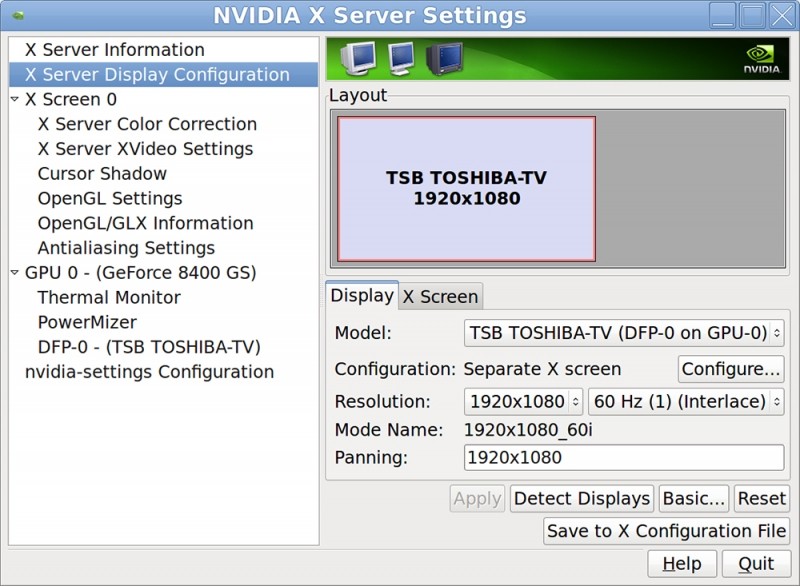
Укажите оптимальные параметры экрана
Чтобы отрегулировать показатель яркости, нужно перейти в раздел Color Correction.
Настройку разрешения экрана в Ubuntu подстраивайте, исходя из своих нужд.
Как сохранить настройки разрешения экрана и яркости в Ubuntu с помощью скрипта
У пользователей ноутбуков ещё есть проблема с подсветкой в Ubuntu. Каждый раз, когда система Убунту загружается, она автоматически выставляет максимальный показатель яркости.
Для того чтобы решить эту проблему, нужно добавить специальный скрипт, который автоматически регулирует яркость экрана в Ubuntu во время загрузки компьютера.

В Ubuntu вы также можете настроить яркость подсветки
Открываем файл браузера и переходим в раздел «Компьютер» далее «Система» далее «Класс» далее «Подсветка каталога». Вы увидите две или три папки подобного типа:
В каждой папке есть файл под названием actual_brightness, вы сможете увидеть его содержание через иконку с миниатюрами.
Прежде всего, вы должны сделать и запомнить информацию, написанную ниже.
Изменить яркость экрана можно через сочетание клавиш FN + стрелка.
Проверьте файл actual_brightness в каждой папке (повторно открывать все папки для обновления значений).
Запомните имя папки, в которой значение actual_brightness уже изменено.
Замените acpi_video0, введя специальную команду (она будет ниже) с таким же именем папки.
- Нажмите сочетание клавиш Ctrl+Alt+T на клавиатуре, чтобы открыть терминал. Когда он откроется, выполните простую команду, которая будет указана ниже, она даст вам максимальный уровень яркости на вашем ноутбуке:
cat /sys/class/backlight/acpi_video0/max_brightness
Яркость можно отрегулировать от 0 до 9.
- Введите код, который будет указан ниже. Вы сможете получить суперправа пользователя. Для этого откройте /etc/rc.local file и введите следующее:
sudo -i
gedit /etc/rc.local
Не забудьте добавить строчку после этого кода. Выставите число от 0 до 9 на такой уровень яркости, который вы хотите.
echo 0 > /sys/class/backlight/acpi_video0/brightness
Вот такие вот простые действия помогут корректно настроить яркость экрана Убунту на вашем компьютере, чтобы сберечь и сохранить зрение. Если вам понравилась эта статья, то не забывайте оставить свой комментарий под этим материалом. Для нас очень важно мнение наших посетителей!



