При запуске или завершении работы Windows, перезагрузке ОС, установке системы, попытке проверить диск с помощью встроенной утилиты Check Disk может появиться окно ошибки с кодом 50 и уведомлением, что программа будет закрыта. Именно это и происходит спустя несколько секунд. Почему такое случается и как с этим бороться, вы узнаете далее.
Признаки ошибки 50
Подобная ситуация характерна для любых версий Windows. Состояние ошибки с кодом 50 и пометкой «Chkdsk» определяется следующими признаками:
- подтормаживает курсор;
- медленно набираются буквы при печати;
- возникает окно с уведомлением о сбое;
- запущенная программа закрывается;
- система зависает.
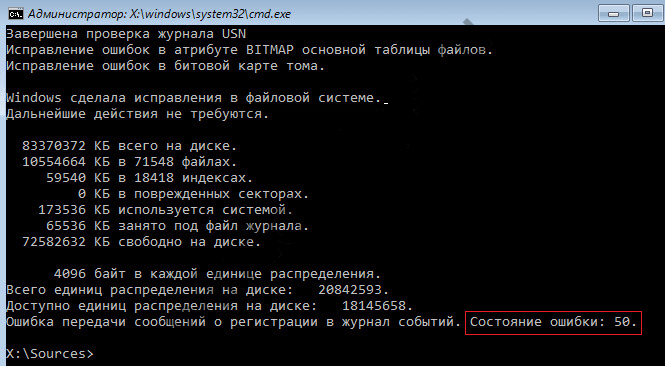
Причины ошибки 50
Проблемы с Chkdsk и появление ошибки с кодом 50 могут быть обусловлены целым рядом причин:
- Неправильная или прерванная инсталляция программы Check Disk.
- Изменение записей в реестре – пользователем или другим приложением.
- Повреждение системных файлов вирусом.
- Удаление элементов программы Check Disk.
- Накопление кэша и мусора, снижающего быстродействие ПК.
- Устаревшие драйверы устройств.
Как исправить ошибку Windows Chkdsk 50
Приступим к исправлению ошибки. Начнём с проверки ПК на вирусы:
- Скачайте антивирус или воспользуйтесь тем, что установлен у вас на компьютере.
- Откройте главное меню и выберите «Сканер» — «Полная проверка».
- Дождитесь, пока фаервол выдаст все результаты, и удалите либо отправьте вирусы в карантин.
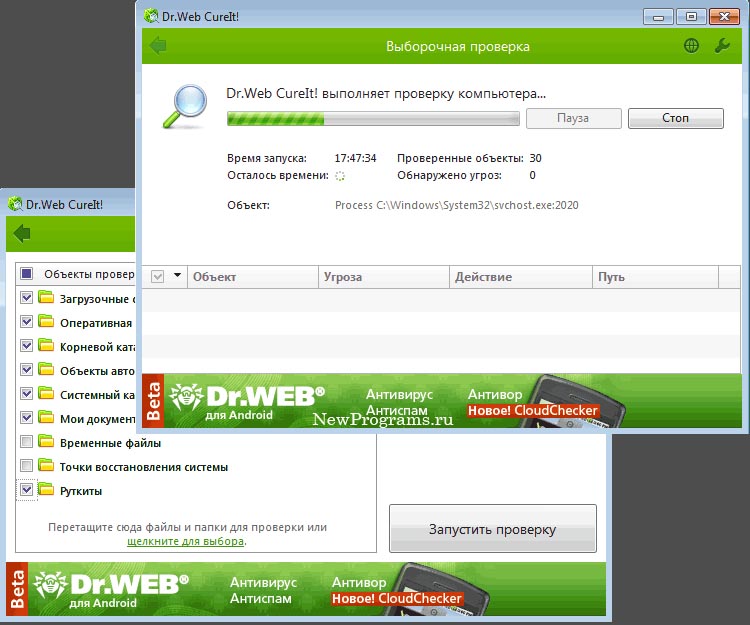
Проверка компьютера на наличие угроз программой Dr.Web CureIt
Обратите внимание, что проверка может продолжаться очень долго – удобнее запустить её на ночь. Не забудьте подключить ноутбук к зарядке, чтобы он не сел в процессе.
Теперь давайте очистим системный диск от кэша и лишних файлов:
- В системный поиск впишите: Command Line, кликните по названию ПКМ и выберите Run As Administrator, чтобы система не отвергла ваши команды.
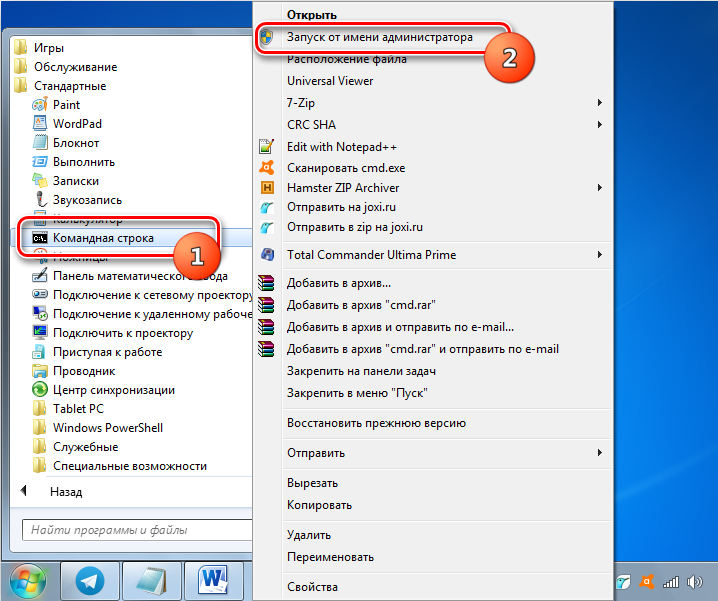
- В поле под курсором введите: cleanmgr и нажмите Enter.

- Через несколько минут будет подсчитано, сколько места можно освободить – выставьте отметки напротив тех категорий, которые должны быть подвергнуты очистке. Если сомневаетесь, оставьте галочку только напротив пункта Temporary Files.
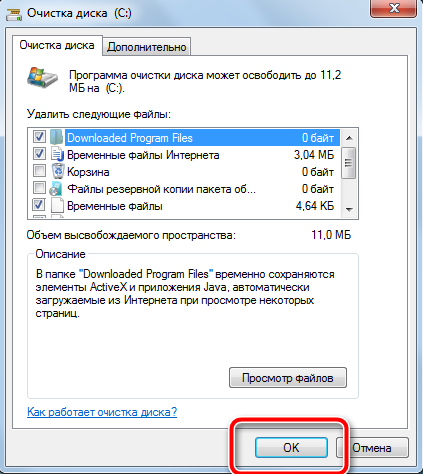
- Запустите процесс очистки.
Переходим к следующему шагу – обновлению драйверов устройств:
- Нажмите «Пуск» — Control Panel – System — Device Manager.
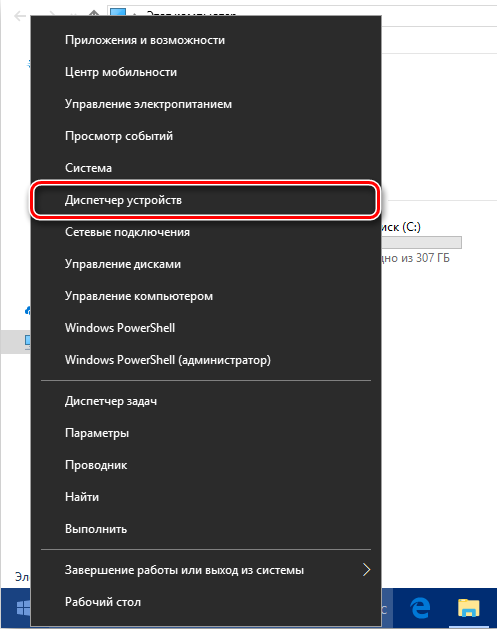
- Поочерёдно выделяйте каждую категорию, кликайте по ней правой кнопкой и выбирайте Update The Hardware Configuration.

Если у вас много различных устройств, процесс можно автоматизировать, скачав специальную программу, например, DriverPack.
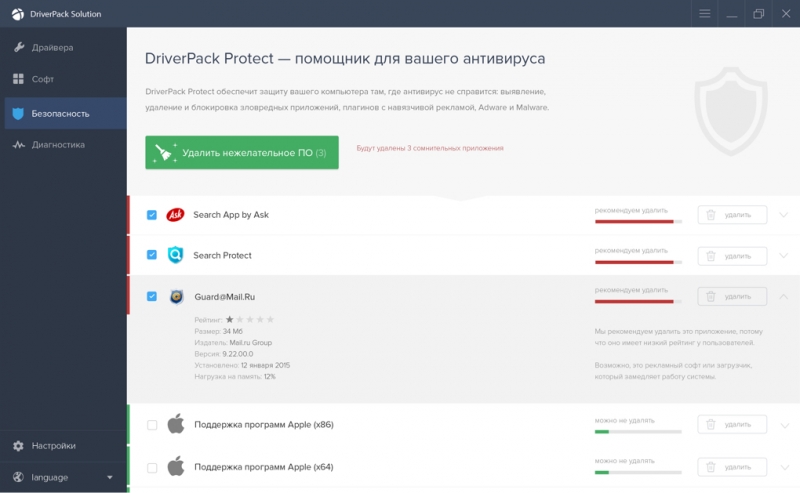
DriverPack — утилита для автоматического поиска драйверов и полезных программ для ПК
Также можно попытаться вернуть ОС к тому состоянию, в котором она пребывала до того, как стала появляться ошибка. Для этого:
- Нажмите «Пуск» и кликните по значку «Компьютер» ПКМ.
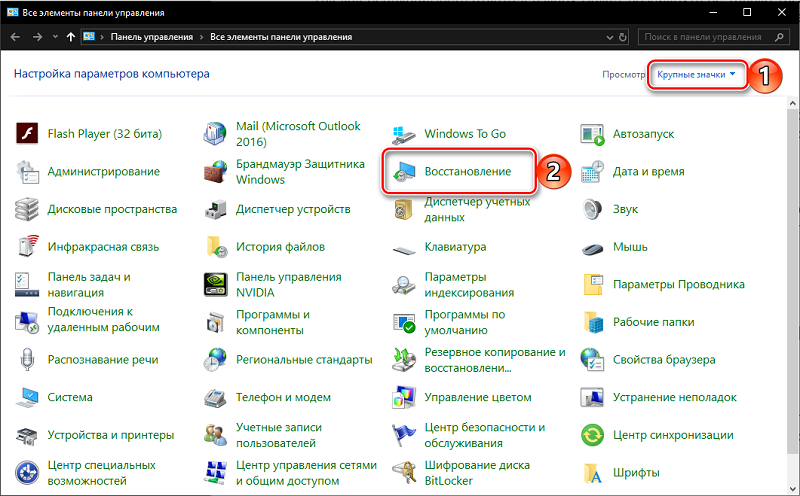
- Выберите «Свойства» — «Защита системы» — «Восстановление».
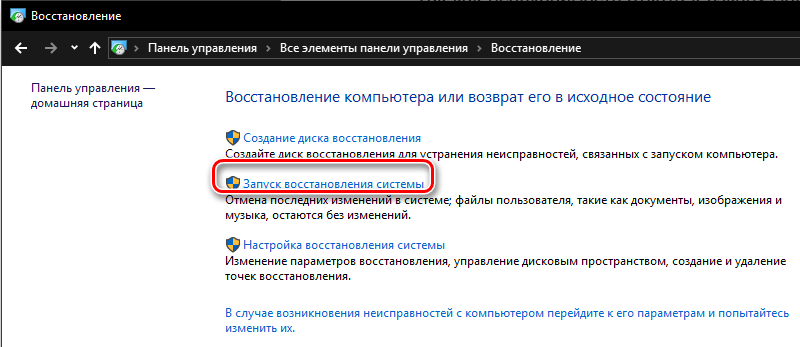
- Можно использовать рекомендованную точку или указать другую.

Если предыдущие шаги не помогли, попробуйте удалить и заново установить элемент Check Disk:
- Скачайте дистрибутив с официального сайта Microsoft и отложите его на время.
- Откройте «Панель управления» — «Установка и удаление программ», найдите в списке Check Disk и удалите его.
- Перезагрузите ПК.
- Откройте скачанный файл и запустите установку.
Также можно запустить проверку и исправление ошибок системных файлов SFC:
- В системный поиск вбейте: Command Line, кликните по названию правой кнопкой и выберите Run As Administrator.
- В поле под курсором введите: sfc /scannow и нажмите Enter.

- Подождите, пока утилита обнаружит и устранит все неполадки – это может занять достаточно много времени.
Обновите Windows:
- Вбейте в системный поиск: Windows Update и нажмите Enter.

- Установите все обновления.
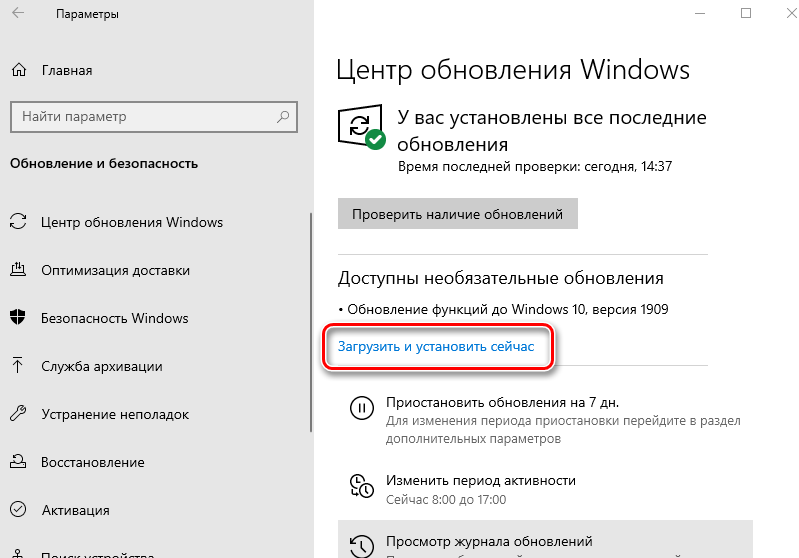
- Попробуйте также на время включить автоматический поиск и инсталляцию update-пакетов.
Что делать, если проблема с 50 всё ещё не устранена
Если после всех предпринятых усилий ошибка никуда не делась, то остаётся два радикальных решения:
- внести изменения в реестр, восстановив повреждённые файлы;
- переустановить систему.
Вручную что-либо менять в реестре опасно, если вы не понимаете алгоритма действий. Вы можете потерять доступ к важным данным. Лучше скачать какую-нибудь программу наподобие WinThruster или CCleaner. Они действуют более мягко и не забывают создавать резервные копии записей на случай, если что-то пойдёт не так.
Переустановка всей ОС – процесс долгий и чреват потерей некоторых приложений. Но если ничто другое не помогает, можно прибегнуть к этому способу.



