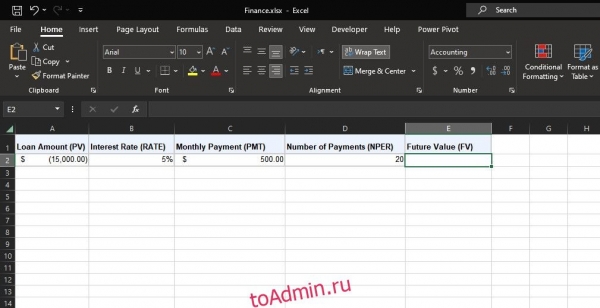Задаёте себе вопрос: «Что означает белый свет на моей материнской плате?» Вы пришли в нужное место за помощью! Оставайтесь рядом, и я расскажу вам о наиболее вероятных причинах этой «проблемы» и рекомендуемых мною способах её устранения.
В этой статье мы погрузимся в мир компьютерных комплектующих и разберемся, какую именно информацию несёт в себе белый индикатор на материнской плате, а также как его поведение может повлиять на работу вашего устройства.
Давайте займёмся этим!
Белый свет на материнской плате – возможные причины
Обычно белый индикатор, светящийся на вашей материнской плате, представляет собой белый светодиод (иногда с надписью VGA), указывающий на проблемы с обнаружением вашей видеокарты.
Однако, этот белый свет может также означать, что процессор неправильно установлен или даже имеет погнутые/поврежденные контакты, что может стать серьёзной проблемой.
Хотя это наиболее вероятные проблемы, производители материнских плат не склонны стандартизировать эти вещи должным образом, поэтому белый свет может означать что-то ещё на вашей материнской плате, особенно если он помечен как-то иначе.
Примечание. Если белый индикатор на вашей материнской плате просто горит, но в остальном ваш компьютер загружается и работает нормально, вам, вероятно, не нужно об этом беспокоиться, и вы просто заметили какой-то невинный индикатор.
Белый свет на материнской плате: решения, которые стоит попробовать
Примечание: обязательно полностью выключите компьютер, прежде чем приступать к выполнению любого из следующих советов.
Первое, что нужно сделать, если вы заметили белый светодиод на материнской плате, – это подойти поближе и посмотреть, сможете ли вы различить какие-либо надписи рядом со светодиодом, которые могут помочь понять, что он должен обозначать. Большинство материнских плат оснащены светодиодными индикаторами предупреждения и устранения неполадок, которые могут быть красными, оранжевыми или белыми, в зависимости от марки и модели вашей материнской платы.
Если ваш светодиод помечен (обычно VGA, CPU, DRAM или BOOT), это сузит причину вашей потенциальной проблемы. Если вы не можете найти какие-либо надписи, напечатанные на вашей материнской плате, обратитесь к руководству по материнской плате, чтобы выяснить, указывает ли соответствующий светодиод на проблемы в одной из этих четырёх областей.
Просмотрев руководство к материнской плате, вы также сможете выяснить, может ли белый светодиод, с которым вы столкнулись, носить просто информационный характер, а не указывать на проблему.

Теперь мои рекомендуемые шаги:
Дважды проверьте все соединения питания материнской платы
Прежде чем углубляться в диагностику, осмотрите выключенный компьютер и убедитесь, что все кабели питания проложены там, где они должны быть, особенно к видеокарте и центральному процессору.
Переустановите видеокарту
Первое и наиболее очевидное решение проблемы с обнаружением графического процессора – просто переустановить видеокарту.
Извлечение графического процессора и его повторная установка, – при этом убедитесь, что он правильно вставлен и совмещен со слотом PCI Express, – должно помочь, если возникла проблема с выравниванием.
Это также хорошая возможность убедиться, что ваш слот не засорен и не поврежден, а также ещё раз проверить надежность подключения кабелей питания графического процессора.
Попробуйте другой кабель дисплея
Другая потенциальная причина проблемы с обнаружением графического процессора может быть связана с самим кабелем, а не с подключением к видеокарте или дисплею.
Попробуйте другой кабель HDMI или DisplayPort (конечно, в зависимости от того, что у вас есть) и посмотрите, поможет ли это!
Попробуйте другой слот PCIe, если он доступен
Если возникла проблема с обнаружением вашего графического процессора, это может быть связано со слотом PCIe, а не с самим графическим процессором. Если на вашей материнской плате есть другой слот PCIe, в который можно установить графический процессор, попробуйте посмотреть, решит ли он проблему.
Сбросьте настройки BIOS
Иногда подобные проблемы сводятся к изменениям настроек в вашем BIOS, которые вы не должны были делать, но больше не можете изменить, потому что не можете войти в свой BIOS.
К счастью, в материнских платах есть встроенные резервные копии для подобных сценариев, и если вам особенно повезет, они могут быть доступны даже с помощью чётко видимой кнопки «Очистить CMOS» на задней панели вашей материнской платы.

Если на вашей материнской плате нет кнопки Очистить CMOS, вместо этого вам может потребоваться вручную извлечь батарею CMOS, чтобы очистить настройки BIOS, как показано на рисунке ниже.

Важное примечание: при очистке CMOS можно только сбросить настройки. Какой бы BIOS вы ни установили, он останется, а не вернется к заводскому BIOS.
Осмотрите, очистите видеокарту и материнскую плату
Если после выполнения предыдущих шагов графический процессор по-прежнему не обнаруживается, возможно, стоит тщательно очистить компьютер и графический процессор от пыли.
Осмотр вашего компьютера при этом должен помочь вам визуально выявить любые проблемы, которые могли возникнуть. Если вам особенно не повезло, проблема с графическим процессором может быть связана с просроченной термопастой, ведущей к перегреву.
Вы можете заменить термопасту графического процессора, но сделать это намного сложнее, чем заменить термопасту центрального процессора, поскольку кулеры графического процессора более сложны, а инструкции по их извлечению очень специфичны для каждой видеокарты.
Переустановите CPU и процессорный кулер
Если вы считаете, что имеете дело с проблемой центрального процессора, а не с проблемой графического процессора, возможно, пришло время переустановить процессор и кулер процессора.
Это также хороший шанс проверить наличие погнутых или поврежденных контактов на процессоре или его разъёме, что может быть причиной проблемы (но для попытки устранения потребуются более точные действия, чем простая переустановка процессора и установка охлаждения).
Если ничего не повреждено, переустановка процессора и процессорного кулера все равно может быть полезной. Просроченная или неправильно нанесенная термопаста между процессором и процессорным кулером может приводить к перегреву системы, поэтому полезно время от времени обновлять её, особенно если вы заранее запаслись более качественной термопастой.
Проверьте модули оперативной памяти
Если белый светодиод указывает на проблему с DRAM, необходимо выполнить несколько шагов, чтобы убедиться, что всё в порядке:
- Убедитесь, что используемые вами модули оперативной памяти совместимы с вашей материнской платой (вот как это сделать).
- Убедитесь, что вы устанавливаете модули оперативной памяти в правильные слоты (вот как это сделать).
- Убедитесь, что вы не смешиваете модули оперативной памяти разных марок, частот, емкости и задержек (вот почему).
- Переустановите модули и убедитесь, что они встали на место.
- Если ничего из вышеперечисленного не помогло, попробуйте использовать только один модуль ОЗУ, чтобы проверить, не поврежден ли один из них.
Ничего не работает – рассмотрите это
Вы просмотрели все вышеперечисленное, но всё ещё не можете выявить проблему? Возможно, у вас просто неисправная материнская плата или поврежденные компоненты. Мы рассмотрели некоторые похожие темы в других разделах, которые могут вам помочь!
Прочитав наши шаги по устранению любых проблем, описанных выше, рассмотрите возможность просмотра статей ниже, если у вас все еще есть проблемы:
- Что означает красный свет на моей материнской плате?
- Устранение неполадок индикаторов отладки MSI EZ
- Устранение неполадок с кодами ошибок ASUS
- Как исправить ошибку светодиода процессора
Заключение
Я надеюсь, что эта статья помогла прояснить значение белого индикатора на материнской плате и исправить это, и вам больше не придётся об этом беспокоиться!
Также надеюсь, что эта статья помогла вам решить проблему, а не выявить проблему, которая вынудит вас заменить оборудование.