Когда вы включаете компьютер или ноутбук, работающий на системе Windows 10, рядом с именем пользователя появляется изображение – аватар. Заменить его или убрать совсем не так-то легко, ведь к нему не прикреплены кнопки, позволяющие управиться с этим в один клик.
Что такое аватар и для чего он нужен в Windows
Аватар – это картинка, которую пользователи социальных сетей и форумов устанавливают в дополнение к своему имени/нику. Это может быть личное фото, понравившийся персонаж, герой кино и т. д, и т. п. Таким образом, пользователь становится менее безликим. У Windows тоже есть сайт с возможностью открывать обсуждения, и комментарии сопровождаются изображением. Оно также используется для учётной записи и является средством персонализации компьютера. Хранятся аватары в специальной папке Windows, которую можно найти по пути:
C:Пользователиник пользователяAppDataRoamingMicrosoftWindowsAccountPictures
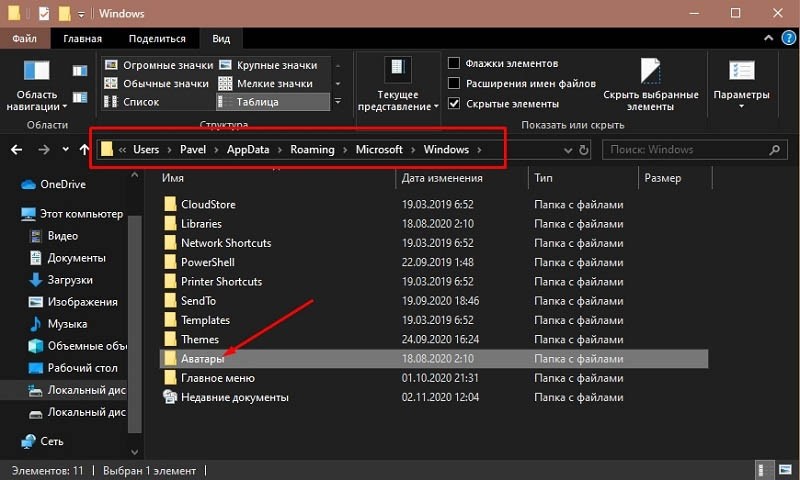
Возможен также вариант, когда картинки размещаются здесь:
C:ProgramDataMicrosoftПользовательAccountPictures
Если AppData не обнаруживается, проверьте в настройках, не скрыты ли системные папки.
Как установить или изменить аватар
По умолчанию в качестве аватара используется безликий силуэт стилизованного человечка, но, как вы понимаете, можно установить собственное изображение.
- Наберите в «Поиске»: «Параметры» (или нажмите Win+I, или откройте «Пуск» и щелкните по значку зубчатого колесика).
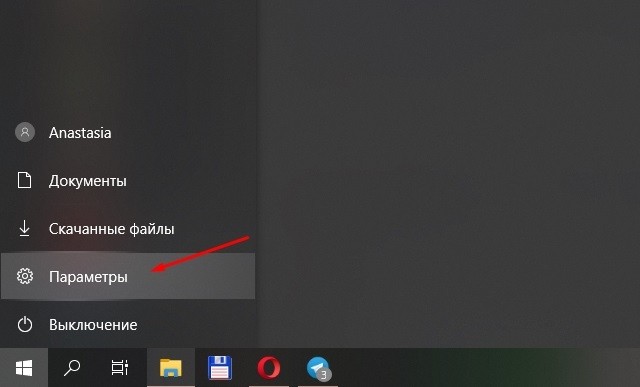
- Здесь нас интересует пункт «Учётные записи» и вкладка «Личные данные».
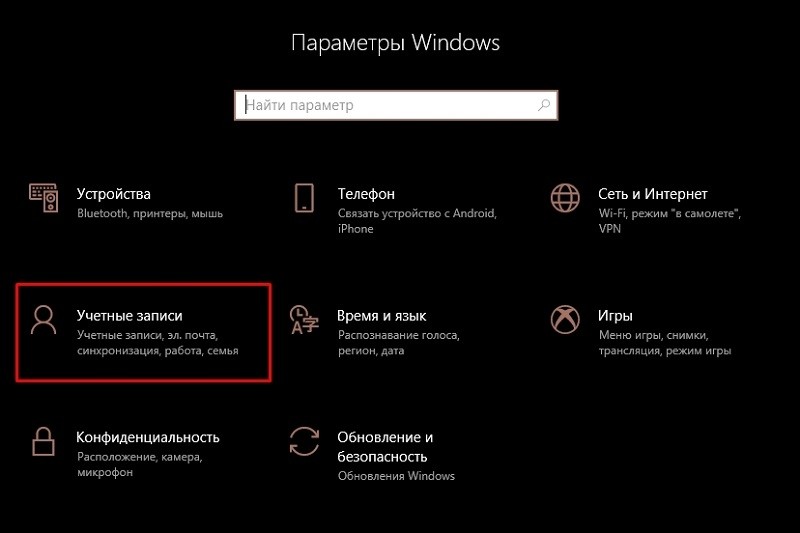
- В окошке вы сразу увидите предложение сменить аватар. Можно сделать моментальное фото на вебку или подобрать что-то из готового. В зависимости от этого откроется либо окно «Проводника», либо камера.
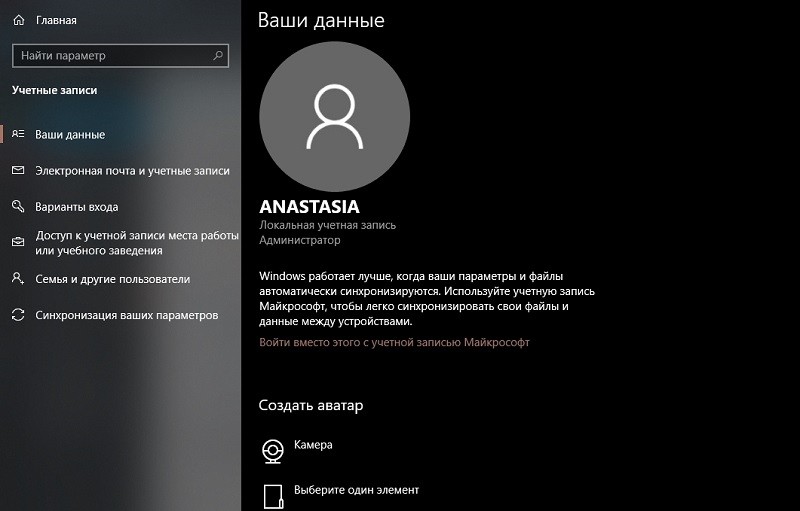
- Выбранное фото моментально загружается, и при следующем включении компьютера появится уже новый аватар.
Если вы зарегистрировались на сайте Microsoft, то изображение автоматически установится и туда тоже, причём оно сохранится даже если вы купите другой ПК. Все прежние фото, использовавшиеся как аватар, хранятся в той самой папке, путь к которой указан выше. Изменить картинку можно также на сайте Microsoft, но есть одна проблема – на компьютере останется старый аватар. К сожалению, разработчики пока не устранили эту неполадку.
Теперь разберём, как поменять аватар в Skype, установленном в систему.
- Откройте окно с диалогами – выше них будет ваше имя.
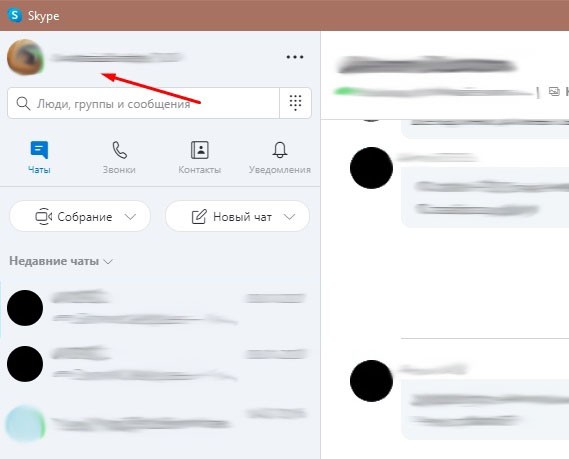
- Щёлкните кружочек и увидите личную информацию, а также кнопочку с возможностью добавить фото.
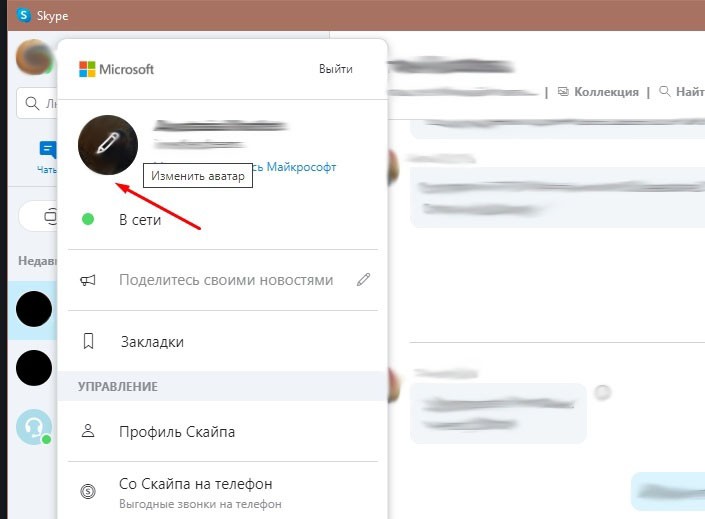
- Выберете и загрузите нужное.
Также можно зайти непосредственно на сайт Skype и проделать то же самое.
Как удалить аватар Windows
Фактическое удаление аватара в Windows 10 – очень сложная процедура. Можно поступить проще – поменять картинку на стандартный контур человечка или нечто неопределённое. Это делается так:
- Зайдите в «Учётные записи» и «Личные данные».
- Сделайте попытку добавить аватар, дождитесь, когда среагирует «Проводник» и выберите картинку по умолчанию, предлагаемую всем пользователям (для удобства можете поменять тип просмотра на «Значки», чтоб сразу её заметить).
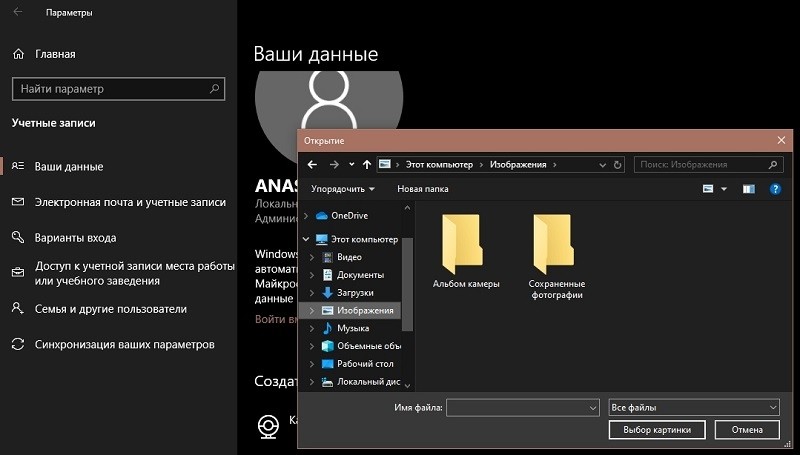
- Удалите все остальные изображения в данной папке.
Если же этот способ вас по какой-то причине не устраивает, попробуйте следующее:
- Снова откройте папку, где собраны аватары, найдите файл с вашим ником и расширением .dat.
- Удалите его.
- Нажмите Win+R, впишите туда «cmd» (без кавычек) и кликните «Интер».
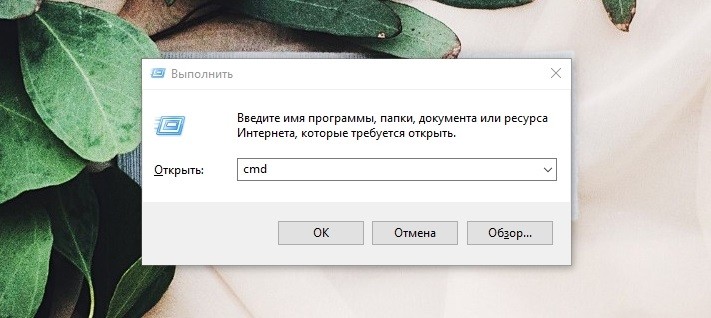
- Запустится «Командная строка», куда нужно вбить «wmic useraccount get name,sid» (без кавычек) и также нажать «Интер».
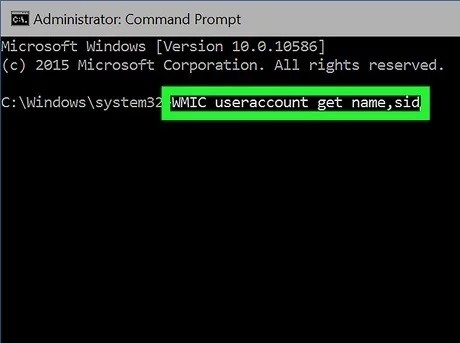
- Удалите найденную папку от имени администратора.
- Не забудьте, что картинка продолжает использоваться на сайте Microsoft — перейдите туда, откройте профиль и удалите аватар.
Теперь вы видите, как непросто удалить аватарку в Windows 10, хотя разработчики уверяют, что делают всё возможное для удобства пользователей. В некоторых случаях, чтобы закрепить изменения, недостаточно только перезагрузить компьютер – нужно выйти из аккаунта Windows и залогиниться повторно.


