Программа Anydesk – это софт для удаленного управления компьютером. Ею пользуются как частные лица (например, чтобы с рабочего ПК достать файлы, сохраненные на домашнем), так и разветвлённые компании с большим количеством сотрудников, которым начальство или системный администратор помогают разбираться в текущих проблемах.
От аналогов Anydesk отличается высокой скоростью и малым потреблением ресурсов. Для него не нужно включать упрощенный дизайн, менять разрешение дисплея или деактивировать сложные современные графические стили.
Далее мы подробно разберём, какими возможностями обладает программа и как ее настроить.
Где скачать Anydesk и как установить
Anydesk можно скачать прямо с сайта разработчика, потому что это совершенно бесплатно, деньги попросят только за программу с расширенными функциями для корпоративных клиентов.
- Откройте главную страницу и нажмите большую кнопку Download.
- Если вам желателен доступ к ПК без участия третьего лица, которое разрешит и наладит подключение, то нужна полная установка. А если ПО понадобится от случая к случаю, то можно обойтись версией на флешке.
- Автоматически скачается портативный вариант: откройте его и внизу слева нажмите Install Anydesk On This Computer и выберите место хранения файлов.
- Поставьте, если нужно, отметки напротив предложений создать ярлык на десктопе и в меню «Пуск».
- Согласитесь с правилами лицензии и нажмите Install.
- Дождитесь окончания установки.
Программа дает возможность управлять компьютером без присутствия другого человека рядом с ним, для чего Anydesk автоматически добавляется в «Автозагрузку» и запускается вместе с ОС.

Окно приветствия в программе
Как подключиться к удаленному компьютеру
Чтобы пользоваться функцией удаленного доступа, нужно не так уж много:
Если вы хотите, чтобы кто-то подключился к вам, то в главном окне приложения найдите графу Anydesk’s address и скопируйте все, что там указано, а затем продиктуйте или пришлите эти данные другому человеку. В переносной версии вы увидите только числовое значение, а в полной – имя пользователя ПК. При попытке подключения всплывет окошко с вариантами: «Принять»/ «Отклонить».
Соответственно, если вы подключаетесь к другому компьютеру, то нужно спросить адрес у его владельца и вписать в строку Other Workplace. После этого брандмауэр Windows попросит у вас предоставить разрешение для действий Anydesk — соглашайтесь и ждите, пока ваш знакомый примет запрос на соединение.
Когда кто-то подключается без предварительной договоренности, и вы не можете вспомнить, кто это и что ему нужно, смело жмите «Отклонить». Программами удаленного доступа часто пользуются мошенники: они могут открыть любую страницу, где вы не вышли из профиля, присвоить ваши данные, перевести деньги и т. п. По этой же причине не стоит сообщать адрес в Anydesk всем подряд или хранить его в общедоступном месте (например, записанным на листочке, который приклеен в офисе на вашем рабочем месте).
Разбираемся с функциями Anydesk
Когда вы подключитесь к другому ПК, то увидите специальное окно с набором инструментов для работы. Давайте посмотрим, как осуществляется управление.
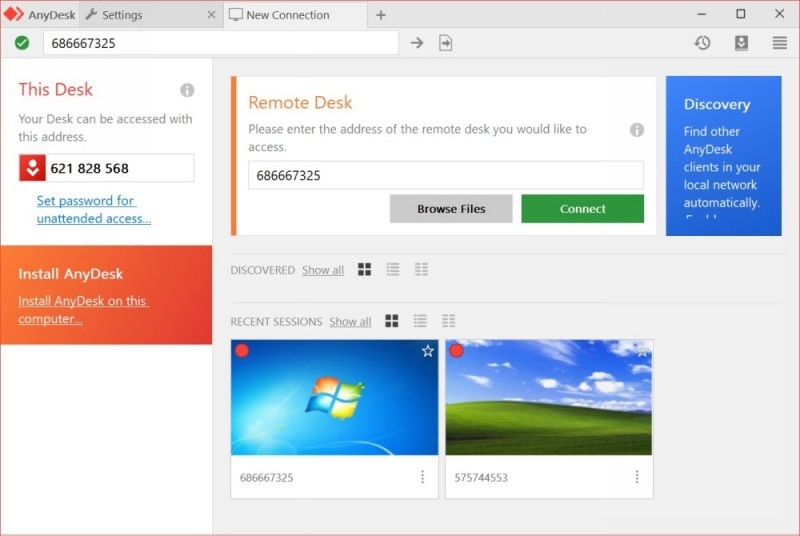
Выбор нового соединения и список предыдущих сессий
Вверху справа растянута функциональная линейка со значками:
- «Монитор» — здесь вы можете переключаться между мониторами компьютера, за которым вы сидите и которым управляете.
- «Чат» — здесь можно общаться с владельцем ПК, подключенного к вашему. Это очень удобно, если вы что-то объясняете и показываете, например, учите человека, как настроить определённую программу и пользоваться ею.
- Request elevant (первый пункт в выпадающем меню Action) – позволяет получить права администратора для подчинённого компьютера (нужно подтверждение владельца). Это может пригодиться, если вы предпринимаете на другом ПК действия, связанные с редактированием реестра, системной проверкой и т. п.
- Switch sides (второй пункт в выпадающем меню Action) – позволяет делать из подчиненного ПК доминантный и наоборот. Для этого не нужно переподключаться.
- Ctrl+Alt+Del (третий пункт в выпадающем меню Action) – всем известный набор клавиш, открывающий меню, из которого можно вызвать «Диспетчер задач», выйти из системы, сменить пользователя и т. п.
- Take screenshot (четвертый пункт в выпадающем меню Action) – создать снимок экрана.
Также вы можете включить звук на другом ПК и слышать, что там происходит. Это несколько замедляет работу программы, поэтому лучше пользоваться данной опцией только при необходимости.
При активации режима просмотра вы потеряете возможность манипулировать курсором, открывать и закрывать программы и т. п. Эта функция нужна, когда собеседник хочет просто показать вам, что происходит, когда он выполняет те или иные действия.
Ещё можно изменить качество изображения, размер окна и настроить неконтролируемый доступ – далее мы подробнее рассмотрим, как он работает.
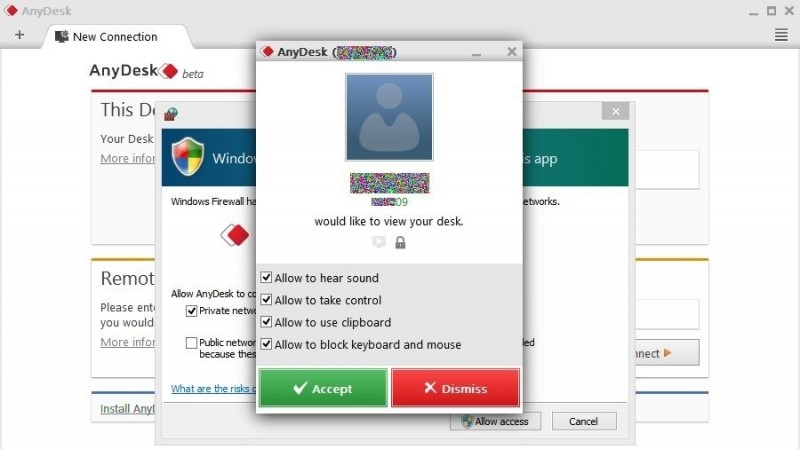
Диалоговое окно входящего соединения
Настройка неконтролируемого доступа
В Anydesk можно настроить неконтролируемый доступ к другому компьютеру. То есть, находясь на работе, вы можете открыть домашний ПК и сделать всё, что вам нужно, без ассистента, который бы подтвердил подключение.
Настройка осуществляется так:
- На компьютере, которым предполагается управлять, нужно запустить Anydesk и нажать справа ссылку Change The Password Of Access To The Workplace.
- В новом окне слева необходимо выбрать раздел Security и поставить отметку напротив Allow Unsupervised Access.
- Придумайте надёжный пароль, чтобы возможность подключаться была только у вас.
Удаление программы
Вообще удалить установленную программу Anydesk не составляет труда. Достаточно открыть «Панель управления» — «Удаление программ», выбрать нужную и нажать «Удалить», а затем перезагрузить ПК. Но иногда так не получается, появляется уведомление о том, что ПО в настоящий момент используется. В этом случае сделайте следующее:
- Вбейте в системный поиск слово «Выполнить» и нажмите «Интер».
- Кликните по соответствующему значку дополнительной кнопкой и выберите Run As Administrator.
- В появившуюся строку впишите: %AppData% и нажмите ОК.
- Найдите папку Anydesk и удалите её.
- Снова запустите «Выполнить», но на этот раз задайте команду msconfig и уберите отметку Anydesk с автозагрузки.
- Вызовите «Диспетчер задач», выделите программу и нажмите «Остановить процесс».
- Теперь снова вернитесь в «Панель управления» и избавьтесь от ПО стандартным способом.
Теперь вы знаете, как удалить Anydesk с вашего компьютера. Разумеется, портативная версия не требует таких мер – просто не запускайте её с флешки, если она не нужна.



