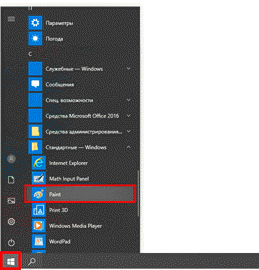Пользователи ОС Windows, обнаруживая на компьютере приложения, часто не имеют представления ни о задачах, выполняемых софтом, ни о его происхождении, особенно, когда речь идёт об узкоспециализированных продуктах. Таковым является и WinPcap.
Хотя программа и может появиться на устройстве не по воле пользователя, она не имеет никакого отношения к нежелательным и вредоносным приложениям. Рассмотрим, что же представляет собой инструмент WinPcap, для чего нужен, а также как его правильно удалить, если функциональные возможности продукта вас не интересуют.
Основная информация о программе
При обнаружении на компьютере WinPcap пользователь, который не устанавливал софт собственноручно, задаётся вопросом, что это за программа и нужна ли она.
WinPcap – это программный инструмент, работающий в среде Windows и позволяющий взаимодействовать с драйверами сетевых интерфейсов. Функционал программы обеспечивает приложениям возможность захвата и передачи сетевых пакетов в обход стека протоколов. Благодаря инструменту можно своевременно выявлять проблемы в сети и блокировать атаки, нацеленные на получение несанкционированного доступа к сетевой карте.
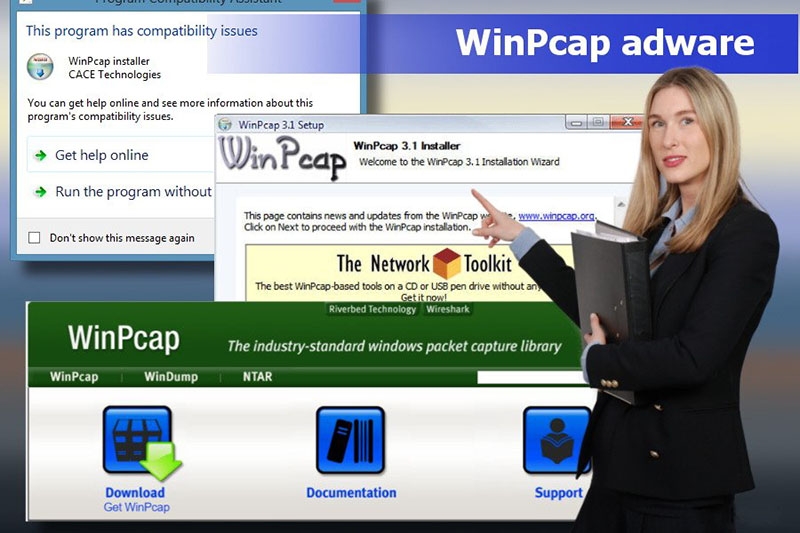
В составе программного обеспечения WinPcap имеется драйвер, расширяющий возможности ОС и обеспечивающий поддержку доступа к сети на низком уровне, и библиотека, используемая прямо для низкоуровневого доступа и включающая также Windows-версию libpcap (API для Unix). Набор опций делает WinPcap движком для захвата и фильтрации пакетов, используемым многими сетевыми инструментами, которые выполняют задачи выявления и устранения неисправностей, захвата, анализа сетевых данных, мониторинга сети и обеспечения безопасности.
Софт применяется программистами и системными администраторами, на рядового пользователя программное обеспечение не рассчитано, поэтому если вы не принадлежите к числу специалистов данного профиля, WinPcap вам не пригодится.
Ключевые особенности и функции
Многими сетевыми программами используются сокеты (например, пара IP-адрес и номер порта) для получения доступа к пользовательской сети, что даёт доступ к данным на низком уровне, обработанным Windows, но некоторый софт для нормальной работы требует изначальные, необработанные системой данные. Здесь и выручает WinPcap.
Основными особенностями программы являются:
- Высокая эффективность ПО в сравнении с другими продуктами данной категории.
- Использование WinPcap софтом для различных целей. Применяется инструмент анализаторами сетей и протоколов, сетевыми мониторами, регистраторами и генераторами трафика, системами обнаружения сетевых атак и прочим софтом.
- Поддержка всех ОС Windows. На базе WinPcap создана также новая версия пакета Win10Pcap, совместимого с моделью драйвера NDISx, что обеспечивает стабильную работу с ОС Windows 10.
- Популярность софта поспособствовала тестированию, обеспечив исправление всевозможных багов и ошибок.
- WinPcap распространяется бесплатно и отличается удобством и простотой.
- К софту прилагается подробное руководство пользователя с обучающими материалами.
Функциональные возможности программы:
- Захват необработанных пакетов.
- Фильтрование пакетов перед отправкой согласно заданным правилам.
- Передача исходных данных в сети.
- Собирание информации о сетевом трафике.
Продукт WinPcap для Windows имеет массу преимуществ, но работает ПО отнюдь не со всеми нестандартными адаптерами (Wi-fi-карточками, VPN и пр.). Принимает и отправляет данные WinPcap вне зависимости от хост-протоколов, как TCP-IP, что означает, что возможность блокировать, отфильтровывать и управлять трафиком, формирующимся другим софтом на том же компьютере, отсутствует. Соответственно, полноценная поддержка для такого ПО, как шейпинг, планировщики QoS и брандмауэры не обеспечивается.
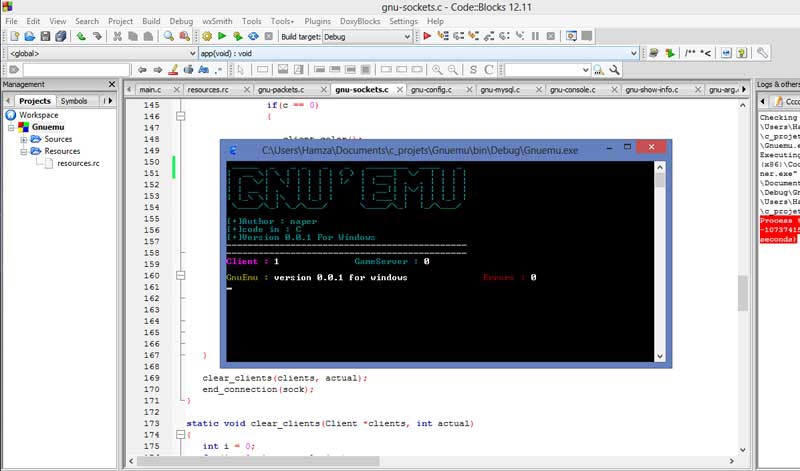
Как WinPcap попадает в систему
Скачать дистрибутив WinPcap можно с официального сайта продукта или вместе со специализированным софтом, который работает совместно с утилитой, например, WireShark, Snort, The Bro IDS, URL Snooper и другие. Так, при установке отдельных программ требуется установить и WinPcap, поскольку при отсутствии библиотеки может возникать ошибка «WinPcap не обнаружен в системе», что означает, что для корректной работы требуется обращение к данному ПО. Инсталляция софта выполняется стандартно, запускается файл «.exe», после чего процедура осуществляется с помощью мастера установки. По окончании процесса драйверы и библиотеки помещаются в соответствующую папку WinPcap.
Вопросом, откуда взялась WinPcap на компьютере, задаются не те, кто скачивает программу намеренно. Малоопытные пользователи часто даже не замечают, что с нужным ПО устанавливают и ряд сопутствующих приложений. Выбирайте «выборочную установку» при инсталляции программ, а при пакетной установке внимательно следите за тем, какие компоненты предлагаются в довесок к скачиваемому софту, и снимайте стоящие по умолчанию галочки напротив названий тех продуктов, которые не нужны. Тогда ненужные вам программы не просочатся самостоятельно на компьютер.
Если всё же WinPcap появилась на домашнем компьютере, её несложно удалить. На офисном девайсе программу трогать не нужно.
Удаление WinPcap
Если никакой необходимости в наличии данного софта нет, можно удалить его стандартными средствами операционной системы или с помощью сторонних инструментов, таких как CCleaner, Revo Uninstaller, Uninstall Tool или им подобных.
Рассмотрим несколько способов, как удалить WinPcap правильно, чтобы вместе с инструментом были удалены, в том числе связанные с ним элементы.
Встроенными средствами Windows
Чтобы деинсталлировать ПО, выполняем следующие действия (эти же манипуляция выполняются и в случае с другими программами):
- Идём в Панель управления, открываем раздел «Программы и компоненты».
- Выбираем WinPcap из списка установленных программ, жмём ПКМ и опцию «Удалить».
- Подтверждаем действие, за этим последует процесс деинсталляции.
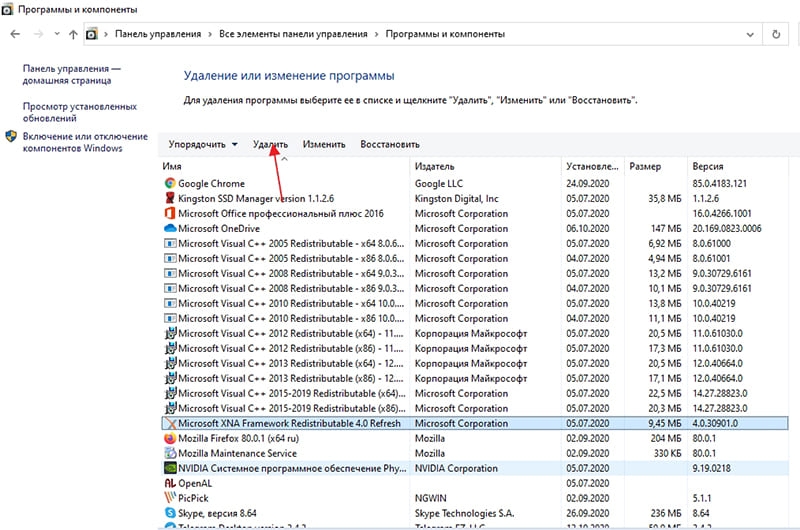
В ОС Windows 10 альтернативный вариант – использование оснастки «Параметры» (Win+I). В окне параметров нужно выбрать пункт «Система» – «Приложения и возможности», где так же в списке можно найти и удалить софт.
Желательно дополнительно подчистить «хвосты», используя инструмент CCleaner или подобный софт для очистки компьютера.
С помощью CCleaner
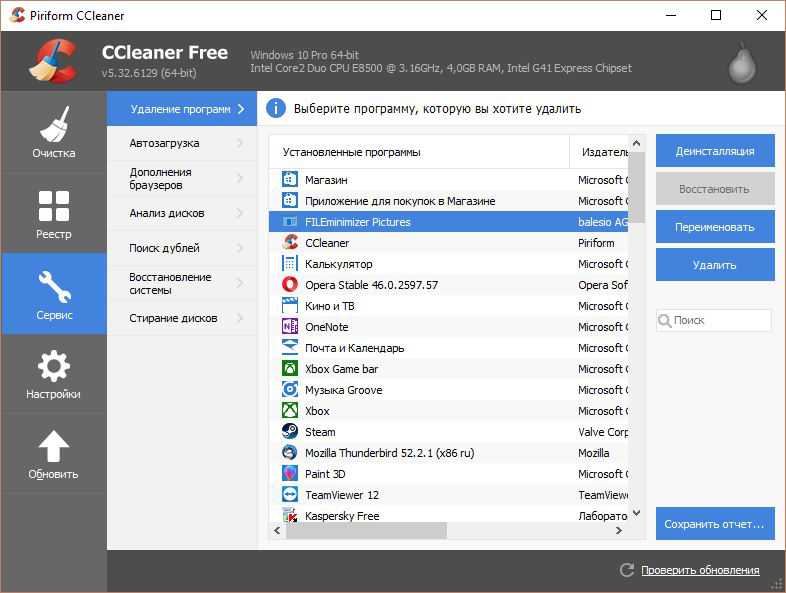
Для деинсталляции WinPcap можно использовать CCleaner:
- В утилите идём в раздел «Сервис» в меню слева (кнопка с изображением гаечного ключа).
- Переходим в подраздел «Удаление программ» и выбираем в списке WinPcap, жмём кнопку «Деинсталляция», подтверждаем действие.
- Далее идём в раздел «Очистка», на вкладку «Приложения».
- Нажимаем «Анализ» и ждём, пока CCleaner проанализирует данные, затем жмём кнопку «Очистка».
- Переходим в раздел «Реестр», где выбираем «Поиск проблем», затем «Исправить выбранное».
- Перезагружаемся.
С помощью Revo Uninstaller
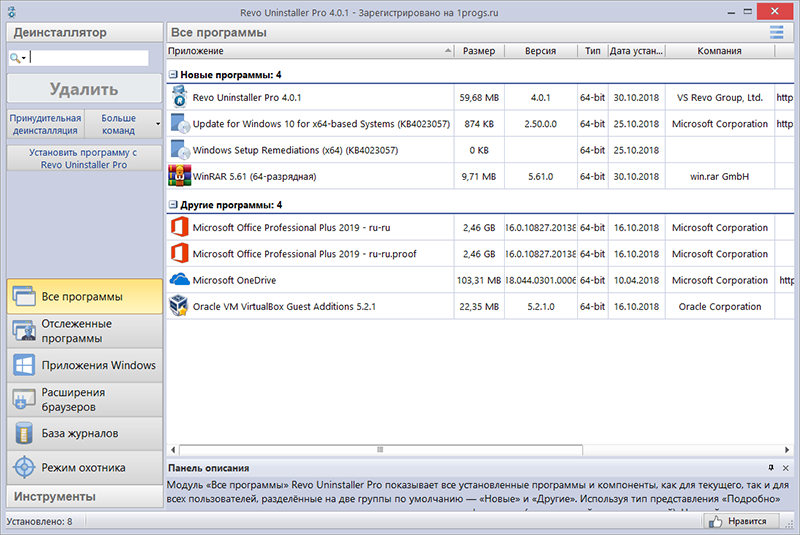
Чтобы удалить программу посредством инструмента Revo Uninstaller, выполняем следующее:
- В утилите идём на вкладку «Все программы».
- Выбираем в списке WinPcap и жмём «Удалить».
- В появившемся окне активируем опцию «Продвинутый» и нажимаем «Сканировать», что позволит обнаружить связанные элементы.
- Жмём «Выбрать все» и «Удалить».
- Теперь нажимаем «Далее», выделяем элементы раздела «Найденные файлы», затем жмём «Готово».
Чистка реестра после выполненных действий не требуется.
Если вы не знаете, как работать с программой, а для работы с ней требуется наличие определённых знаний и навыков (потребуется владеть основами языка С/С++, понимать работу сетевых протоколов, а также знать английский), то лучше удалить её из системы, если речь о домашнем компьютере. Причём удаление сторонними инструментами более предпочтительный вариант, поскольку в таком случае никаких следов за собой софт не оставит.