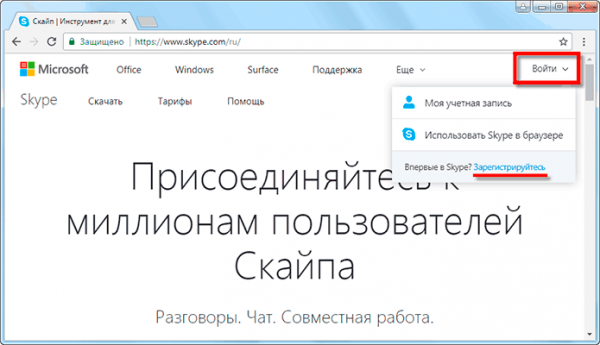Вопрос о блокировке клавиатуры ноутбука периодически возникает у большинства пользователей.
Чаще всего причинами становятся такие факторы:
- если часть клавиш повреждена или вышла из строя, что проявляется самопроизвольными нажатиями и срабатываниями;
- если в доме есть маленькие дети или домашние животные, которые могут добраться до открытого компьютера и нажимать клавиши;
- наконец, если вы привыкли работать с полноразмерной клавиатурой, а штатная вам попросту неудобна (так часто бывает у тех, кто работает с большими объёмами текста).
Итак, как заблокировать клавиатуру на ноутбуке, если вам нужно отойти на пару минут? А как отключить её вообще? Вот самые доступные способы блокировки клавиш на ноутбуке.
Временное отключение для защиты
Начнём с самого простого: временного отключения клавиатуры, если вам нужно ненадолго выйти из комнаты, где остаётся ребёнок или любимый кот. На некоторых моделях ноутбуков предусмотрено специальное сочетание клавиш для блокировки: обычно это «Fn» и одна из функциональных клавиш (к примеру, F6 или F11).
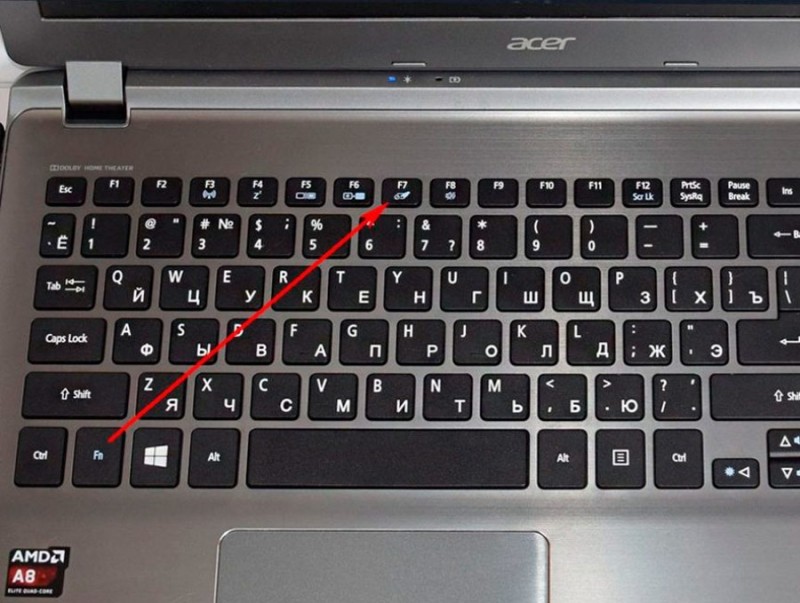
Посмотрите на клавиатуру внимательно, и если ваш ноутбук входит в число таких моделей, вы увидите на одной из клавиш нужную пиктограмму. Обратите внимание, что эта функция может не сработать, если на этом устройстве стоит операционная система, отличная от предустановленной при его продаже.
Если же для блокировки клавиатуры нет специальной клавиши, существует универсальный способ, временно блокирующий систему в целом. Нажмите «Win» + «L» — это сочетание заблокирует пользовательскую учётную запись, при этом не выходя из неё.
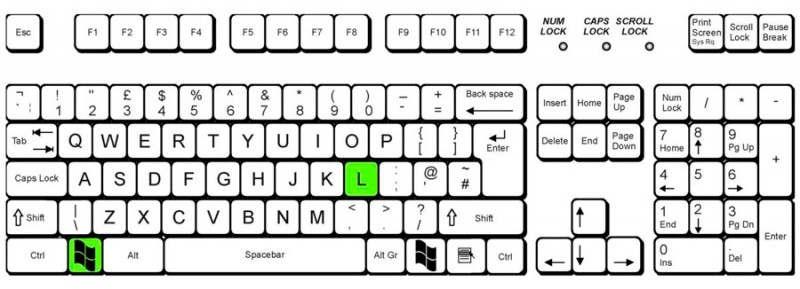
При попытке вернуться к работе вы увидите экран входа в учётную запись, и, если она защищена паролем, нужно будет вести его снова. Этот способ защитит ваш компьютер от ненужных нажатий клавиш в ваше отсутствие.
Через интерфейс DOS
Ещё один вариант как можно быстро отключить клавиатуру заключается в использовании DOS команд. Мы подготовили подробную инструкцию того, как это сделать.
- Для начала нужно открыть командную строку. Нажмите сочетание клавиш «Win + R», введите в соответствующее поле «cmd» и кликните на кнопку «Ок».
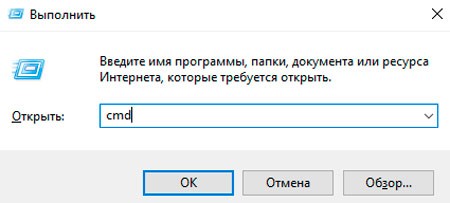
Альтернативный способ: щёлкните на иконку «Windows» в левом нижнем углу, а затем перейдите в раздел «Все программы» → «Стандартные» (или «Служебные») → «Командная строка».
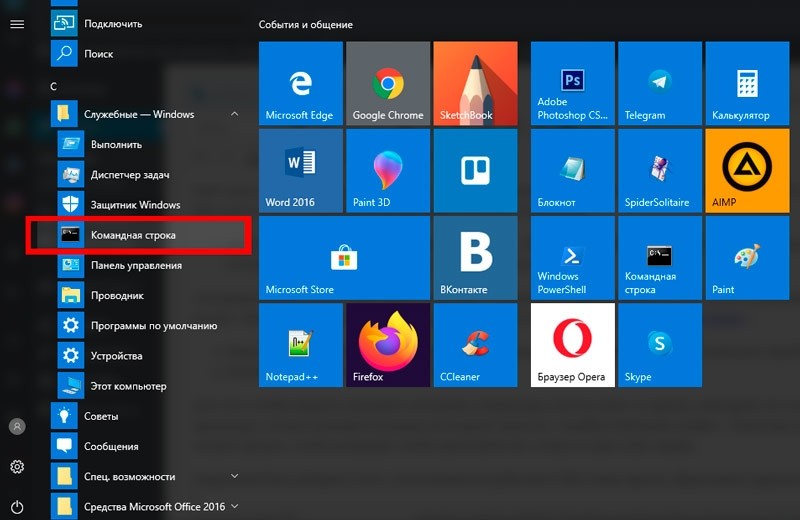
- Перед вами появится чёрное окно, в которое необходимо вписать <code>«rundll32 keyboard, disable»</code>.

- Подтвердите действие клавишей «Enter».
Для того чтобы вернуть исходное состояние клавиатуры спустя какое-то время, повторите эту же процедуру, только замените команду из второго шага на «rundll32 keyboard, enаble». Также вы можете создать ярлык с этой командой, чтобы выполнять все этапы в один клик мыши.
ВАЖНО. Как добавить текст, если кнопки не работают? Всё очень просто. Выполните переход по следующему пути «Пуск» → «Программы» → «Специальные устройства» и запустите экранную клавиатуру.
Посредством диспетчера устройств
Блокировка клавиатуры при помощи диспетчера устройств — также крайне эффективный метод. Более того, она станет неактивной даже в безопасном режиме. Итак, перейдём к решению задачи:
- Перейдите в меню «Пуск» → «Панель управления». В окне с названием «Настройка параметров компьютера», отсортируйте внешний вид страницы на «Крупные значки», выставив соответствующий параметр в правом верхнем углу, рядом со строчкой «Просмотр». В представленном списке выберите пункт «Диспетчер устройств».

Альтернативный способ: «Пуск» → «Панель управления» → «Система» → «Диспетчер устройств». В этом случае режим просмотра должен быть выставлен как «Категория».
Ещё один: нажмите «Win + R», введите «devmgmt.msc» и подтвердите кнопкой «Ввод» (Enter).
Для Windows 10 этот процесс можно упростить. Кликните правой кнопкой мыши по иконке ОС в левом нижнем углу и нажмите на ссылку «Диспетчер устройств».
- В открывшемся перечне устройств следует найти «Устройства ввода или клавиатуры» (встречаются и другие похожие названия). Щёлкните правой кнопкой по строке с наименованием вашего девайса и выберите «Отключить». Если такого параметра нет, то «Удалить».
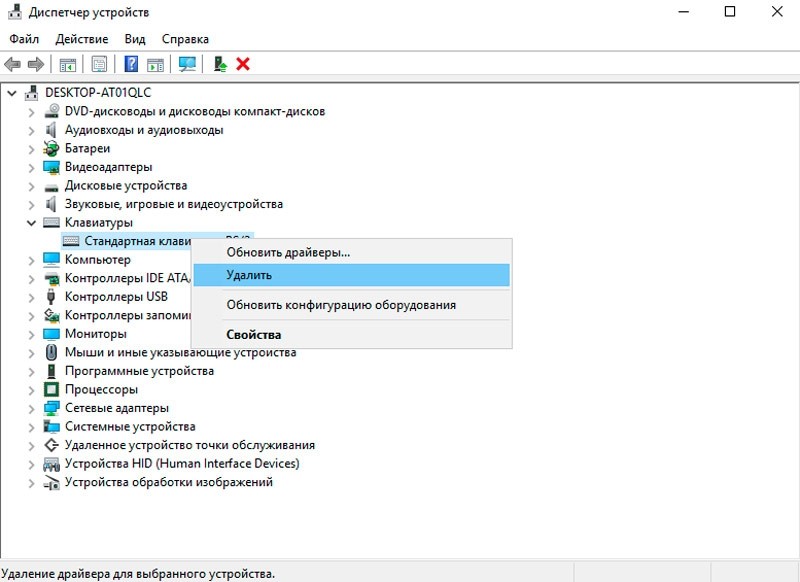
Клавиатура включается по такому же принципу, единственное, что во время финальной операции нужно нажимать на «Задействовать». В том случае, если вы производили удаление, необходимо кликнуть по названию ПК (самая первая строчка) и выбрать «Обновить конфигурацию».
Через BIOS
Это не самый популярный метод, однако весьма надёжный. Вход в настройки BIOS осуществляется во время загрузки операционной системы. В этот момент нужно нажать определённую кнопку, в зависимости от производителя ноутбука. Чаще всего это одна из клавиш «F1-F12» или «Delete».
Версии BIOS могут значительно отличаться друг от друга. Чаще всего нужный нам пункт располагается во вкладке «Advanced». В ней вам нужно найти «USB Support VIA» и перевести выключатель в положение «Disabled». Включается устройство ввода точно так же, изменяя значение на «Enabled».
Кроме того, некоторые модели имеют параметр «USB Legacy Support». Его особенность заключается в том, что повторная активация клавиатуры происходит исключительно через сброс CMOS на материнской плате.
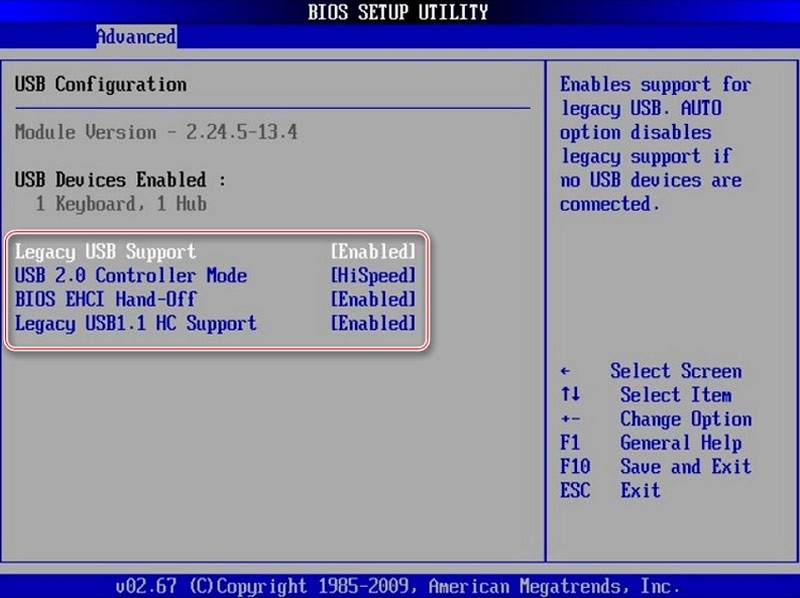
Ноутбуки марки «HP» оснащены дополнительной возможностью отключения только функциональных клавиш. Это своеобразная защита от детей. В меню BIOS для этого предусмотрен соответствующий пункт «Action Key Mode». Изменив значение на «Disabled», верхний ряд клавиш перестанет работать. Выполнив эти манипуляции, вы не сможете регулировать звук, менять яркость экрана, использовать некоторые функции.
Использование для блокировки стороннего софта
Помимо штатного ПО, существуют также отдельные программы для работы с клавиатурой. В них есть различные функции, лёгкая настройка под свои нужды, в том числе и блокировка. В этой статье мы рассмотрим самые эффективные и популярные из них. Скачивать любую из представленных утилит рекомендуем исключительно с официального сайта разработчика.
Child Lock
Довольно простая программка, позволяющая всего за пару кликов выполнить полную блокировку клавиатуры. Ей крайне удобно управлять, используя горячие клавиши.
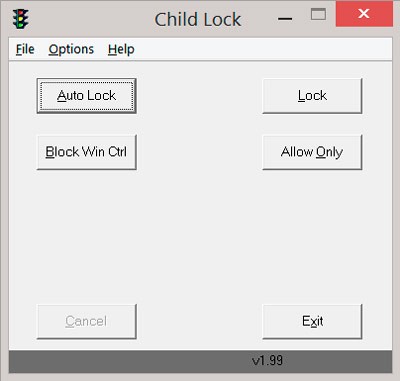
Перейдём к её настройке:
- После запуска в окне активации найдите пункт «Lock». Если его включить, то клавиатура и кнопки мыши перестанут функционировать. Курсор продолжит работу в обычном режиме.
- Там же расположена функция «Autolock» — автоматическое отключение устройства ввода на 10 минут.
Ещё одна кнопка «Block Win Ctrl» отключает «Win» и «Ctrl». А опция «Allow only» выключает абсолютно всё.
Block
Данная утилита имеет лёгкое управление и расширенный функционал, например, с её помощью можно выставить таймер или отключение дисплея. Более того, в наличии присутствует русский язык интерфейса. Программа автоматически сворачивается в трей и не мешает пользователю.
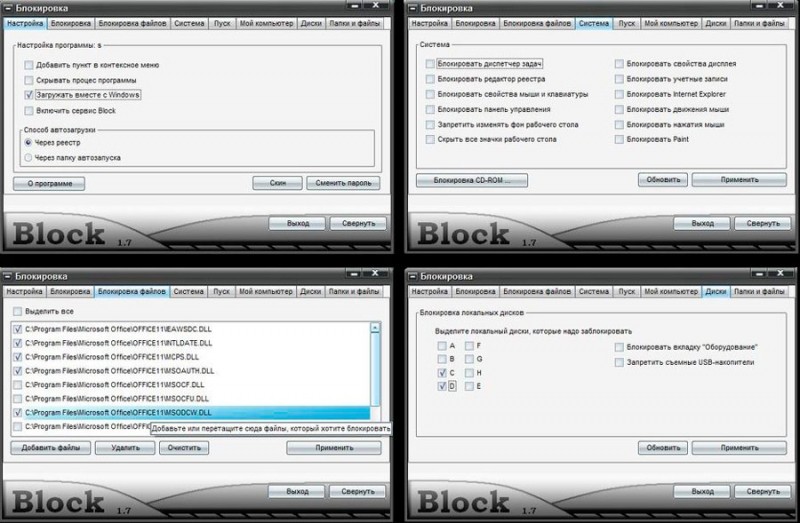
Всё, что требуется сделать, — выбрать опцию «Заблокировать клавиатуру» и прописать пароль, который в будущем понадобится для разблокировки.
ВАЖНО. Антивирус может «ругаться» на это приложение. Поэтому в некоторых случаях придётся предварительно отключать брандмауэр и фаерволл.
Toddler Keys
Наверное, самая старая, но в то же время одна из самых надёжных программ для нашей цели. Она без проблем запуститься даже на Windows XP. После установки откройте системный трей (в области уведомлений) и найдите значок этого приложения. Затем кликните по нему правой кнопкой мыши или тачпада и выберите строку «Lock keyboard». Готово! Чтобы активировать клавиатуру, снимите галочку с данного пункта.
Отключение на MacBook
Деактивировать клавиатуру на Mac чуть сложнее, для этого нужно создать специальную службу и управлять блокировкой с помощью назначенного сочетания клавиш. Выполняйте шаг за шагом и у вас всё получится:
- В первую очередь откройте системные настройки и выберите клавиатурный модуль. После чего нажмите на «Сочетание клавиш».
- Слева в списке кликните на ссылку «Службы».
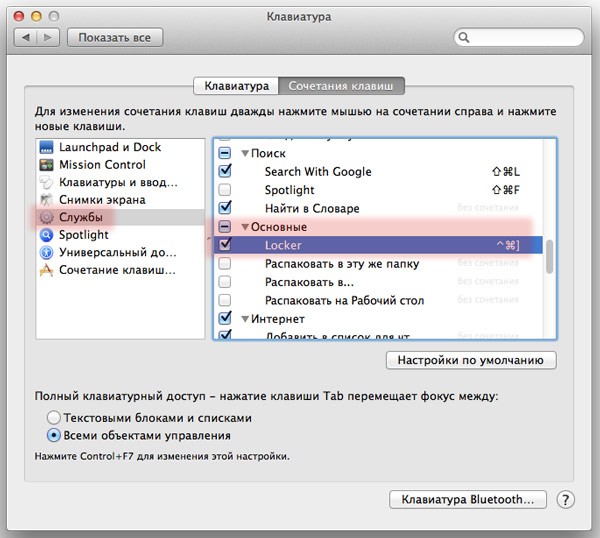
- Далее в правой части окошка найдите каталог «Основные» и жмите на «Заблокировать мак».
- Выскочит кнопка «Добавить сочетание». После клика введите комбинацию, по которой MacBook будет переходить в режим «Вход в систему».
В результате этих действий устройство будет абсолютно защищено от случайных и нежелательных нажатий пока вы отсутствуете.
Отключение неисправной клавиатуры
Если клавиатура вашего ПК частично или полностью вышла из строя и не выполняет своих функций или же вы не планируете ею пользоваться из-за неудобства, можно отключить её аппаратно. Это можно делать только в случае полной уверенности в том, что она вам не понадобится.

Если снять крышку корпуса ноутбука, визуально можно найти шлейф, ведущий от клавиатурной панели к материнской плате. Выключите его из разъёма и соберите ноутбук снова. После этого можно подключать внешнее устройство, не опасаясь возникновения конфликтов оборудования.
Имейте в виду, что переход на внешнюю клавиатуру лишит вас некоторого расширенного функционала, предусмотренного для ноутбуков: например, включение/отключение Wi-Fi с клавиатуры, регулировка громкости звука, яркости экрана и т. д.
Заключение
Как видите, нет ничего сложного в блокировке или полном отключении клавиатуры на ноутбуке. Всё зависит от фактора, который побудил вас задуматься о том, как заблокировать клавиатуру на ноутбуке. Надеемся, наша статья помогла вам в решении возникшего вопроса. А за уточнениями вы всегда можете обратиться к нам в своих комментариях.