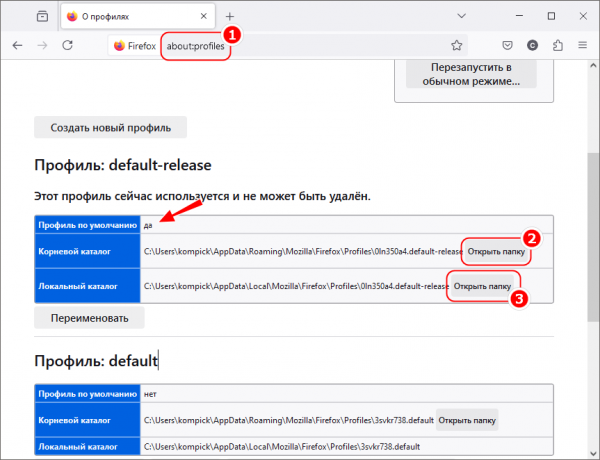Переустановка или установка Windows на новый компьютер в большинстве случаев сопряжена с определенными хлопотами, в частности с необходимостью повторно настраивать систему и заново установленные программы. Так вот, эту задачу можно упростить, предварительно сохранив настройки ПО на флешку, а затем развернув их на новом ПК. Сегодня мы посмотрим, как провернуть этот трюк с браузером Mozilla Firefox.
Мы скопируем пользовательский профиль на внешний накопитель и нетронутым перенесем его в соответствующее расположение в новой системе.
По умолчанию располагаются профили Firefox в каталоге %APPDATA%MozillaFirefoxProfiles. Но так как их может быть несколько, причем по названию профильной папки нельзя определить, то ли это что вам нужно или нет, лучше сначала получить правильное название.
Для этого переходим в браузере по внутреннему адресу about:profiles, находим профиль по умолчанию и жмем кнопку «Открыть папку» для корневого и локального каталога.
Последний элемент адреса это и есть название используемого профиля.
Перейдя в родительский каталог, завершите работу Firefox и скопируйте корневую папку профиля на флешку.
То же самое сделайте в отношении локальной папки профиля.
Эти папки находятся в разных расположениях, однако названия имеют одинаковые.
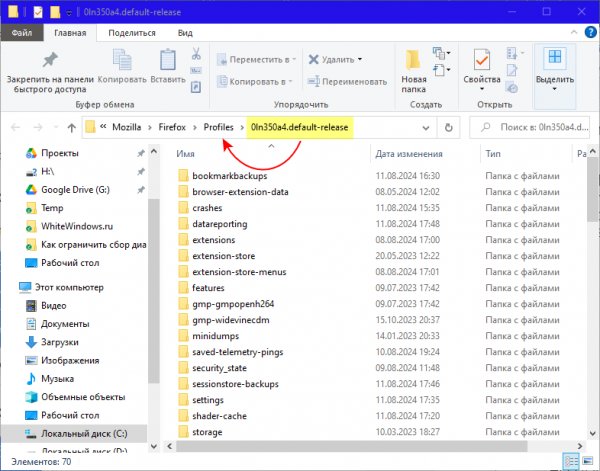
Чтобы их не перепутать, сохраните их в разные каталоги на флешке или переименуйте, добавив к текущему названию через дефис Roaming (для корневой) и Local (для локальной).
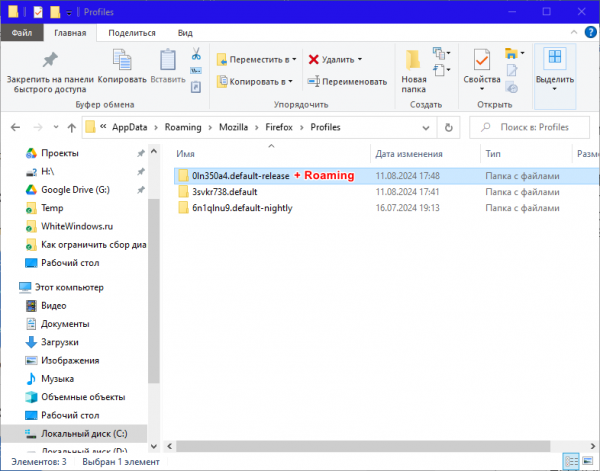
Скачайте и установите на новом компьютере Firefox с настройками по умолчанию и подключите к нему флешку.
Перейдите в расположение %APPDATA%MozillaFirefoxProfiles и скопируйте в него папку корневого профиля.
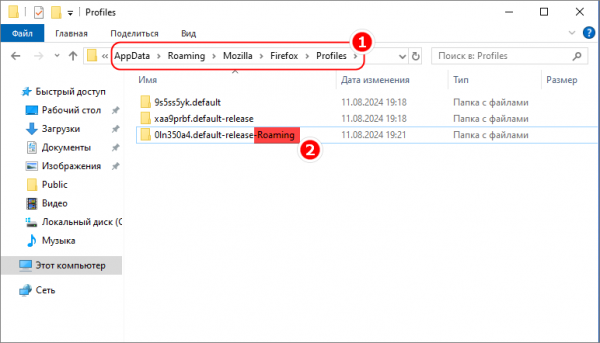
Затем перейдите в раздел %USERPROFILE%AppDataLocalMozillaFirefoxProfiles и скопируйте в него папку локального профиля.
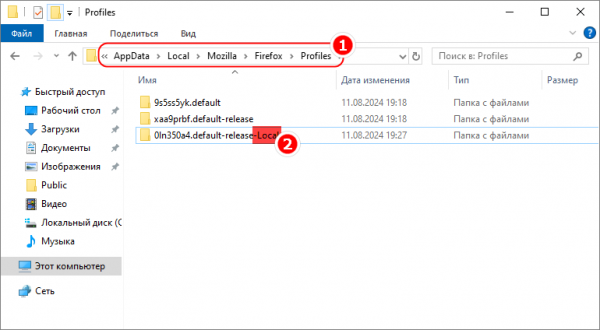
Уберите добавленные к названиям папок Roaming и Local.
Запустив браузер, посетите уже знакомую страницу about:profiles и нажмите там кнопку «Создать новый профиль».
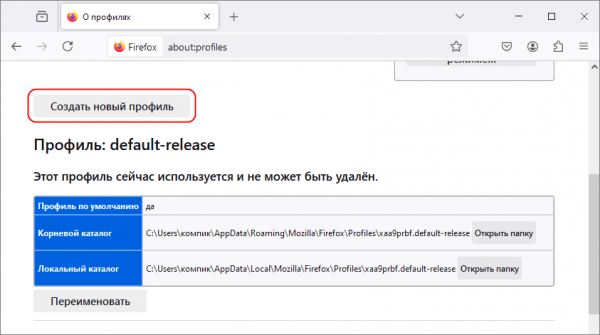
В окне запустившегося мастера нажмите «Далее»,
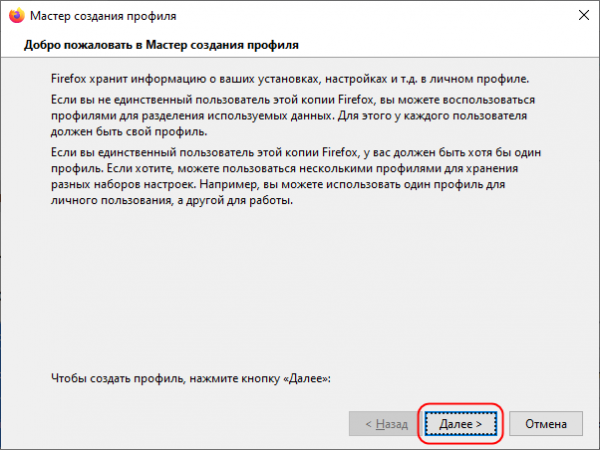
затем «Выбрать папку»,
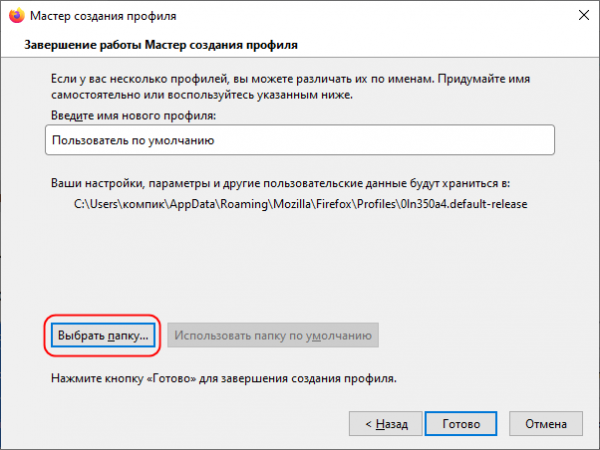
укажите в открывшемся расположении скопированный каталог.
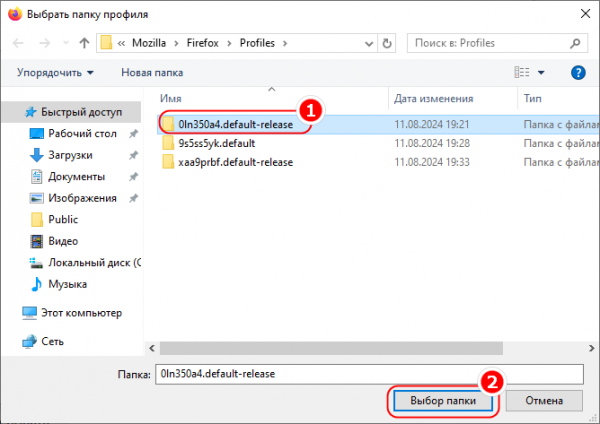
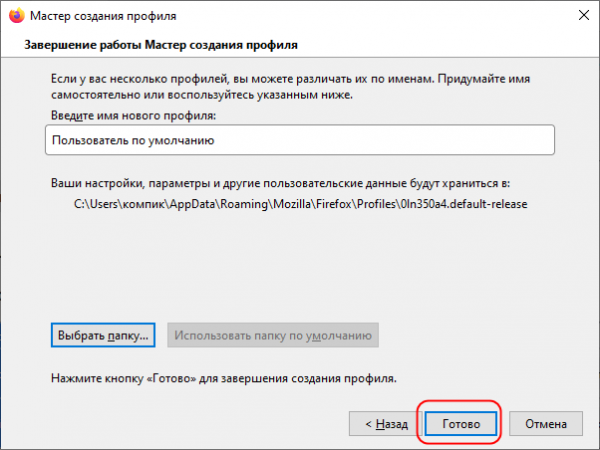
При необходимости можете дать профилю новое имя.
При этом на странице about:profiles у вас появится блок с новым профилем, используемым по умолчанию.
Чтобы в него войти, перезапустите браузер.
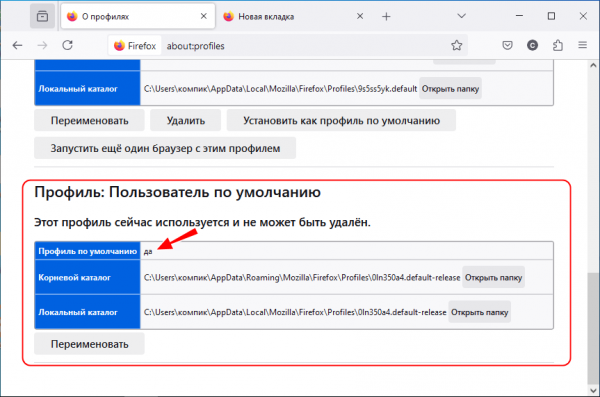
В результате выполненных действий все ваши настройки, закладки, пароли и прочие данные будут перенесены в новую систему, и вы сможете пользоваться ими точно так же, как на старом компьютере.