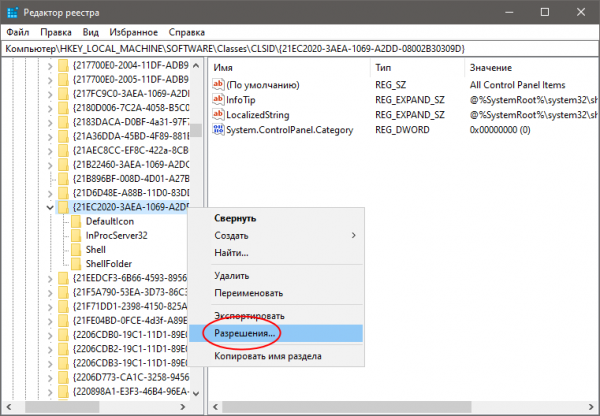Чтобы запустить некоторые инструменты администрирования, в новых версиях и сборках Windows 10 и 11 нужно либо выполнить соответствующую короткую команду в окошке Win + R, либо добираться к ним через интерфейс в несколько шагов. Но есть и другой вариант – закрепить наиболее часто используемые инструменты на панели Проводника или добавить их в раздел «Этот компьютер». Давайте посмотрим, как это можно сделать.
Добавление инструментов на панель навигации
Для закрепления нужных инструментов на панели навигации в Проводнике можно воспользоваться редактором реестра, но для начала нужно узнать CLSID элемента.
Эта информация имеется в Интернете в свободном доступе, например, на сайте утилиты AutoHotkey www.autohotkey.com/docs/v2/misc/CLSID-List.htm, такжке за подсказкой можно обратиться к Gemini или воспользоваться бесплатной тулзой CSLID Dump, как раз предназначенной для получения идентификаторов элементов ActiveX.
Так, с помощью Gemini мы узнали CLSID классической панели управления – {21EC2020-3AEA-1069-A2DD-08002B30309D}.
Открываем командой regedit редактор реестра, переходим в раздел:
HKEY_LOCAL_MACHINESOFTWAREClassesCLSID
И находим в нем нужный нам идентификатор.
Владельцем подразделов ActiveX является системная служба TrustedInstaller, поэтому перед тем как редактировать ключ, сначала вам придется стать его владельцем.
Это можно сделать в свойствах {21EC2020-3AEA-1069-A2DD-08002B30309D}, выбрав в контекстном меню «Разрешения» → «Дополнительно».
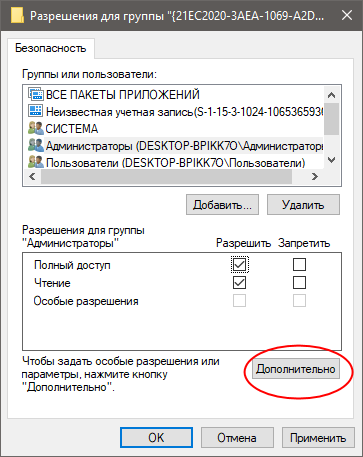
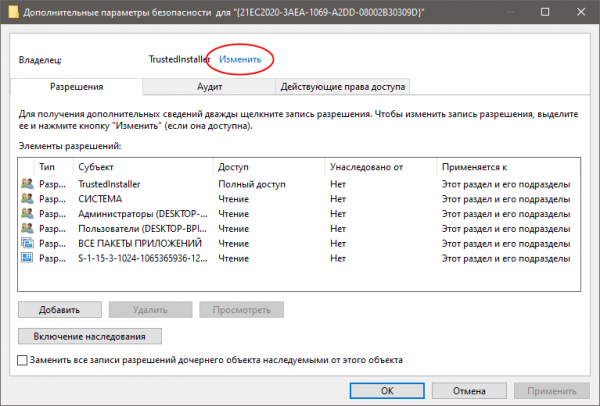
Либо запустить редактор реестра с правами TrustedInstaller, воспользовавшись утилитой ExecTI.
Рекомендуем второй способ.
Он проще и вам не придется восстанавливать исходную конфигурацию после редактирования.
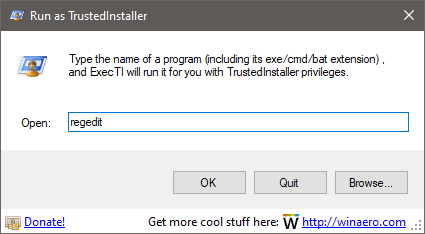
Получив необходимые разрешение, создаем в нужном нам подраздле ActiveX новый параметр типа DWORD,
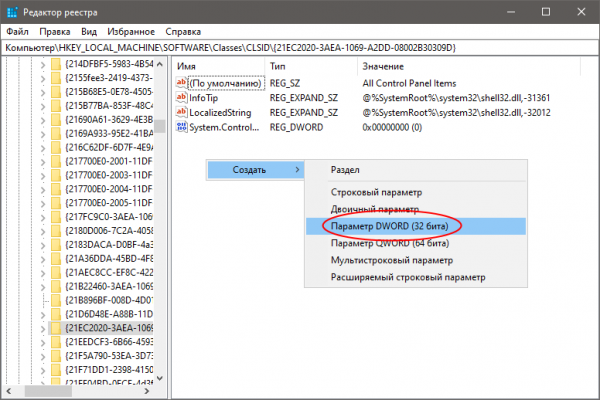
с именем System.IsPinnedToNameSpaceTree и значением 1.
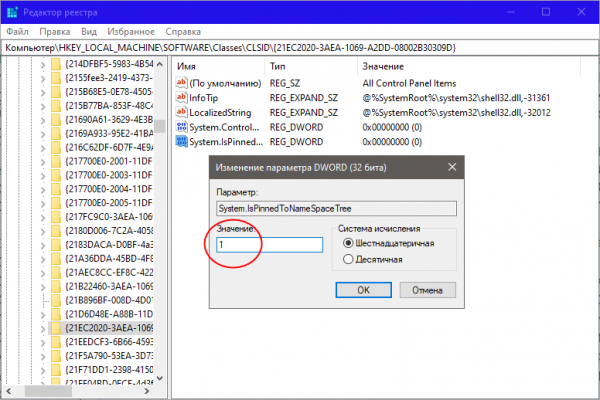
Готово, элемент добавлен на панель навигации, осталось только перезапустить Проводник.
По умолчанию добавляемые элементы располагаются в нижней части списка, чтобы переместить его вверх, в этом же подразделе реестра нужно будет создать DWORD-параметр SortOrderIndex и установить в качестве его значения 41 в шестнадцатеричной системе счисления.
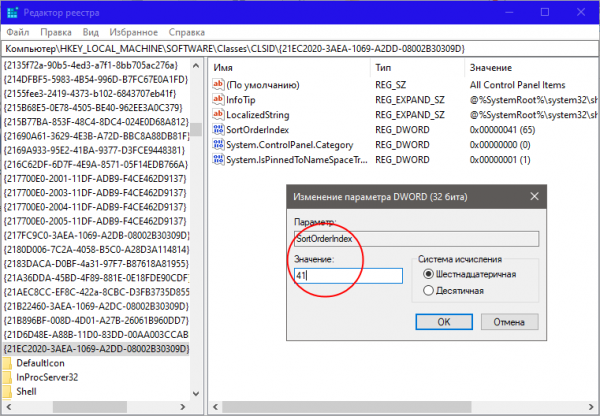
Значение меньше 41 расположит элемент выше пункта «Главная», а значение 55 переместит его ниже пункта «Этот компьютер».
К сожалению, нет гарантий, что все получится, в одних версиях Windows 10/11 твик работает, в других почему-то нет. Если с первым способом не получится, используйте второй.
Чтобы добавить элемент в раздел «Этот компьютер», в ключе:
HKLMSOFTWAREMicrosoftWindowsCurrentVersionExplorerMyComputerNameSpace
Нужно создать подраздел с CLSID элемента.
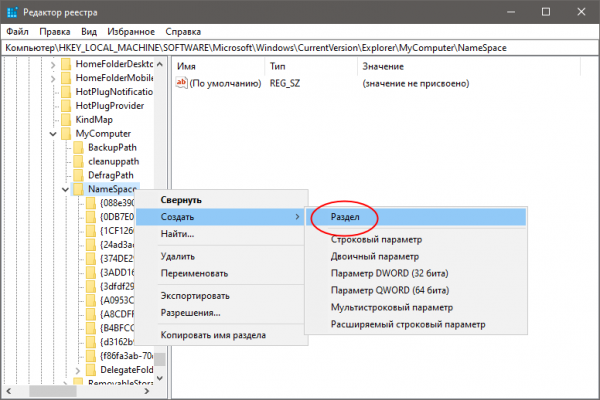
Тут все проще, так как получение прав в этом случае не понадобится.
Просто создайте подраздел и перезапустите Проводник.

И последнее.
Не все инструменты администрирования можно добавить в Проводник описанным образом, для их запуска нужно будет использовать ярлыки, но это уже немного другая история.