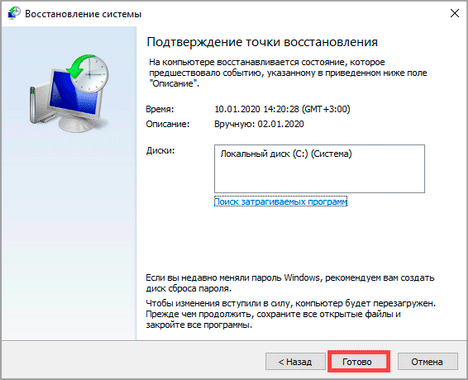В этом уроке я покажу, как отключить обновление в Windows 10. Мы рассмотрим все возможные способы, а также научимся восстанавливать систему после сбоя обновлений.
Содержание:
- Как отключить обновление
- Как отключить защитник Windows
- Где посмотреть установленные обновления
- Как восстановить систему после сбоя
Как отключить обновление
Способ 1: через параметры
1. Откройте «Пуск» и перейдите в «Параметры». Для этого нажмите на значок шестеренки.
2. Перейдите в раздел «Обновление и безопасность».
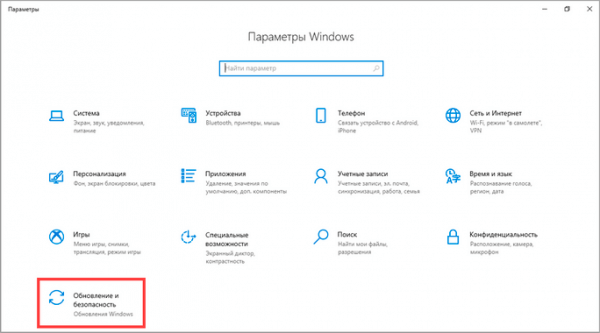
3. Щелкните по пункту «Дополнительные параметры».
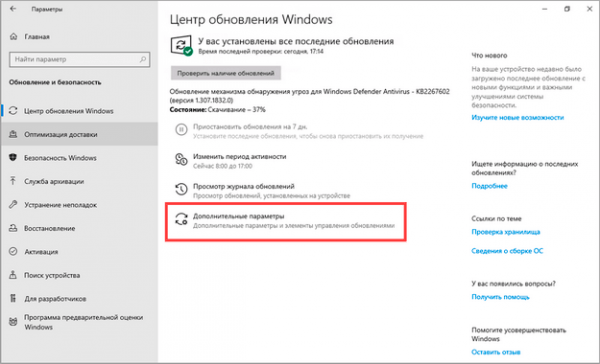
- В разделе «Приостановка обновлений» установите дату, до которой нужно выключить обновления – их можно приостановить максимум на месяц.
- В разделе «Выберите, когда устанавливать обновления» можно отложить установку на 365 дней.

Способ 2: через службы
1. В меню «Пуск» напечатайте «Службы». Запустите приложение от имени администратора.
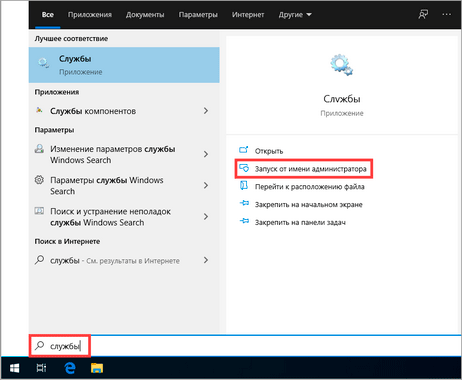
2. Пролистайте список всех служб и запустите «Центр обновления Windows».
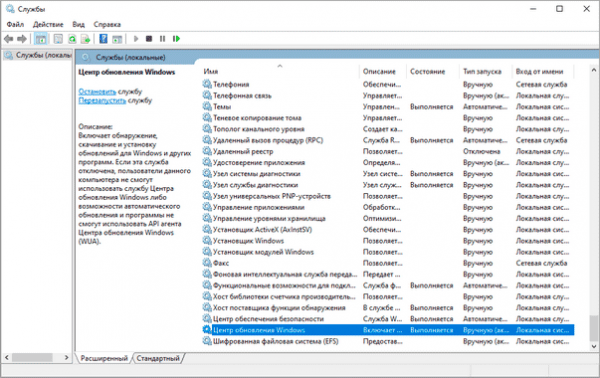
3. Выключите службу, нажав кнопку «Остановить».
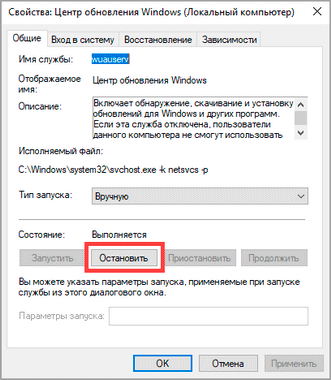
В строке «Тип запуска» выберите «Отключена».
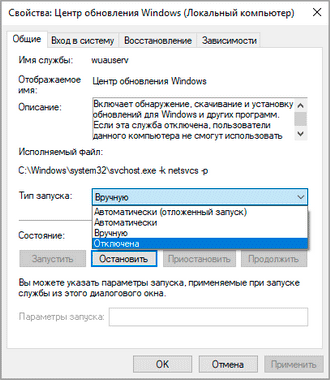
Служба успешно отключена, но система периодически её восстанавливает. Чтобы это изменить, перейдите на вкладку «Восстановление» и установите в трех верхних строках значение «Не выполнять никаких действий».

Перейдите на вкладку «Вход в систему». Установите переключатель «С учетной записью» и кликните по кнопке «Обзор».
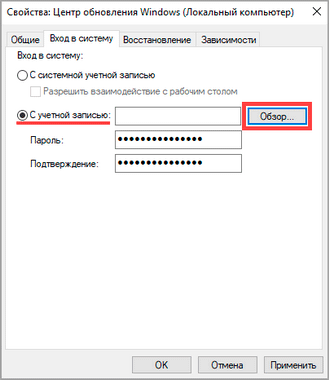
Щелкните по кнопке «Дополнительно».
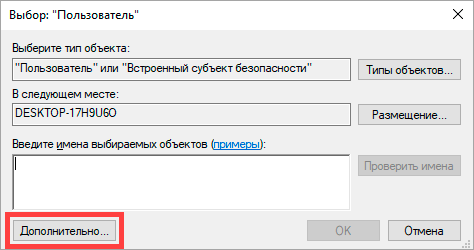
Затем по кнопке «Поиск». В списке пользователей выберите пункт «Гость» и нажмите OK.
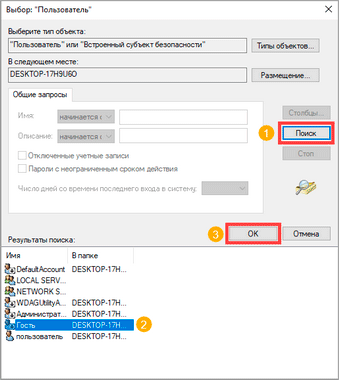
Удалите точки в поле «Пароль» и «Подтверждение». Щелкните по «Применить».
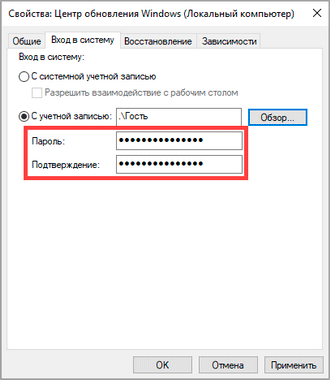
4. Отключите проверку через планировщик.
Для этого откройте меню «Пуск» и напечатайте «Планировщик заданий». Запустите от имени администратора.
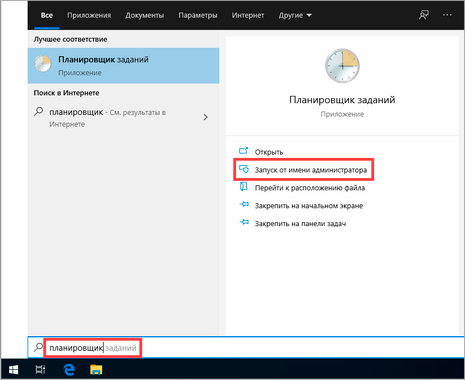
Разверните ветку «Библиотека планировщика заданий» – «Microsoft» – «Windows».
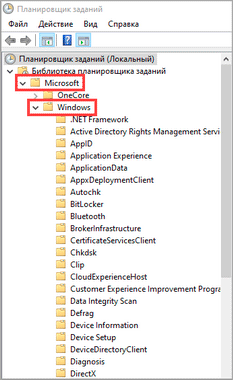
Откройте «Windows Update», щелкните правой кнопкой мыши по заданию «Scheduled Start» и выберите «Отключить».
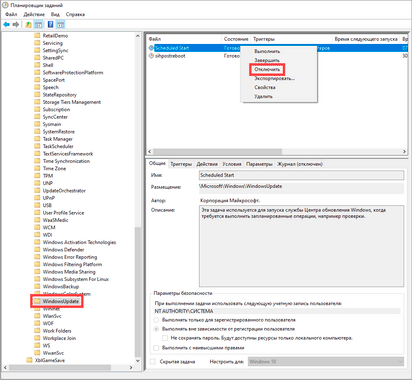
Откройте ветку «Update Orchestrator» и отключите два задания «Schedule Scan» и «Schedule Scan Static Task».
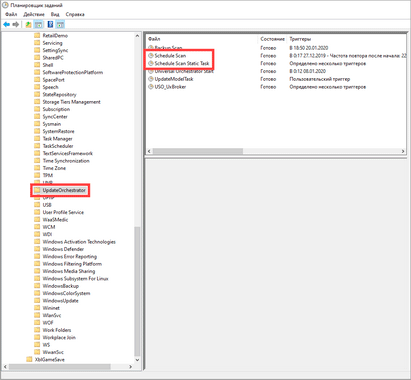
5. Перезагрузите компьютер для вступления изменений в силу.
Таким образом мы заблокировали службу обновлений: отключили задания на проверку в планировщике, запретили системе перезапускать службу в случае сбоев и запретили запуск службы, ограничив её права.
Способ 3: через командную строку
1. В «Пуск» напечатайте «Командная строка». Запустите от имени администратора.
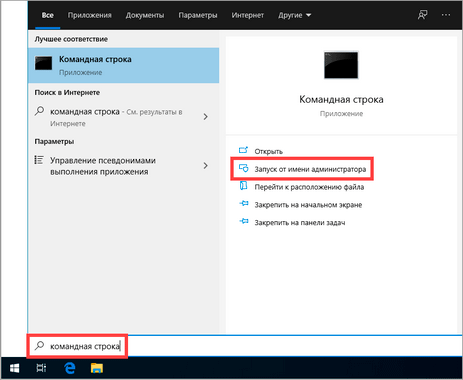
2. Напечатайте команду takeown /f c:windowssystem32usoclient.exe /a и нажмите Enter.
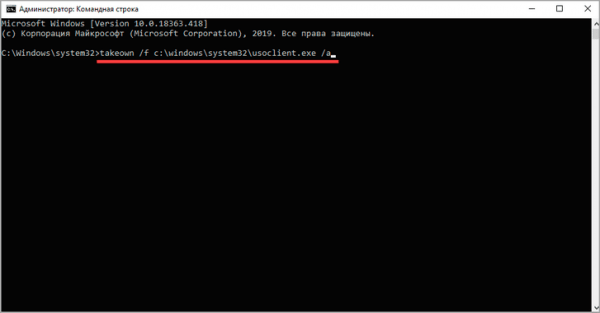
3. Далее откройте папку C:windowssystem32 найдите приложение «usoclient.exe», кликните по нему правой кнопкой мышки и выберите «Свойства».
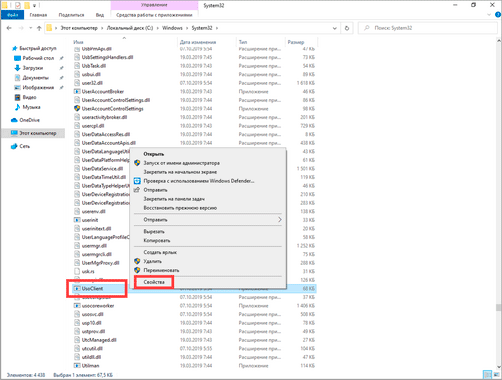
4. Перейдите на вкладку «Безопасность». Нажмите кнопку «Изменить».
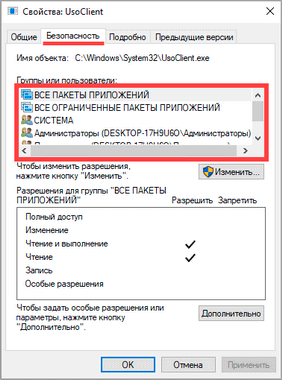
Поочередно откройте всех пользователей в списке и уберите галочку в пункте «Разрешить». Затем кликните по «Применить».
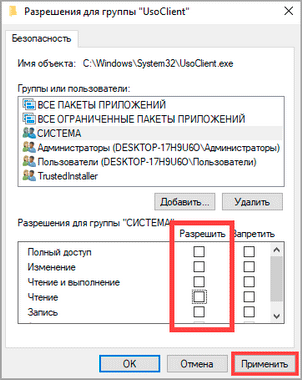
Готово! Мы запретили всем пользователям запуск приложения и система больше не будет в автоматическом режиме искать и устанавливать обновления.
Чтобы вернуть первоначальные настройки, запустите командную строку от имени администратора и выполните команду icacls c:windowssystem32usoclient.exe /reset
Способ 4: через групповые политики
Этот способ работает только в версии Windows 10 Профессиональная и Корпоративная.
1. В меню «Пуск» напечатайте команду gpedit.msc и запустите редактор групповых политик от имени администратора.
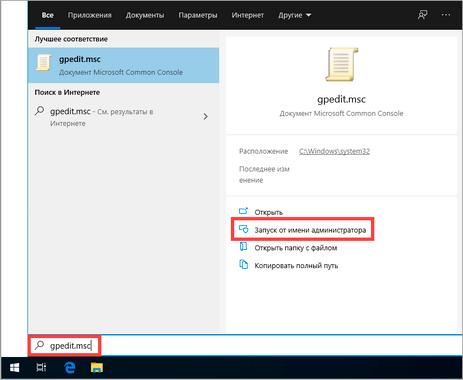
2. Разверните ветку «Конфигурация компьютера» – «Административные шаблоны» – «Компоненты Windows» – «Центр обновления Windows».
В правом окошке откройте «Настройка автоматического обновления».
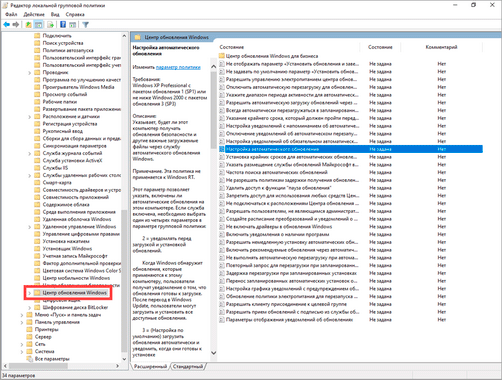
3. В настройках установите переключатель на «Отключено». Щелкните по «Применить» и закройте редактор.
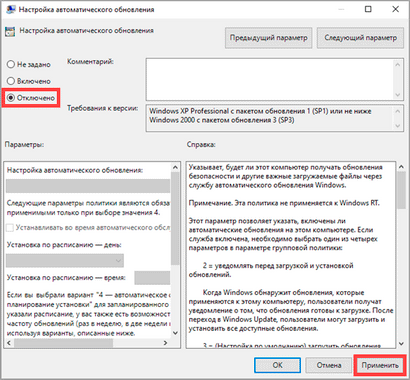
При следующей попытке апдейта вы увидите сообщение «Ваша организация отключила автоматические обновления».

Способ 5: через реестр
1. В меню «Пуск» напечатайте команду regedit и запустите редактор реестра от имени администратора.
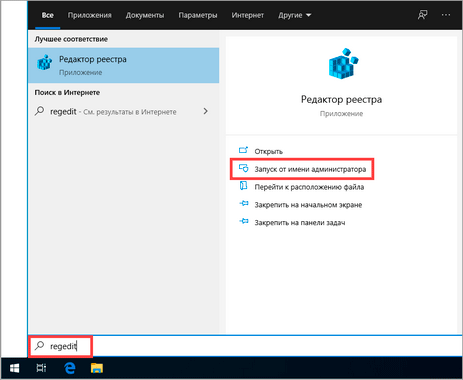
2. Разверните ветку HKEY_LOCAL_MACHINE – SOFTWARE – Policies – Microsoft – Windows. Щелкните по ветке Windows правой кнопкой мыши и выберите «Создать» – «Раздел».
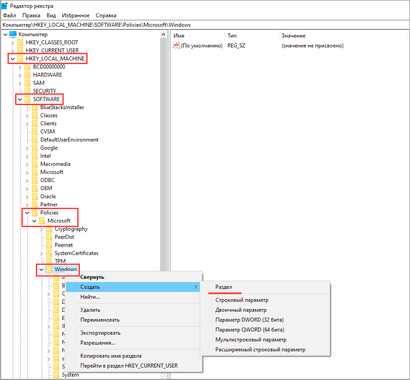
Название для раздела напечатайте WindowsUpdate.
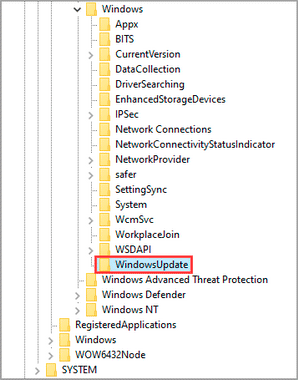
3. В разделе WindowsUpdate создайте еще один раздел с названием AU.
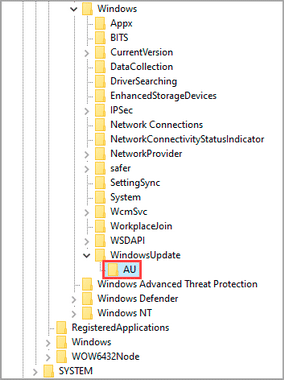
4. Кликните по разделу AU правой кнопкой мыши и создайте новый параметр: Создать – Параметр DWORD (32 бита).
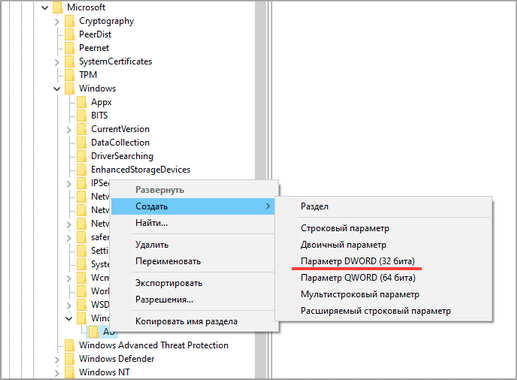
Название для параметра напечатайте AUOptions.

Откройте этот параметр и в строке «Значение» укажите «2».

5. Закройте окно редактора реестра.
Все готово! Данный параметр будет оповещать вас о наличии новых обновлений — устанавливать их или нет решайте сами.
Способ 6: через лимитное подключение
Этот способ может подойти, если вы подключены к интернету через беспроводную сеть.
1. Зайдите в «Пуск» и выберите «Параметры».
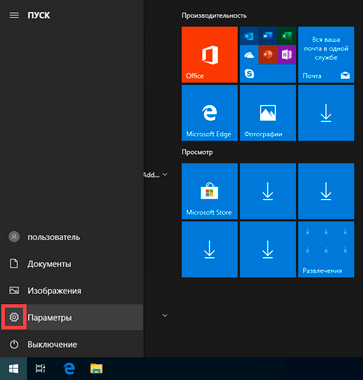
2. Перейдите в раздел «Сеть и интернет».
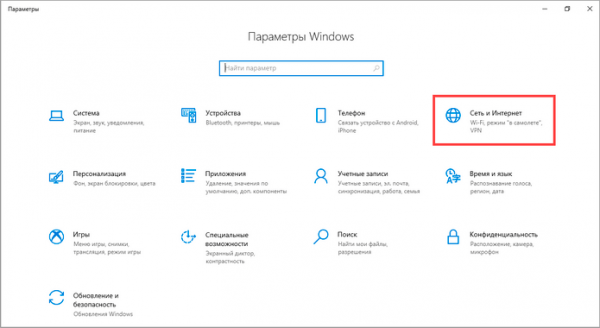
3. Щелкните по подключенной беспроводной сети.
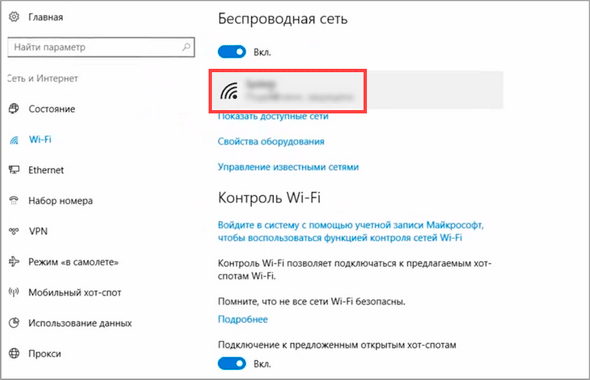
4. Установите переключатель в пункте «Задать как лимитное подключение».

Система будет думать, что у вас ограниченный интернет трафик и постарается сократить его потребление, отключив загрузку новых крупных обновлений.
При помощи сторонней программы
Способы, показанные выше, кажутся сложными, и вам не хочется вручную менять настройки системы? Тогда на помощь придут специальные программы, которые применяют нужные настройки в пару щелчков мыши.
После запуска программы и применения настроек, перезагрузите компьютер, чтобы они вступили в силу.
Хотя разработчики уверяют, что приложения безопасны, рекомендую перед запуском проверить их на наличие уязвимостей через сайт virustotal.com.
Windows Update Blocker
Приложение можно скачать по адресу: sordum.org/9470/windows-update-blocker-v1-5
После загрузки распакуйте архив и запустите файл Wub.exe. Установите переключатель в положение «Disable Updates» и поставьте галочку «Protect Services Settings». Нажмите кнопку «Apply Now».
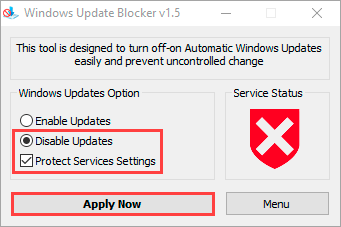
O&O ShutUp10
Программу можно скачать по адресу: oo-software.com/en/shutup10
В разделе «Управление обновлениями Windows» активируйте два пункта:
- Отключить автоматическое обновление системы (Windows-Update) (1 из 2)
- Отключить автоматическое обновление системы (Windows-Update) (2 из 2)

Wu10Man
Загрузить программу можно по адресу: github.com/WereDev/Wu10Man/releases
Windows Services. В этой вкладке отключаются службы загрузки и установки.
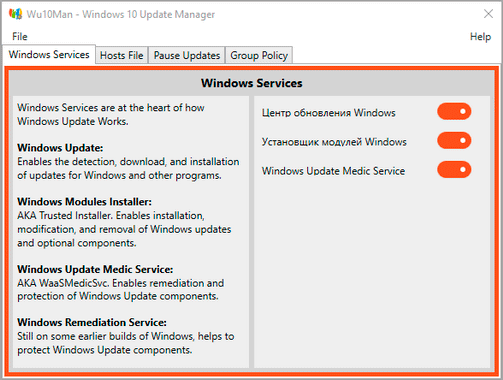
Hosts File. Здесь блокируются серверы Windows.
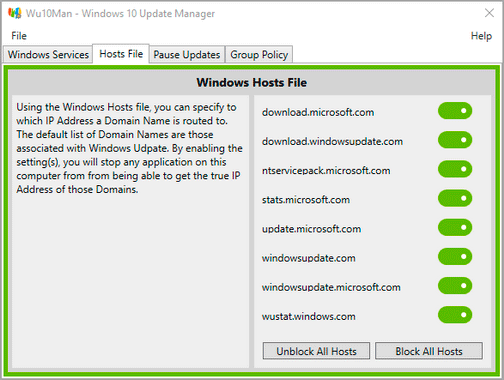
Pause Updates. Через эту вкладку можно отложить загрузку на определенный срок.
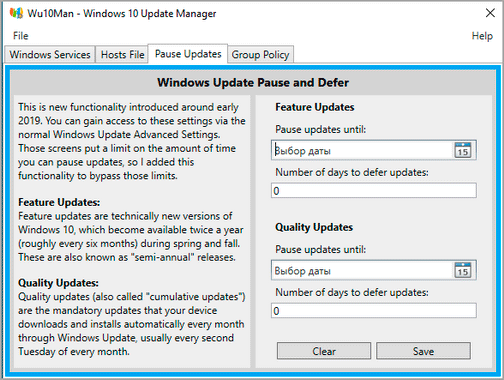
Group Policy. Здесь можно выбрать одну из опций:
- Включить автоматические обновления.
- Отключить автоматические обновления.
- Оповещать о загрузке и установке.
- Автоматически загружать, но оповещать об установке.
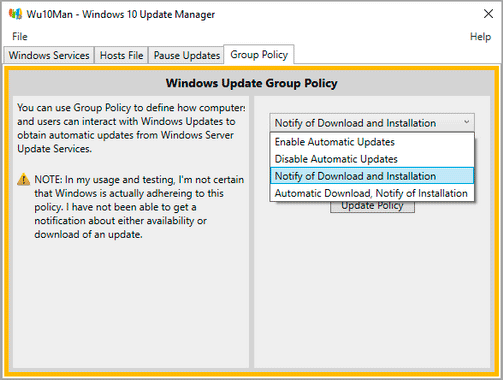
Windows 10 Update Disabler
Приложение можно скачать по адресу: winaero.com/download.php?view.1932
После скачивания архива распакуйте его.

Далее нужно запустить приложение как службу. Для этого откройте командную строку с правами администратора.
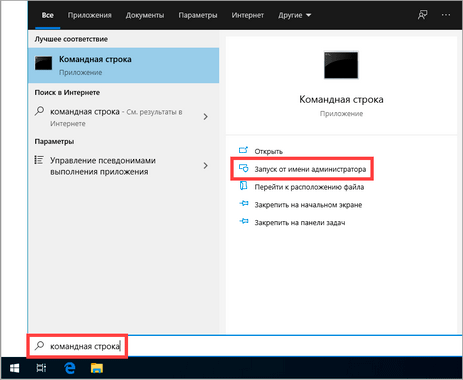
Напечатайте команду C:UpdaterDisablerUpdaterDisabler –install
C:UpdaterDisabler — это путь, куда был распакован архив.
Нажмите клавишу Enter.
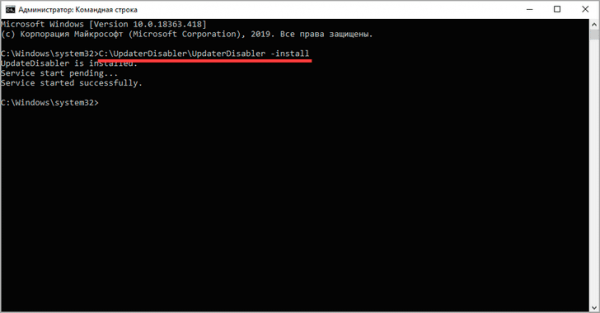
Приложение активируется как служба, которая будет мониторить и блокировать апдейты.
Для отключения службы в командной строке напечатайте C:UpdaterDisablerUpdaterDisabler –remove
Как отключить защитника Windows
Защитник Windows или Windows Defender – это встроенное антивирусное программное обеспечение. При установке другого антивируса он, как правило, автоматически отключается, передав права на защиту новой программе. Но можно отключить Защитник и вручную.
Windows 10 Pro
В меню «Пуск» напечатайте gpedit.msc и запустите службу.
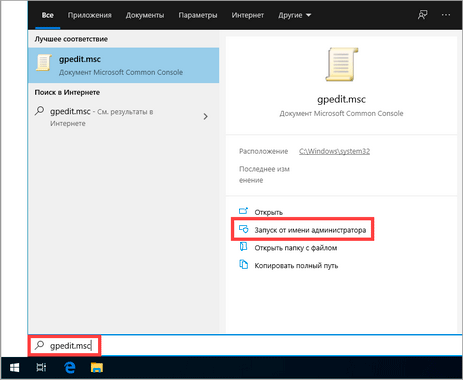
Далее откройте ветку: Конфигурация компьютера — Административные шаблоны — Компоненты Windows — Антивирусная программа "Защитник Windows".
В правом окне щелкните по «Выключить антивирусную программу "Защитник Windows"».
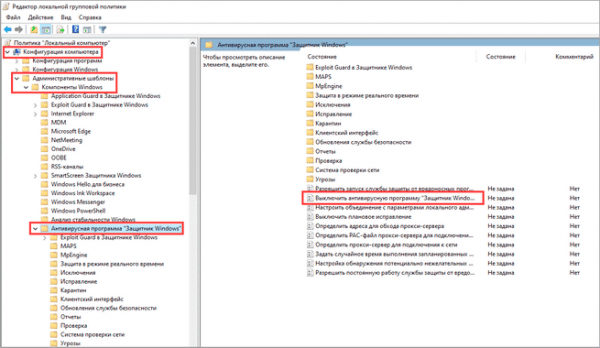
Выберите параметр «Включено», нажмите «Применить».
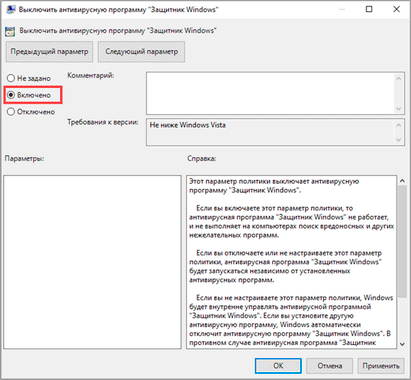
Также в этой ветке отключите:
- «Разрешить запуск службы защиты от вредоносных программ».
- «Разрешить постоянную работу службы защиты от вредоносных программ».
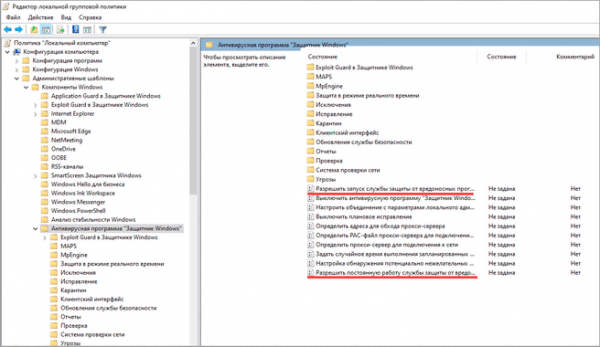
Зайдите в подраздел «Защита в режиме реального времени» и включите параметр «Выключить защиту в режиме реального времени».

Windows 10 Home
В редакции Home защитник Windows отключается через настройки реестра (этот метод можно использовать и в редакции Pro).
Проще всего его отключить через программу O&O ShutUp10:
- Откройте программу и перейдите в раздел «Windows Defender и Microsoft SpyNet».
- Активируйте переключатель в пункте «Отключить Windows Defender».
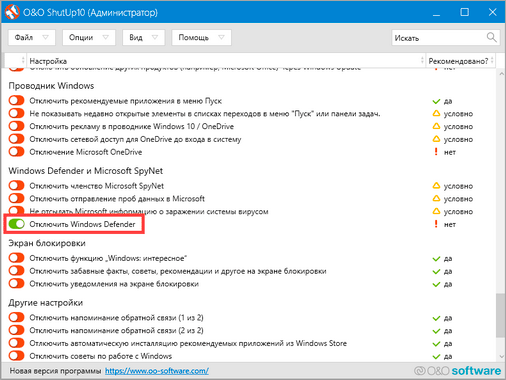
Перезагрузите компьютер.
Где посмотреть установленные обновления
1. В меню «Пуск» напечатайте «Панель управления» и запустите приложение.
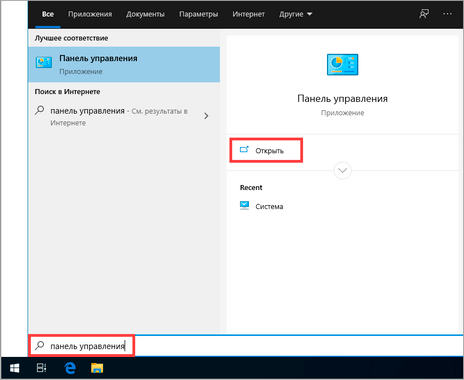
2. Откройте «Программы и компоненты».
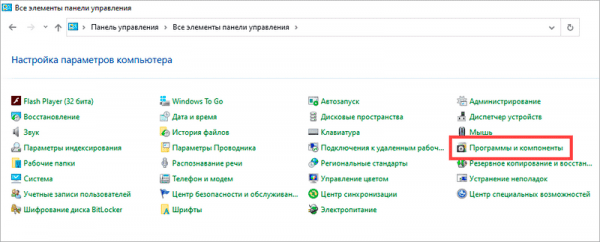
3. Нажмите слева на «Просмотр установленных обновлений».
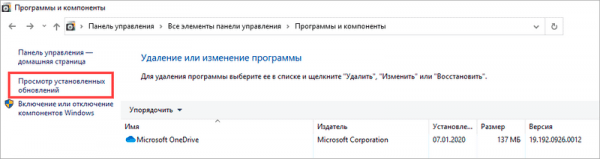
Откроется список всех установленных пакетов.
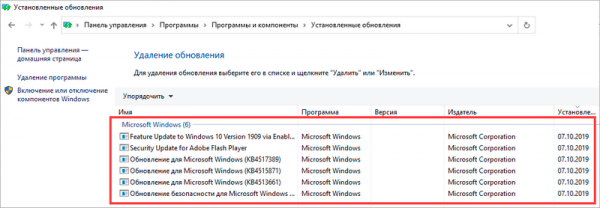
Если после апдейта система стала выдавать ошибки или одна из программ перестала запускаться, пакет можно удалить. Для этого кликните по нему правой кнопкой мыши и выберите «Удалить».

А для очистки места на диске рекомендую периодически проверять кеш и очищать его.
Кеш находится в следующей папке: C:WindowsSoftwareDistributionDownload
Выделите все файлы, кликните правой кнопкой мыши и выберите «Удалить».
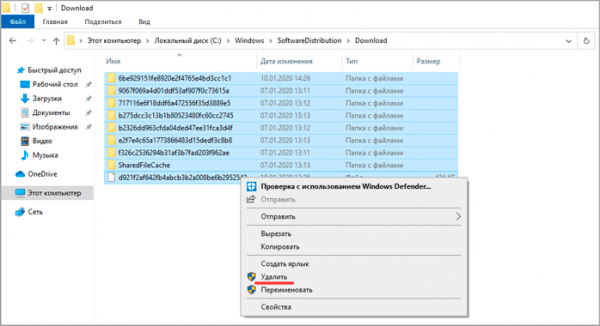
Как восстановить систему после сбоя
Если после апдейта система начала работать нестабильно или нужные программы перестали запускаться, можно попробовать выполнить восстановление. Как правило, эта процедура безопасна — она не затронет ваши данные.
1. В «Пуске» напечатайте «Создание точки восстановления» и запустите приложение.
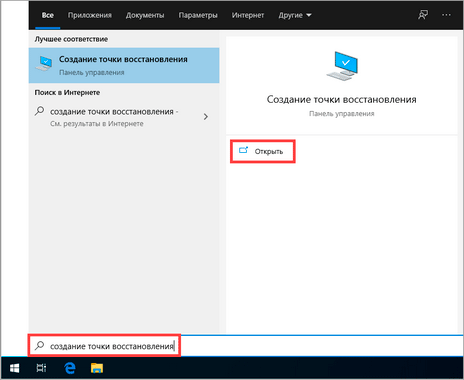
2. Во вкладке «Защита системы» в разделе «Восстановление системы» щелкните по кнопке «Восстановить».
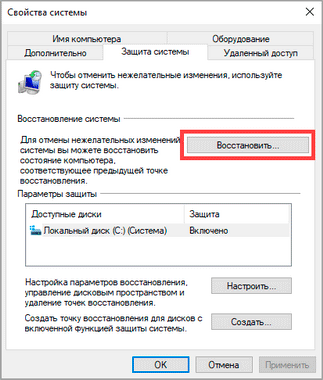
3. Выберите точку восстановления и нажмите «Далее».
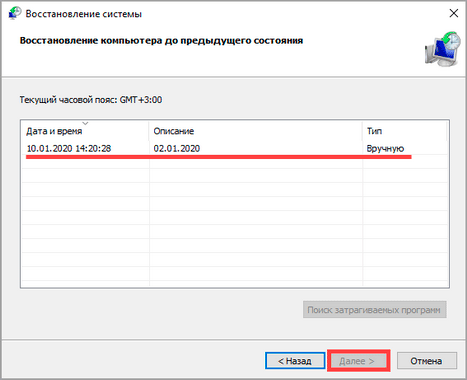
4. После нажатия кнопки «Готово» Windows перейдет в режим восстановления и после перезагрузки вернет систему в прежний вид.