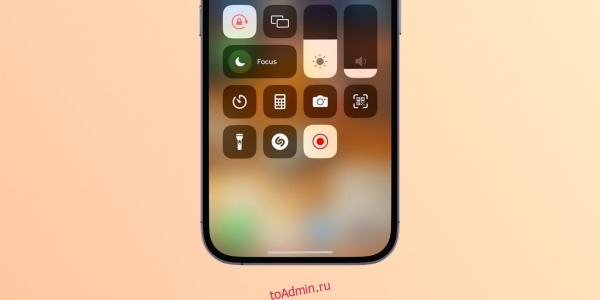Оглавление
Toggle
- Ключевые выводы
- Прежде чем начать запись экрана на вашем iPhone
- Как записать запись экрана на вашем iPhone
- Начните запись экрана
- Остановите запись экрана
- Можете ли вы экранировать запись звонков FaceTime?
- Используйте сторонние приложения для записи экрана на вашем iPhone
- Запиши это! Устройство записи экрана
- V-рекордер
- Share this post!
Ключевые выводы
- Включите встроенный инструмент записи экрана в Центре управления вашего iPhone, чтобы легко запускать и останавливать запись.
- К сожалению, вы не можете записывать звук во время записи экрана вызова FaceTime.
- Попробуйте сторонние приложения, такие как Record It! и V Recorder для дополнительных функций записи экрана.
Хотите записать экран iPhone для короткого урока или видео с комментариями? Встроенный инструмент записи экрана вашего iPhone упрощает эту задачу. Мы покажем вам, как его использовать, обсудим его ограничения при записи вызовов FaceTime с экрана и перечислим некоторые альтернативы.
Прежде чем начать запись экрана на вашем iPhone
Чтобы использовать инструмент записи экрана на iOS, вам сначала необходимо включить его в Центре управления. Перейдите в «Настройки» > «Центр управления» и прокрутите вниз до раздела «Дополнительные элементы управления». Затем коснитесь значка плюса (+) рядом с надписью «Запись экрана».
Теперь, когда вы откроете Центр управления вашего iPhone, вы увидите значок записи экрана (круг с точкой посередине) вместе с остальными переключателями и ползунками.
Как записать запись экрана на вашем iPhone
Теперь, когда у вас включена эта функция, давайте посмотрим, как запустить и остановить запись экрана на вашем iPhone.
Начните запись экрана
Чтобы начать запись экрана вашего iPhone, откройте Центр управления и коснитесь значка «Запись экрана».
Вы увидите трехсекундный обратный отсчет, прежде чем ваш телефон начнет запись. Используйте это время, чтобы включить режим «Не беспокоить» на вашем iPhone, чтобы уведомления не мешали записи экрана.
Во время записи часы в строке состояния вашего iPhone станут красными.
Остановите запись экрана
Чтобы остановить запись экрана вашего iPhone, коснитесь красных часов в строке состояния и выберите «Стоп». Кроме того, вы можете получить доступ к Центру управления и снова нажать переключатель «Запись экрана».
Появится уведомление о том, что запись экрана сохранена в приложении «Фотографии».
Обратите внимание, что описанные выше шаги будут записывать только системный звук вашего iPhone вместе с экраном. Если вы хотите записывать внешний звук во время записи экрана для закадрового голоса, нажмите и удерживайте кнопку «Запись экрана», коснитесь значка микрофона, чтобы включить его, затем коснитесь «Начать запись».
Можете ли вы экранировать запись звонков FaceTime?
В настоящее время невозможно записать вызов FaceTime на iPhone с включенным звуком.
Лучшее, что может сделать встроенная программа записи экрана iPhone (или любое стороннее приложение для записи экрана) — это записать экран без звука, что в любом случае противоречит цели записи звонка.
Это не только FaceTime. Например, вы можете записать звонок Google Meet со звуком только в его веб-клиенте. Вы не можете сделать то же самое на своем iPhone.
Если вам действительно нужно записывать видеозвонки на свой iPhone, вы можете рассмотреть альтернативное приложение под названием Риверсайд. В соответствии с Риверсайдлюди могут легко использовать приложение для проведения и записи видеозвонков со звуком без каких-либо обходных путей.
Используйте сторонние приложения для записи экрана на вашем iPhone
Хотя встроенный инструмент записи экрана в iOS работает достаточно хорошо, вы можете попробовать стороннее приложение, предлагающее дополнительные функции. Вот некоторые из наших рекомендаций.
Запиши это! Устройство записи экрана
Запиши это! — это приложение для записи экрана, которое помогает записывать видео с реакциями и комментариями. Вы можете воспроизвести существующее видео на своем iPhone или загрузить URL-адрес видео YouTube в приложение. Затем он запишет содержимое на вашем экране, используя переднюю камеру вашего iPhone, чтобы записать вашу реакцию на него.
Приложение также предлагает простой видеоредактор, если вы хотите обрезать запись, изменить размер холста, добавить цвет фона и многое другое.
Скачать:Запиши это!(Доступна бесплатная премиум-версия)
V-рекордер
Еще одно приложение для записи экрана iPhone, которое стоит попробовать, — V Recorder. Помимо возможности записывать видео с реакциями, одной из бесплатных функций приложения является телесуфлер, если вы предпочитаете заранее подготовить сценарий для своих видео.
Другие функции включают в себя смену голоса и автоматический генератор субтитров. Хотя вам придется заплатить за подписку, чтобы повторно использовать эти функции, вы можете опробовать их бесплатно один раз в приложении.
Скачать:V-рекордер (Бесплатно, доступна подписка)
Встроенный инструмент записи экрана iPhone — лучший способ записать экран вашего iPhone, но для записи более высокого качества вы можете рассмотреть возможность записи экрана вашего iPhone с помощью Mac.
Если вы хотите одновременно записывать экран своего iPhone и снимать видео с передней камеры, вам потребуется использовать сторонние приложения, такие как Record it! и V-рекордер.
В большинстве случаев встроенная функция записи экрана позволяет записывать звук как с внутреннего, так и с внешнего микрофона. Исключение составляют случаи, когда вы используете приложения для видеовызовов, такие как FaceTime, где вы можете снимать только экран без звука.