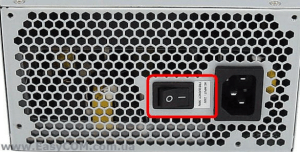Оглавление
Toggle
- Ключевые выводы
- Почему вам следует установить Windows на свою Steam-деку
- Что нужно для установки Windows на Steam-деку
- Аппаратное обеспечение
- Вентой
- Редактор разделов GNOME (GParted) ISO
- Windows 11 ИСО
- Драйверы Windows для Steam Deck
- Как установить Windows на свою консоль Steam
- 1. Установите Ventoy на флэш-накопитель или SD-карту.
- 2. Войдите в диспетчер загрузки Steam Deck.
- 3. Используйте GParted для разделения вашего внутреннего SSD.
- 4. Установка Windows 11 на Steam Deck
- 5. Установите драйверы Windows для Steam Deck.
- Потенциальные проблемы и решения при установке Windows на Steam Deck
- ISO-образы показывают черный экран или не загружаются
- Ошибка Windows 0x80300001
- Windows не может установить драйверы
- Вы не можете найти SteamOS в диспетчере загрузки
- Навигация и элементы управления Steam Deck в Windows
- Share this post!
Ключевые выводы
- Установка Windows на Steam Deck позволит вам получить доступ к знакомой операционной системе и использовать устройство в качестве замены рабочего ноутбука или настольного компьютера.
- Чтобы установить Windows на Steam Deck, вам понадобится USB-накопитель или SD-карта, программное обеспечение Ventoy, ISO-образ GParted и ISO-образ Windows 11.
- Следуйте нашему пошаговому руководству, чтобы установить Ventoy, разбить SSD на разделы, установить Windows 11, а затем установить драйверы Windows для правильной работы Steam Deck.
Хотите, чтобы на вашей Steam Deck была знакомая операционная система или Game Pass? Вы можете выполнить двойную загрузку SteamOS с Windows на устройстве. Вот подробное руководство по установке Windows 11 на Steam Deck.
Почему вам следует установить Windows на свою Steam-деку
Джет Борха/МУО
Если у вас есть компьютер, вероятность того, что вы используете на нем Windows, очень высока. Windows знакома многим и довольно проста в использовании.
Хотя отсутствие мыши и клавиатуры на вашей Steam Deck может вызвать некоторые проблемы с навигацией, наличие знакомой вам операционной системы, которую вы знаете, как использовать, может стоить этой жертвы.
Наличие Windows на вашей Steam Deck также может сделать ее заменой рабочего ноутбука или настольного компьютера. Вы можете легко использовать Photoshop, приложения Microsoft Office, Lightroom и все обычные подозреваемые в Windows — если вы готовы взять с собой мышь и клавиатуру. К счастью, существует множество аксессуаров Steam Deck, которые облегчат настоящую работу.
Что нужно для установки Windows на Steam-деку
Для установки Windows на Steam Deck вам нужно всего лишь несколько вещей, большая часть которых — программное обеспечение. Но вам также понадобится несколько аппаратных аксессуаров.
Аппаратное обеспечение
Что касается аппаратного обеспечения, вам действительно понадобится только USB-накопитель и концентратор USB-C, чтобы подключить его к Steam Deck. Вы также можете установить SD-карту на свою Steam Deck, если она достаточно быстрая. Флэш-накопителя USB 3.0 или более поздней версии или SD-карты UHS-I или более поздней версии будет достаточно, но мы не предлагаем ничего медленнее.
Мы также настоятельно рекомендуем использовать отдельный компьютер, как мы это сделали в этом руководстве, но вы также можете использовать Steam Deck и выполнить аналогичные действия, используя версию Ventoy для Linux.
Вентой
Первой частью программного обеспечения является Ventoy, программа, которая позволяет загружать несколько ISO-образов с одного внешнего устройства хранения данных без необходимости его форматирования для добавления другого ISO-образа. Это позволит избежать многократного форматирования используемого устройства хранения, что облегчит возврат назад, если вы допустите ошибку по пути.
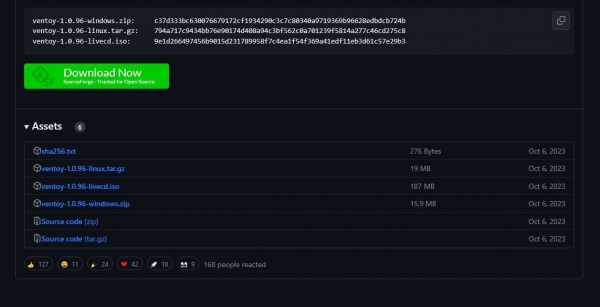
Отправляйтесь в Страница Ventoy на GitHub и справа нажмите «Релизы». Прокрутите вниз до «Ресурсы» и щелкните ZIP-папку с надписью «Windows». Извлеките содержимое в папку на вашем компьютере.
Как отключить режим инкогнито в Chrome в Windows 10
Редактор разделов GNOME (GParted) ISO

GParted — это ISO-образ, используемый для создания разделов на внутреннем SSD-накопителе Steam Deck. В новом разделе вы разместите установку Windows. Чтобы скачать его, перейдите по адресу GParted.org и щелкните файл загрузки amd64.iso.
Windows 11 ИСО
Чтобы установить Windows на Steam Deck, вам, конечно же, понадобится установщик. Вы можете легко найти это на Страница Microsoft Windows 11.
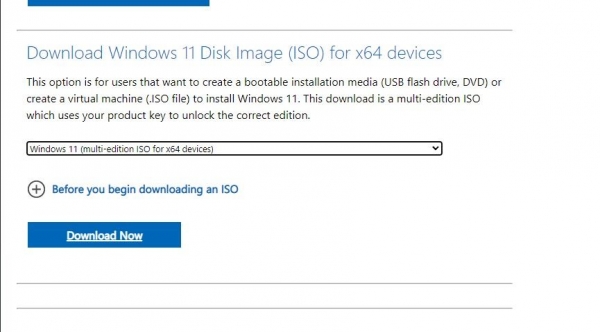
Перейдите к параметру «Загрузить образ диска Windows 11 (ISO)» и в раскрывающемся меню выберите «Windows 11 (многоиздание ISO)». Нажмите «Загрузить», затем выберите язык. Затем вам должна быть предоставлена еще одна кнопка загрузки для загрузки ISO-образа Windows размером от 6 до 7 ГБ.
Драйверы Windows для Steam Deck
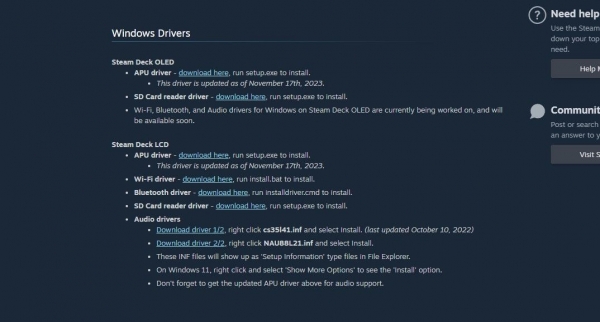
Windows не поддерживает все оборудование Steam Deck с самого начала. К счастью, Steam предоставил драйверы для Windows, чтобы ваш звук, Wi-Fi, Bluetooth, устройство чтения SD-карт и APU работали правильно.
Вы можете найти и загрузить драйверы Windows для вашей Steam Deck на сайте Страница поддержки ресурсов Windows Steam Deck. Извлеките их все в одну папку, чтобы позже вставить их на SD-карту или флэш-накопитель.
Как установить Windows на свою консоль Steam
Если у вас есть флэш-накопитель или SD-карта со всем загруженным программным обеспечением, теперь вы можете начать превращать свою Steam Deck в среду Windows. В нашем случае мы будем использовать SD-карту, чтобы нам не пришлось иметь дело с USB-концентратором или док-станцией.
1. Установите Ventoy на флэш-накопитель или SD-карту.
Чтобы иметь возможность запускать ISO-образы GParted и Windows 11 с одной SD-карты без необходимости форматировать ее несколько раз, вам потребуется использовать Ventoy. Это сделает работу намного удобнее.

Чтобы установить Ventoy на флэш-накопитель или SD-карту, вам нужно подключить его к компьютеру и открыть папку Ventoy, которую вы извлекли ранее. Затем нажмите Ventoy2Disk.exe.
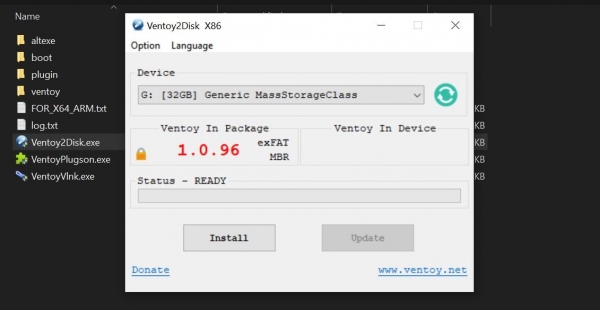
Затем вы выберете устройство хранения, на котором хотите сохранить Ventoy. В нашем случае это SD-карта на 32 ГБ. Нажмите «Установить».

Теперь, когда Ventoy установлен, скопируйте GParted, ISO-образ Windows 11 и папку, содержащую драйверы Windows для Steam Deck. Теперь вы можете вставить SD-карту в Steam Deck.
2. Войдите в диспетчер загрузки Steam Deck.
Далее вам нужно будет загрузиться с SD-карты или флэш-накопителя, подключенного к Steam Deck, с помощью диспетчера загрузки устройства.

Джет Борха/МУО
Для этого сначала выключите Steam Deck. Когда он выключится, удерживайте кнопку уменьшения громкости и кнопку питания, пока не услышите звуковой сигнал. Как только вы услышите звуковой сигнал, отпустите кнопку питания, но продолжайте удерживать кнопку уменьшения громкости, пока не появится диспетчер загрузки, как показано на изображении ниже.
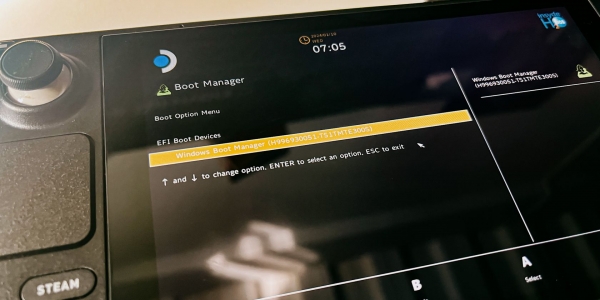
Джет Борха/МУО
Если вы удержите кнопку питания после звукового сигнала, вы, скорее всего, снова выключите Steam Deck.
В диспетчере загрузки выберите SD-карту или флэш-накопитель. Это должно показать Ventoy и ISO-образы Windows и GParted.
3. Используйте GParted для разделения вашего внутреннего SSD.
Теперь вам нужно разделить SSD вашей Steam Deck. Если вы этого не сделаете, вы, скорее всего, не сможете установить Windows 11 в раздел /home, а также в конечном итоге сотрете SteamOS со своего диска.
Если вы хотите, чтобы на вашей Steam Deck была только Windows, вы также можете использовать Ventoy, чтобы стереть все разделы и либо оставить объединенный раздел нераспределенным, либо отформатировать его как NTFS. Однако мы не рекомендуем этого, поскольку SteamOS действительно лучший способ познакомиться с Steam Deck. Лучше иметь возможность переключаться между ними, чем зацикливаться только на Windows.
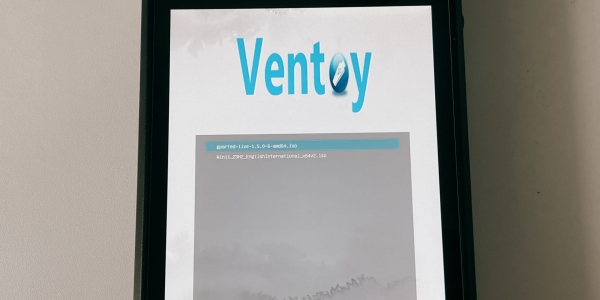
Джет Борха/МУО
В Ventoy выберите GParted, чтобы запустить его. Вы можете запустить его в обычном режиме, но если это не сработает, это может сделать grub2.
Как сделать скриншот в Windows 11? 6 способов
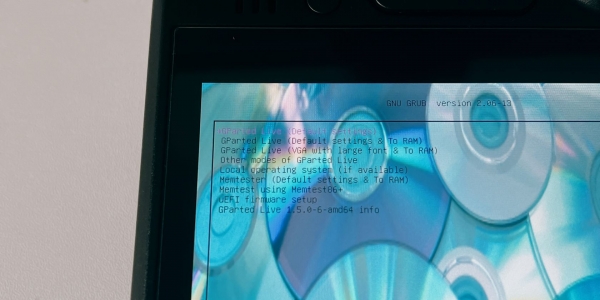
Джет Борха/МУО
Как только GParted откроется, вас поприветствуют несколькими вещами, прежде чем вы сможете перейти к разбиению на разделы. Во-первых, вам нужно будет выбрать настройки. Выберите первый — GParted Live (настройки по умолчанию).
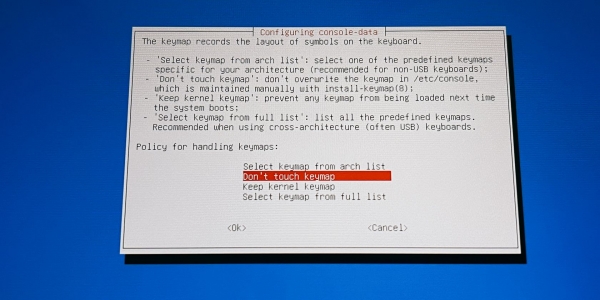
Затем выберите «Не трогать раскладку клавиатуры», а затем выберите свой язык. Если вы собираетесь использовать только английский язык, мы предлагаем просто нажимать A на Steam Deck, пока не дойдете до главного экрана.
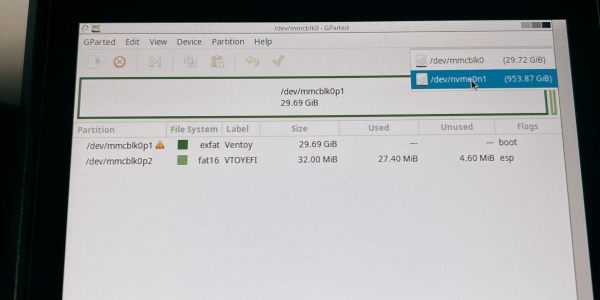
Джет Борха/МУО
Наконец, вы готовы разбить свой SSD. К этому моменту вы можете подключить мышь и клавиатуру, чтобы упростить навигацию. Если ваша SD-карта или флэш-накопитель — единственное, что вы видите, переключите его на SSD в раскрывающемся меню в правом верхнем углу.
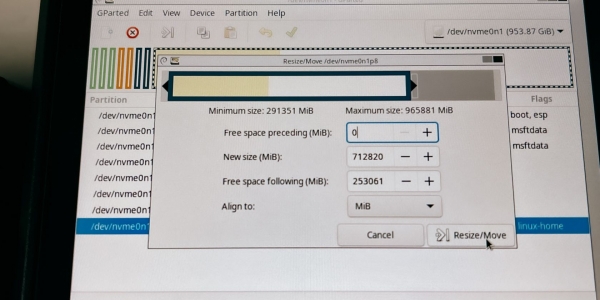
Джет Борха/МУО
Чтобы разбить SSD, щелкните правой кнопкой мыши (левый триггер) раздел /home или самый большой раздел на SSD. Нажмите «Изменить размер/Переместить» и переместите правую стену влево, оставив пустое пространство в качестве нового нераспределенного раздела.
В нашем случае мы оставляем около 250 ГБ или около 250 000 МБ для Windows 11. Нажмите кнопку «Изменить размер/переместить» в правом нижнем углу, чтобы внести изменения.
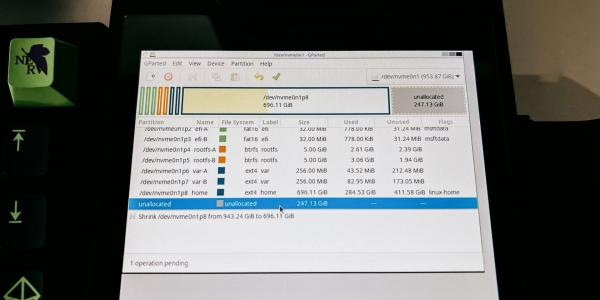
Джет Борха/МУО
Наконец, нажмите на зеленую галочку на панели инструментов. Если вы забудете это сделать, изменения раздела не будут применены.
Затем программное обеспечение обработает новые размеры разделов, что может занять несколько минут в зависимости от размера вашего SSD. Как только это будет сделано, вы можете нажать кнопку питания, чтобы выйти из GParted и выключить питание.
4. Установка Windows 11 на Steam Deck
Теперь вы готовы установить Windows на свою Steam Deck. Прежде чем перейти к диспетчеру загрузки, отключите все другие USB-устройства, которые вы использовали ранее, кроме флэш-накопителя. Это предотвращает сбои в работе ISO или Ventoy.
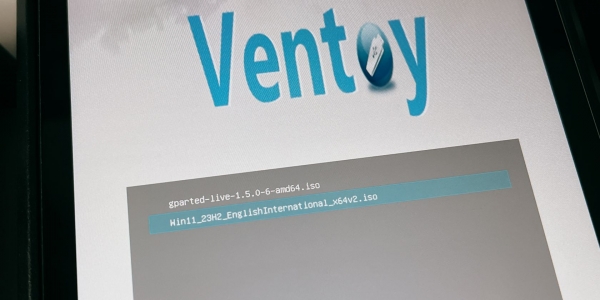
Джет Борха/МУО
Вернитесь в диспетчер загрузки (кнопкой уменьшения громкости и кнопкой питания) и еще раз выберите SD-карту или флэшку. Открыв Ventoy, на этот раз выберите ISO-образ Windows 11.
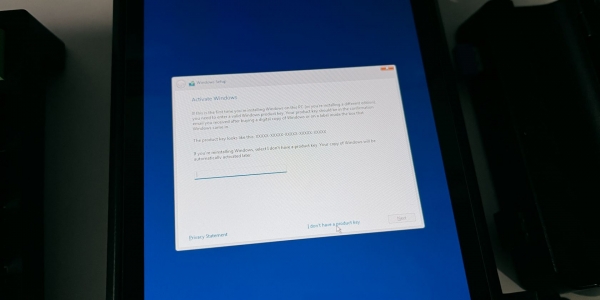
Джет Борха/МУО
Просто следуйте настройке, выбирая правильный язык и раскладку клавиатуры, пока не дойдете до раздела клавиш Windows. Там вы можете смело выбрать «У меня нет ключа продукта», если у вас его нет.
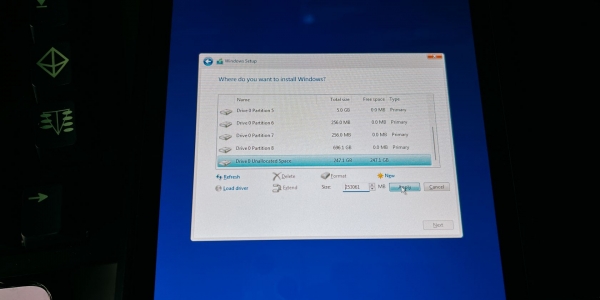
Джет Борха/МУО
Продолжайте, пока не дойдете до пункта «Где вы хотите установить Windows?». экран. Вам нужно прокрутить до самого низа и щелкнуть диск с надписью «Нераспределенное пространство». Затем нажмите «Создать», и он автоматически добавит для вас нужный размер. Поэтому просто нажмите «Применить».
Затем начнется установка Windows на этот раздел. После установки Windows 11 вам придется пройти еще один процесс установки.
5. Установите драйверы Windows для Steam Deck.
После установки Windows вы можете установить драйверы для Steam Deck.
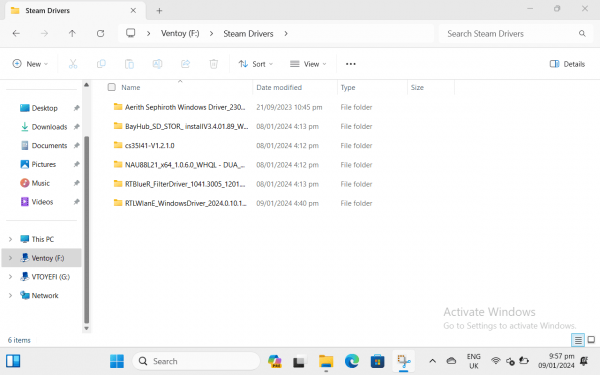
Для этого откройте проводник и щелкните диск Ventoy. Откройте папку, в которую мы вам посоветовали поместить драйверы Steam Deck, и начните с любого из них.
Если вам будет предложено перезагрузить компьютер, пока не делайте этого. Чтобы упростить задачу, вы можете перезагрузить компьютер после установки всех драйверов.
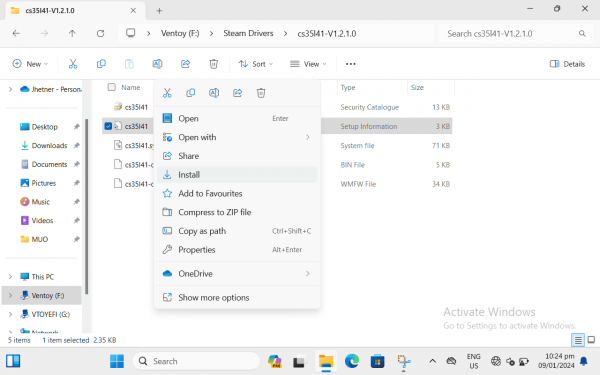
Продолжайте нажимать «Установить» для других драйверов, но вы можете обнаружить, что аудиодрайверы не имеют исполняемого файла. Чтобы установить два аудиодрайвера, просто щелкните правой кнопкой мыши (левый триггер) файл с информацией об установке и нажмите «Установить».
Как только они все будут установлены, вы можете перезапустить Steam Deck. Если все прошло не так гладко, вы можете обратиться к разделу ниже, чтобы найти свою проблему и ее решение.
Потенциальные проблемы и решения при установке Windows на Steam Deck
Мы собрали несколько проблем, с которыми столкнулись во время установки, и нашли их решения, чтобы вам не приходилось рыскать по Интернету в поисках исправлений.
Как настроить и проверить микрофон в Windows 11
ISO-образы показывают черный экран или не загружаются
Если ISO-образы не работают должным образом, просто нажмите кнопку питания один раз, чтобы выйти и выключиться. Скорее всего, это связано с тем, что к вашей Steam Deck подключены другие USB-устройства, такие как клавиатура и мышь. Вот почему мы использовали SD-карту в нашей установке. Отключите все USB-устройства, кроме флэш-накопителя, или, если возможно, используйте флэш-накопитель USB-C.
Если это не сработает, вы также можете попытаться удалить другой ISO с SD-карты или флэш-накопителя. В крайнем случае вы также можете попробовать переустановить Ventoy, но это приведет к форматированию диска, поэтому убедитесь, что у вас есть все в папке, которую вы можете легко вставить на диск.
Ошибка Windows 0x80300001
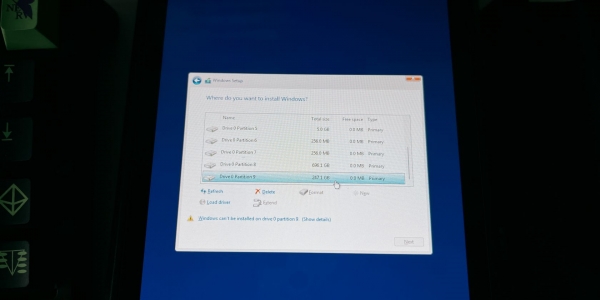
Джет Борха/МУО
Эта ошибка, скорее всего, появится, потому что раздел, на который вы хотите установить Windows, не имеет формата NTFS и не является пустым нераспределенным разделом.
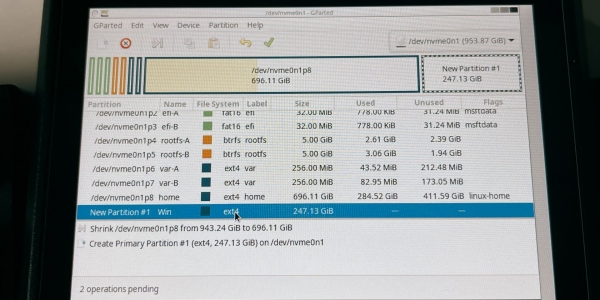
Джет Борха/МУО
Возможно, вы создали новый раздел как ext4 в GParted вместо того, чтобы оставить нераспределенный раздел как есть. Если вы настаиваете на создании нового раздела в GParted, убедитесь, что он имеет формат NTFS, а не ext4.
Windows не может установить драйверы
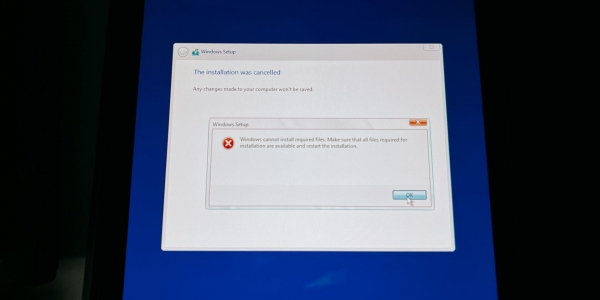
Джет Борха/МУО
Если вы приближаетесь к концу установки Windows и вдруг появляется сообщение, что невозможно установить драйверы, возможно, установке мешают другие USB-устройства.
Выключите Steam Deck, удерживая кнопку питания, и отсоедините все USB-устройства, кроме флэш-накопителя или SD-карты. Не подключайте USB-устройства во время установки, чтобы избежать этой проблемы.
Вы не можете найти SteamOS в диспетчере загрузки
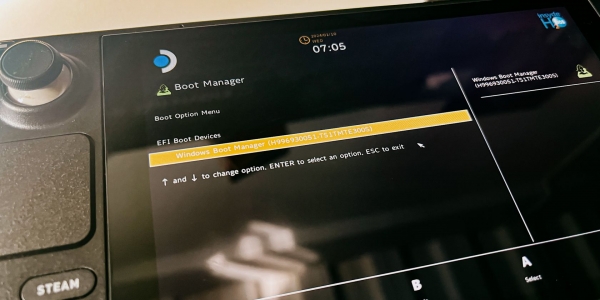
Джет Борха/МУО
Если вы хотите вернуться к SteamOS и не можете найти его в диспетчере загрузки, вам следует выключить Steam Deck и вместо этого зайти в BIOS.
Чтобы войти в BIOS, зажмите кнопку увеличения громкости и кнопку питания, пока не услышите звуковой сигнал. Отпустите кнопку питания, но удерживайте кнопку увеличения громкости, пока не войдете в BIOS.
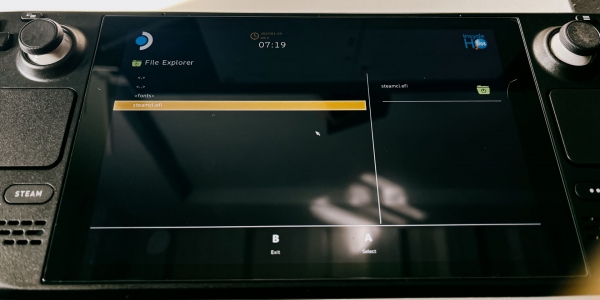
Джет Борха/МУО
Зайдя в BIOS, выберите «Загрузка из файла» > «eps» > «efi» > «steamos» > «steamcl.efi». Это должно загрузить вас обратно в SteamOS.
Теперь, когда вы находитесь в SteamOS, вы можете вернуть его в диспетчер загрузки, войдя в режим рабочего стола.
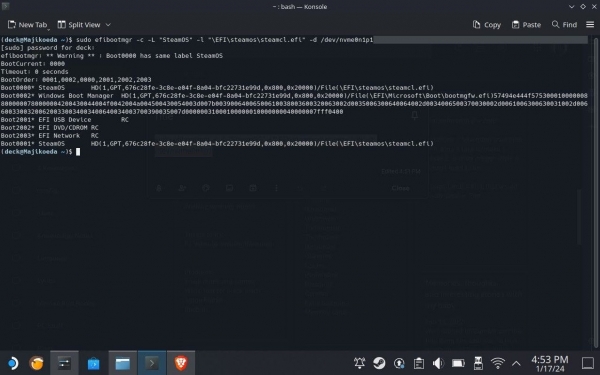
В режиме рабочего стола щелкните значок Steam Deck в левом нижнем углу и откройте консоль. Вы можете найти его, открыв клавиатуру, щелкнув текстовое поле и нажав кнопку Steam + X.
Затем введите:
sudo efibootmgr -c -L «SteamOS» -l «EFIsteamossteamcl.efi» -d /dev/nvme0n1p1
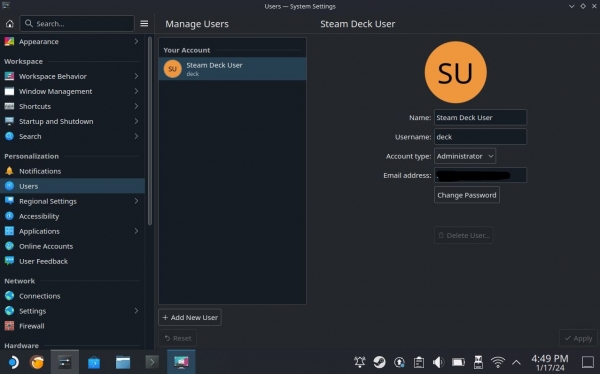
Если у вас нет учетной записи sudo и вы не можете добавить команду, перейдите в «Настройки» > «Пользователи», затем назначьте имя пользователя и пароль. Затем вы можете попробовать добавить ту же команду в Konsole и добавить свой пароль после нажатия Enter. Затем он покажет ваши варианты загрузки.
Если вы видите файл steamcl.efi со звездочкой рядом с его номером порядка загрузки, это означает, что он сейчас находится в вашем диспетчере загрузки. Вы можете проверить это, выключив Steam Deck и войдя в диспетчер загрузки.
Навигация и элементы управления Steam Deck в Windows
Если у вас возникли трудности с управлением Steam Deck в Windows и вы хотите использовать элементы управления, как в SteamOS, загрузите Steam и откройте его.
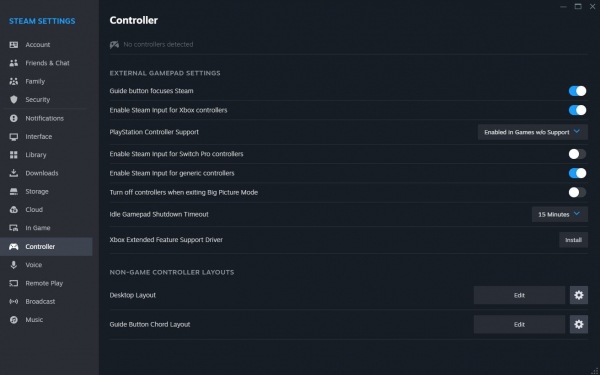
Затем перейдите в Steam > Настройки > Контроллер > Включить ввод Steam для контроллеров Xbox. После этого вы сможете использовать оба трекпада, как в SteamOS. Вы также можете настроить его, прокрутив вниз и отредактировав макеты неигрового контроллера.
Steam Deck — очень универсальное устройство, поскольку это не только полноценное игровое устройство, но и полноценный ПК. Установка Windows на него позволит вам использовать его как настольный компьютер для обычной писательской работы, а также для более интенсивной работы, такой как редактирование видео и фотографий.
Мы надеемся, что это руководство помогло вам понять, как установить Windows на Steam Deck, и исправить некоторые проблемы, с которыми вы можете столкнуться при этом.