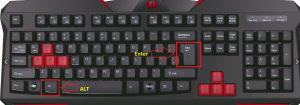Оглавление
Toggle
- Ключевые выводы
- Как узнать свой IP-адрес на Mac
- Просмотр IP-адреса вашего Mac через терминал
- Как изменить IP-адрес вашего Mac
- Как установить IP-адрес вручную в macOS
- Поиск неиспользуемого IP-адреса
- Резервирование IP-адреса вручную в вашем маршрутизаторе
- Устранение конфликтов IP-адресов
- Публичные и частные IP-адреса на Mac
- Share this post!
Ключевые выводы
- Вы можете найти и изменить IP-адрес вашего Mac через панель «Сеть» в настройках системы или с помощью команд терминала.
- Изменение вашего IP-адреса может помочь разрешить сетевые конфликты, например, когда вы получаете сообщение «другое устройство использует ваш IP-адрес».
- Если вы устанавливаете IP-адрес вручную, важно зарезервировать его в маршрутизаторе, чтобы ваш Mac постоянно использовал один и тот же адрес.
Вам нужно перепроверить IP-адрес вашего Mac или настроить его, чтобы избежать сетевого конфликта? Мы покажем вам, как легко найти и изменить IP-адрес вашего Mac.
Как узнать свой IP-адрес на Mac
Самый простой способ проверить IP-адрес вашего Mac — через панель «Сеть» в настройках системы. Нажмите меню Apple в левом верхнем углу экрана и выберите «Настройки системы», чтобы открыть его, или используйте Cmd + Пробел для поиска «настроек» с помощью Spotlight.
Здесь нажмите «Сеть» на левой боковой панели, чтобы открыть соответствующее меню. Ваша текущая сеть отображается вверху с зеленой точкой «Подключено» — это Wi-Fi, если вы используете беспроводное соединение. Нажмите на тот, который вы используете.
На открывшейся странице вверху вы увидите название вашей текущей сети. Нажмите кнопку «Подробнее» рядом с этим, чтобы открыть новое окно с полной информацией о сети.
Там вы увидите поле IP-адреса, в котором отображается текущий частный IP-адрес вашего Mac в вашей сети. Для удобства также отображается IP-адрес маршрутизатора. Вы можете выбрать эти адреса, чтобы скопировать и вставить их в другое место.
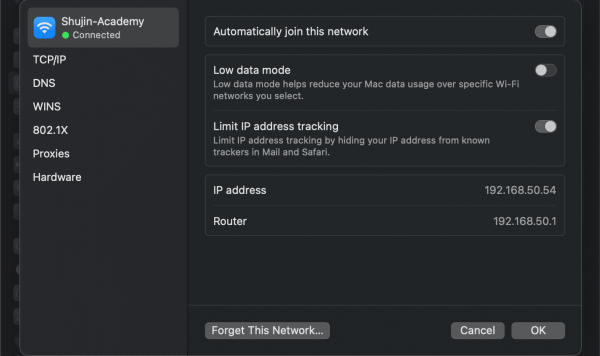
Просмотр IP-адреса вашего Mac через терминал
Вышеупомянутый метод быстрый и надежный, но вы также можете увидеть IP-адрес вашего Mac с помощью команды терминала, если вы не хотите просматривать несколько меню. Откройте Терминал, выполнив поиск в Spotlight (Cmd + Пробел).
Затем введите следующую команду, чтобы показать ваш IP-адрес при подключении Wi-Fi:
ipconfig getifaddr en0
Для подключения Ethernet используйте вместо этого следующую команду:
ipconfig getifaddr en1
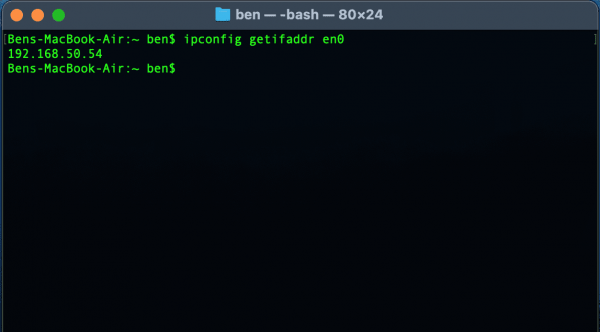
В любом случае работает; если вы сможете запомнить эту удобную команду терминала, это будет немного быстрее, чем просмотр меню системных настроек.
Как изменить IP-адрес вашего Mac
Хотя в некоторых случаях просмотра IP-адреса вашего компьютера достаточно, как насчет того, когда вам нужно получить новый IP-адрес на вашем Mac? Это необходимо, если вы видите сообщение «другое устройство использует ваш IP-адрес», хотя вы можете изменить свой IP-адрес и по другим причинам.
Чтобы изменить IP-адрес вашего Mac, вернитесь в то же меню «Сеть», упомянутое выше. В окне, где вы подтвердили IP-адрес вашего Mac, щелкните меню TCP/IP слева. Здесь отображается более подробная информация о текущем сетевом подключении вашего Mac. Рядом с пунктом «Настроить IPv4» вы, вероятно, увидите «Использование DHCP».
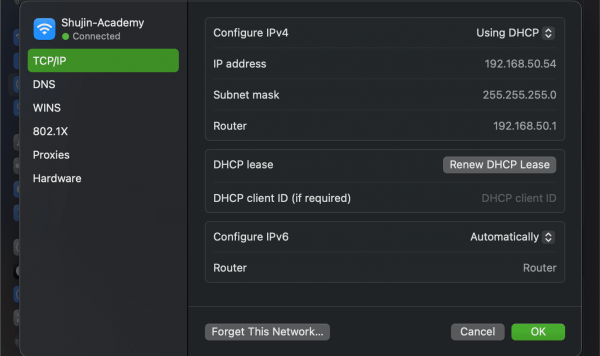
DHCP, или протокол динамической конфигурации хоста, позволяет маршрутизаторам автоматически управлять IP-адресами. Именно поэтому при подключении нового устройства к сети вам не придется вручную выбирать для него открытый IP-адрес.
Чтобы получить новый IP-адрес от вашего маршрутизатора, нажмите кнопку «Обновить аренду DHCP». Это приведет к тому, что ваш компьютер освободит свой IP-адрес и получит новый, что должно устранить любые повторяющиеся ошибки IP.
Как установить IP-адрес вручную в macOS
Если вам нужен больший контроль над сетевыми настройками вашего Mac, вы можете назначить IP-адрес вручную (также называемый статическим IP-адресом). При использовании этой опции указанный адрес вашего устройства не изменится, что может дополнительно помочь решить проблемы с повторяющимися IP-адресами.
Чтобы установить статический IP-адрес на вашем Mac, вернитесь на вкладку TCP/IP, упомянутую выше. В поле «Настроить IPv4» нажмите «Использовать DHCP» и измените его на «Использовать DHCP с адресом вручную».
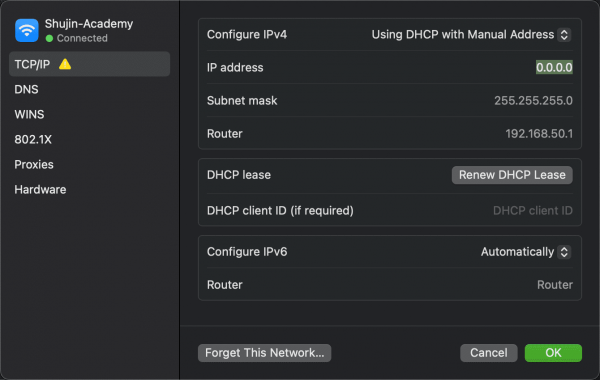
Вы также можете выбрать «Вручную», если хотите. Однако первый вариант более удобен, поскольку в нем вы указываете только IP-адрес, поэтому вам не нужно подтверждать другую информацию, например IP-адрес вашего маршрутизатора.
Поиск неиспользуемого IP-адреса
При настройке IP-адреса вручную вам нужно будет выбрать IP-адрес, который еще не используется в вашей сети. В противном случае вы создадите проблему дублирования IP. Хотя вы можете войти в свой маршрутизатор, чтобы проверить используемые IP-адреса, проверить наличие открытого IP-адреса быстрее с помощью терминала.
Для этого вам сначала необходимо знать формат IP вашей сети. Вы найдете это на вкладке TCP/IP, которую вы посетили ранее: адрес маршрутизатора — это формат, который использует ваша сеть. Обычно это 192.168.0.X (последняя цифра уникальна для каждого устройства), но вам следует дважды проверить свой адрес.
Как только вы это узнаете, используйте Cmd + Пробел, чтобы открыть Spotlight и выполнить поиск Терминала. Затем введите следующую команду, чтобы проверить связь с адресом и проверить, существует ли он в вашей сети, заменив адрес тем, который вы хотите использовать:
ping 192.168.0.102

Если в результате получается что-то вроде 64 байтов из адреса 192.168.0.102, за которым следует другая информация, это означает, что устройство с этим адресом существует в вашей сети и отвечает на ваш пинг. Не используйте этот адрес для своего Mac; попробуйте выполнить команду ping еще раз с новым адресом, пока не найдете доступный.
Если в вашей сети много устройств, вы можете использовать команду arp -a, чтобы отфильтровать недоступные параметры. При этом отображаются все IP-адреса в вашей сети одновременно, показывая, какие из них уже используются.
Когда ваш пинг на IP-адрес неоднократно показывает тайм-аут запроса, вы нашли свободный адрес. Вы можете ввести этот IP-адрес в поле «Адрес IPv4» на странице настроек сети. Как только вы это сделаете и подтвердите, нажав «ОК», IP-адрес вашего Mac останется прежним, если вы его не измените.
Резервирование IP-адреса вручную в вашем маршрутизаторе
Для достижения наилучших результатов, когда вы вручную устанавливаете IP-адрес на своем Mac, вам также следует зарезервировать этот адрес в маршрутизаторе. Таким образом, ваш маршрутизатор будет знать, что ваш Mac всегда будет использовать один и тот же адрес.
Чтобы открыть панель управления маршрутизатором, откройте браузер и введите IP-адрес, который отображается рядом с надписью «Маршрутизатор» на панели TCP/IP, которую вы использовали ранее. Затем вам нужно будет войти в систему, используя администратора маршрутизатора и пароль, который отличается от пароля, с которым вы подключаетесь к Wi-Fi.
Если вы никогда раньше не входили в свой маршрутизатор, проверьте Routerpasswords.com чтобы найти значение по умолчанию для вашего, обязательно измените его в целях безопасности. А если вы не знакомы с работой с маршрутизатором, возможно, вам стоит сначала прочитать общее введение в маршрутизатор.
Параметры резервирования IP-адреса будут немного отличаться в зависимости от вашего маршрутизатора. Например, на моем маршрутизаторе ASUS соответствующее меню находится в разделе LAN > DHCP-сервер. Включите параметр «Включить ручное назначение», затем в поле ниже вы сможете выбрать устройство и зарезервировать для него IP-адрес. Вам не нужно менять DNS-сервер, но вы можете установить имя хоста, описание или подобное поле, чтобы запомнить, что к чему.

Учитывая, что маршрутизатор идентифицирует устройства по MAC-адресу (не связанному с платформой Mac), вам нужно будет выбрать свой Mac из списка. Ранее я давал своим устройствам имена (в разделе «Карта сети»), чтобы их было легче идентифицировать. Если вы не уверены, какой элемент принадлежит вашему Mac, вам нужно будет найти MAC-адрес вашего Mac вручную.
Дополнительную информацию см. в нашем руководстве по статическим IP-адресам.
Устранение конфликтов IP-адресов
Если вам нужно было изменить IP-адрес вашего Mac, потому что вы увидели ошибку «другое устройство использует ваш IP-адрес», сброс и обновление вашего IP-адреса или назначение IP-адреса вручную должно было решить проблему. Если нет, у нас есть руководство по устранению конфликтов IP-адресов, с которым вам следует ознакомиться далее.
Никакие два устройства в вашей сети не могут иметь один и тот же адрес, поскольку ваш маршрутизатор не будет знать, какое из них какое. Вот почему вы видите это сообщение, которого не должно произойти, если ваш маршрутизатор не работает или вы вручную не назначили дублирующийся адрес.
Однако это также может произойти, если компьютер долгое время находится в спящем режиме; когда он просыпается, у него может быть старый IP-адрес, который ваш маршрутизатор с тех пор назначил чему-то другому. В этом случае освобождение и обновление адреса, как описано выше, должно исправить проблему.
Публичные и частные IP-адреса на Mac
Наконец, для ясности нам следует кратко упомянуть два разных типа IP-адресов.
Все, что мы обсуждали выше, относится к частным IP-адресам, которые используются только в вашей сети. Большинство домашних сетей используют один и тот же диапазон адресов (часто начиная с 192.168.0.X), но эти значения используются только вашей локальной сетью. Ручной (или статический) частный IP-адрес упрощает поиск устройств в вашей сети по их IP-адресам.
Напротив, ваш общедоступный IP-адрес — это то, что видит остальная часть Интернета, когда любое устройство в вашей сети подключается к сети. Хотя вы можете заплатить своему интернет-провайдеру за статический IP-адрес, большинству людей подойдет динамический общедоступный IP-адрес. Ваш общедоступный IP-адрес не влияет на ошибку «другое устройство использует ваш IP-адрес», которую вы можете увидеть на своем Mac.
Чтобы узнать свой общедоступный IP-адрес, просто введите в Google «какой у меня IP-адрес» или посетите такой сайт, как МойIP.com. Мы сравнили общедоступные и частные IP-адреса, если вам нужна дополнительная информация. А если вы хотите изменить свой общедоступный IP-адрес, попробуйте один из лучших VPN-сервисов.
Мы рассмотрели, как просмотреть IP-адрес вашего Mac, а также изменить его при необходимости. В большинстве случаев вы можете положиться на DHCP и вам не нужно управлять IP-адресами вручную. Хотя установка адресов вручную имеет свои преимущества, увеличение накладных расходов не стоит того, если вы не делаете это для устранения проблемы.