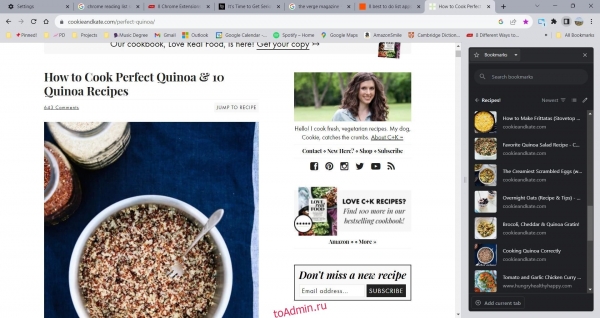Оглавление
Toggle
- Ключевые выводы
- Как получить доступ к боковой панели Chrome
- Как просмотреть свои закладки на боковой панели Chrome
- Как просмотреть свою историю на боковой панели Chrome
- Как просмотреть список чтения на боковой панели Chrome
- Вы также можете использовать некоторые расширения на боковой панели Chrome.
- Share this post!
Ключевые выводы
- Боковая панель Chrome обеспечивает более быстрый доступ к основным функциям, экономя время и улучшая удобство просмотра.
- Вы можете просматривать свои закладки, список чтения и историю прямо на боковой панели Chrome, не переходя на отдельные страницы.
- Chrome теперь позволяет использовать расширения на боковой панели, предлагая дополнительную функциональность и удобство во время просмотра.
Боковая панель Google Chrome — лучшая хитрость для браузера, которую вы не используете, и пришло время вам освоиться. Боковая панель Chrome обеспечивает более быстрый доступ к основным функциям браузера — тем, которые вы используете каждый день, — поэтому вы можете тратить меньше времени в Интернете и наслаждаться более плавным просмотром страниц.
Как получить доступ к боковой панели Chrome
Как следует из названия, боковая панель Chrome отображается в узком окне рядом с веб-страницей. Это позволяет эффективно использовать пустое доступное пространство, которое часто не используется веб-сайтами. Microsoft Edge применил аналогичный подход с функцией вертикальных вкладок.
Чтобы получить доступ к боковой панели Chrome, перейдите в правый верхний угол окна браузера. Между значком расширений и значком вашего профиля находится значок квадратной формы с черной полосой с правой стороны. Нажмите на значок, чтобы отобразить боковую панель.
Открыв боковую панель, вы не попадете на отдельную страницу. Вместо этого вы можете просматривать свои закладки, список чтения и историю на той же странице, которую вы просматриваете.
Как просмотреть свои закладки на боковой панели Chrome
Функция закладок на боковой панели позволяет быстро просматривать любимые сайты без посещения диспетчера закладок. Вы даже можете реорганизовать свои закладки прямо с боковой панели.
Получить доступ к закладкам на боковой панели Chrome очень просто:
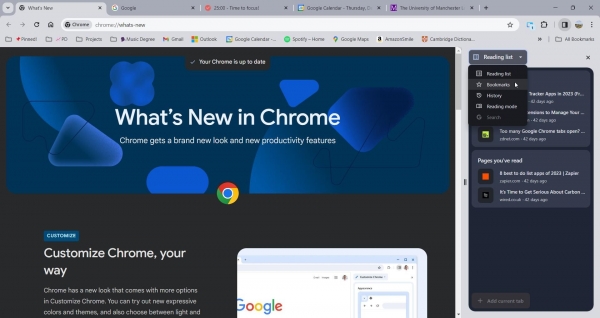
Интеграция позволяет искать закладки двумя способами. Вы можете использовать панель поиска или получить доступ к параметрам сортировки. Существует множество способов сортировки закладок, в том числе по дате их создания, времени последнего открытия или по алфавиту. Чтобы получить доступ к параметрам сортировки, щелкните значок нисходящих линий в верхней части боковой панели.
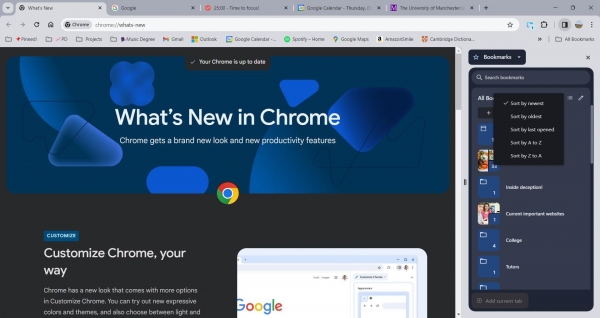
Другой вариант — кнопка «Изменить». Чтобы получить доступ к этому инструменту, нажмите маленький значок карандаша рядом с параметрами сортировки. Эта функция позволяет удалять закладки или изменять их местоположение. Вы даже можете создавать новые папки закладок внутри боковой панели. В совокупности эти функции напоминают менеджер закладок Chrome, за исключением того, что вы можете получить доступ ко всем функциям, не переходя на отдельную страницу.
Как просмотреть свою историю на боковой панели Chrome
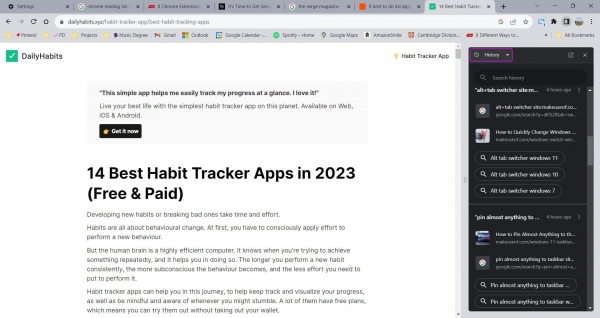
Вместо того, чтобы открывать отдельную страницу для просмотра своей истории, вы можете просмотреть ее прямо с боковой панели Chrome. Чтобы получить доступ к своей истории с боковой панели, щелкните раскрывающееся меню в верхней части панели и выберите «История».
Chrome распределяет вашу историю по группам на основе различных сеансов просмотра. Это упрощает поиск связанных ссылок. Рядом с каждой группой вы можете нажать на трехточечное меню, чтобы получить доступ к трем дополнительным действиям:
- Открыть все в новой группе вкладок
- Скрыть все элементы
- Удалить все из истории
Под каждой группой вы также можете найти подсказки, относящиеся к вашей истории поиска, которые могут быть полезны для дополнительных исследований. Чтобы удалить элемент из истории, нажмите трехточечное меню рядом с элементом на боковой панели. Затем выберите «Удалить из истории».
Как просмотреть список чтения на боковой панели Chrome
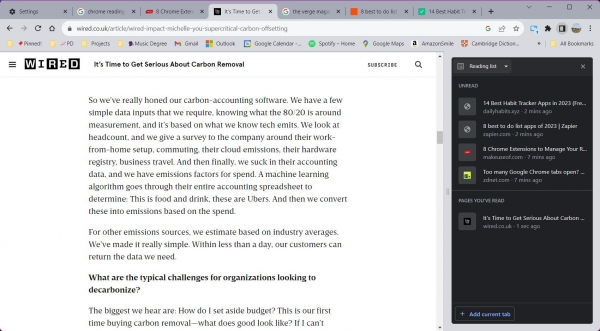
Список чтения Google Chrome — это удобный инструмент для сохранения статей, которые вы хотели бы прочитать, но у вас сейчас нет времени. Список чтения для удобства разделен на два раздела: прочитанные и непрочитанные страницы.
Чтобы получить доступ к списку чтения с боковой панели, нажмите раскрывающийся список и выберите опцию «Список чтения». Добавлять новые элементы в список очень просто. Перейдите на веб-сайт, который хотите сохранить, затем нажмите кнопку «Добавить текущую вкладку» в нижней части боковой панели. Альтернативно вы можете щелкнуть правой кнопкой мыши любую вкладку и выбрать «Добавить вкладку в список чтения».
Управлять списком чтения также легко. Наведите указатель мыши на элемент, чтобы просмотреть кнопки действий. Установите флажок, чтобы пометить элемент как прочитанный, или щелкните крестик, чтобы удалить элемент. Если вы хотите еще больше упорядочить свой список чтения, есть несколько расширений Chrome, которые вы можете использовать для управления им.
Вы также можете использовать некоторые расширения на боковой панели Chrome.
Chrome теперь предоставил разработчикам расширений доступ к созданию интерфейса на боковой панели Chrome. Благодаря этому доступу вы можете использовать такие расширения, как Вкладка «Боковая панель» для просмотра веб-страниц на боковой панели или Вкладка Полка использовать вертикальные вкладки в Chrome. Это умное решение помогает предотвратить появление неуклюжих интерфейсов расширений на пути окна вашего браузера.
Боковая панель Chrome — один из лучших хаков браузера, который вы, возможно, упустили. Особенно если у вас есть широкоэкранный монитор, использование мертвого пространства веб-сайта гарантирует вам эффективный и продуктивный просмотр. Не тратьте время на многозадачность между несколькими окнами — используйте боковую панель Chrome для доступа ко всем основным функциям вашего браузера в одном месте.