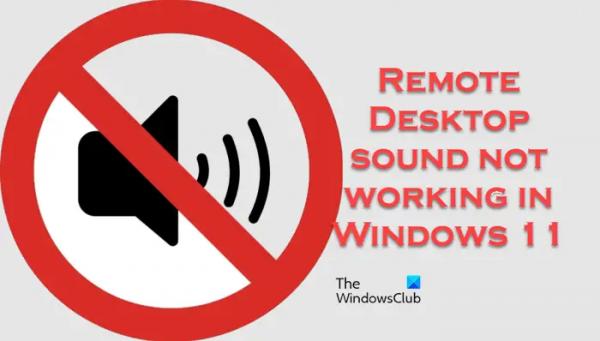Некоторые пользователи Windows сообщили, что воспроизведение с удаленного рабочего стола не работает на их компьютерах. Согласно отчету, раньше проблем не было, но в последнее время эту особенность начали замечать. В этом посте мы увидим, что можно сделать, если звук удаленного рабочего стола не работает на компьютере с Windows.
Почему удаленный рабочий стол не воспроизводит звук?
Если звук удаленного рабочего стола не воспроизводится, проверьте, отключен ли звук на локальном компьютере. Вы можете сделать это с панели задач. Если звук включен, но вы по-прежнему ничего не слышите, значит, службы, политики и драйверы, предназначенные для выполнения этой задачи, не работают.
Звук удаленного рабочего стола не работает в Windows 11
Если звук удаленного рабочего стола не работает на вашем компьютере, воспользуйтесь решениями, указанными ниже, чтобы решить проблему.
Программы для Windows, мобильные приложения, игры — ВСЁ БЕСПЛАТНО, в нашем закрытом телеграмм канале — Подписывайтесь:)
- Включите или перезапустите службу Windows Audio.
- Обновить аудиодрайверы
- Перезапустите службы удаленных рабочих столов.
- Временно отключите брандмауэр
- Настройка редактора групповой политики
Давайте начнем.
1) Включите или перезапустите службу Windows Audio.
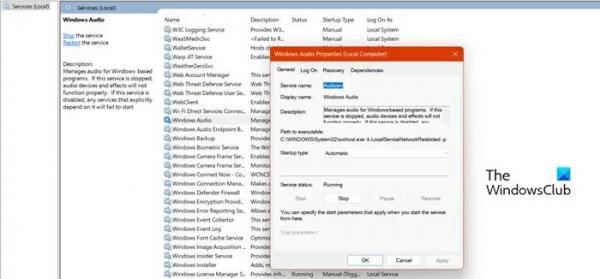
Прежде всего, вам следует проверить, действительно ли ваш звук включен в подключении к удаленному рабочему столу или нет. Чтобы сделать то же самое, вам необходимо выполнить шаги, указанные ниже, на удаленном компьютере, а не на текущем компьютере.
- нажмите Окна сначала ключ, затем введите Услуги и нажмите кнопку Enter.
- В правой части окна найдите Windows Аудио и дважды щелкните по нему.
- В типе запуска выберите Автоматический вариант.
Если служба Windows Audio отключена по какой-либо причине, удаленное аудио работать не будет. Если служба была включена, перезапустите ее. Чтобы сделать то же самое, вы можете щелкнуть по нему правой кнопкой мыши и выбрать «Перезапустить».
2) Обновите аудиодрайверы.
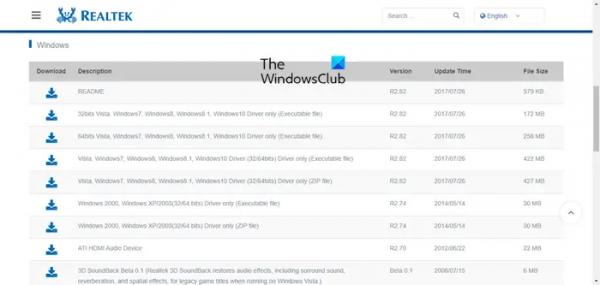
Устаревшие драйверы иногда могут вызывать указанную ошибку. Поэтому убедитесь, что на локальном и удаленном компьютерах установлены последние версии аудиодрайверов. Если аудиодрайвер не обновлен, посетите веб-сайт производителя и загрузите последнюю версию аудиодрайвера. После обновления аудиодрайвера ваша проблема будет решена.
3) Перезапустите службы удаленных рабочих столов.
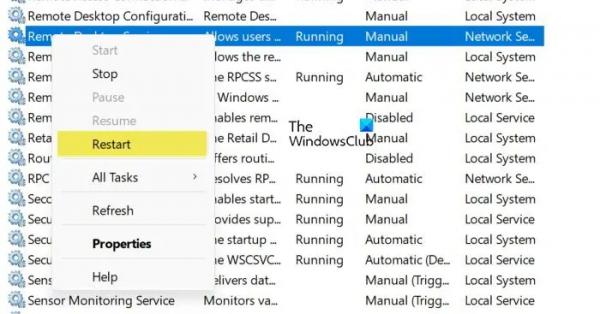
Вы можете столкнуться с этой проблемой, если что-то не так со службой удаленного рабочего стола. В большинстве случаев возникают временные сбои, и для решения проблемы достаточно просто перезапустить службу. Имейте в виду, что вам необходимо перезапустить службу как на локальном, так и на удаленном компьютере. Выполните шаги, указанные ниже, чтобы сделать то же самое.
- Нажмите клавишу Windows + R, чтобы открыть диалоговое окно «Выполнить».
- Тип Сервис.msc и нажмите кнопку Enter.
- В правой части окна найдите Службы удаленных рабочих столов или Перенаправитель портов пользовательского режима служб удаленных рабочих столов.
- Щелкните правой кнопкой мыши эту службу и выберите «Перезапустить».
Выполните действия как на удаленной, так и на локальной системе и проверьте, решена ли проблема.
4) Настройте редактор групповой политики
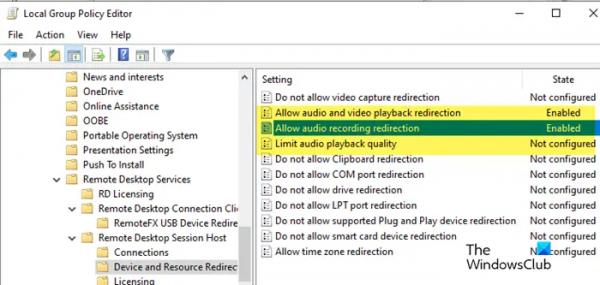
Вам необходимо убедиться, что групповая политика, настроенная на вашем компьютере, не мешает вам прослушивать удаленный звук. Выполните шаги, указанные ниже, чтобы сделать то же самое.
На удаленном компьютере
- Открыть Редактор групповой политики из меню «Пуск».
- Теперь перейдите в следующее место: Конфигурация компьютера > Административные шаблоны > Компоненты Windows > Хост сеансов удаленного рабочего стола > Перенаправление устройств и ресурсов.
- Затем дважды щелкните «Разрешить перенаправление воспроизведения аудио и видео» и выберите «Включено».
- Сделайте то же самое с Разрешить перенаправление аудиозаписи..
- Также установите «Ограничить качество воспроизведения звука» на Включено и для параметра «Качество звука» установите значение «Высокое».
На локальном компьютере:
- Открыть Редактор групповой политики и перейдите к следующему местоположению: Конфигурация компьютера > Административные шаблоны > Компоненты Windows > Службы удаленных рабочих столов > Клиент подключения к удаленному рабочему столу > Перенаправление USB-устройства RemoteFX.
- Теперь найдите «Разрешить перенаправление RDP других поддерживаемых USB-устройств RemoteFX с этого компьютера»..
- Дважды щелкните по нему и выберите «Включено».
Это должно сделать всю работу за вас.
Читать: Службы удаленного рабочего стола в настоящее время заняты для одного пользователя.
Почему не работает звук в Windows 11?
Если звук не работает на вашем компьютере, возможно, аудиодрайверы повреждены или устарели. Вы можете обновить драйвер и проверить, решена ли проблема. Также убедитесь, что вы установили правильное аудиоустройство по умолчанию.
Читайте: В Windows не найдено устройство ввода звука.