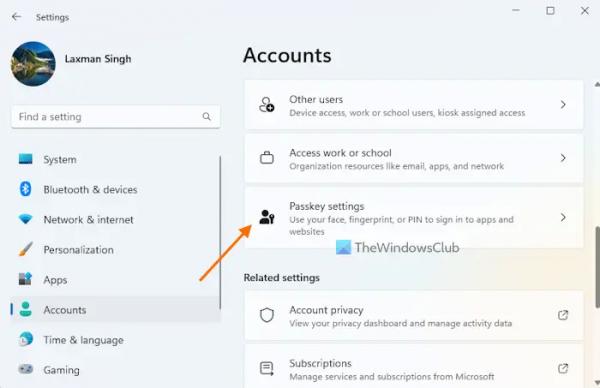Windows 11 теперь поставляется со специальной функцией настройки ключей доступа, где вы можете увидеть список всех приложений и веб-сайтов, для которых вы создали и сохранили ключи доступа. Наряду с этим вы также можете удалить любой из этих паролей. И в этом руководстве мы покажем вам, как удалить сохраненные пароли для приложений и веб-сайтов на ПК с Windows 11.
Ключ доступа — это простая и безопасная альтернатива паролю для входа в определенную учетную запись на устройстве. Теперь, если у вас есть учетная запись на веб-сайте или в приложении, которое поддерживает и включает ключи доступа в Windows (например, google.com, ebay.com и т. д.), вы можете создать ключ доступа (распознавание отпечатков пальцев, распознавание лицаили ПРИКОЛОТЬ), используя Windows Hello для своей учетной записи. После этого вы можете войти в свою учетную запись, используя этот пароль на своем устройстве с Windows 11, не используя пароль учетной записи. Однако, если вам когда-нибудь понадобится удалить ключи доступа для некоторых учетных записей с вашего устройства с Windows 11, Настройки пароля функция будет очень полезна.
Прежде чем продолжить, обратите внимание, что эта функция еще не добавлена в стабильную версию Windows 11. На данный момент эта функция настроек пароля присутствует в предварительной версии Windows 11 (сборка 23486 или выше). Если вы уже используете поддерживаемая сборка, вы можете использовать эту функцию прямо сейчас.
Как удалить сохраненные пароли для приложений и веб-сайтов в Windows 11
Программы для Windows, мобильные приложения, игры — ВСЁ БЕСПЛАТНО, в нашем закрытом телеграмм канале — Подписывайтесь:)
К удалить сохраненные пароли для приложений и веб-сайтов на ваше Windows 11 компьютер, выполните следующие действия:
- Откройте приложение «Параметры Windows 11» с помощью сочетания клавиш Win+I.
- Выберите категорию «Учетные записи» в левом разделе.
- Нажмите на параметр настроек пароля, представленный в правом разделе.
- Будет виден список всех веб-сайтов и приложений (вместе с адресами электронной почты учетных записей), для которых пароли хранятся на вашем устройстве с Windows 11. Если список огромен, вы также можете искать определенное приложение/веб-сайт, используя доступное окно поиска.
- Теперь, чтобы удалить сохраненный пароль для веб-сайта/приложения, щелкните значок с тремя горизонтальными точками справа.
- Нажмите на опцию «Удалить пароль».
- Во всплывающем окне подтверждения нажмите кнопку Удалить пароль.
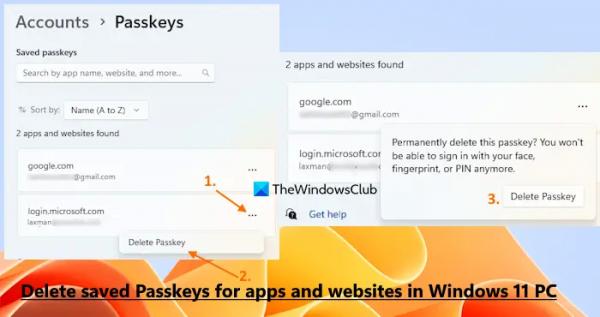
Повторите описанные выше шаги, чтобы удалить сохраненные пароли для других веб-сайтов и/или приложений из вашей системы Windows 11.
В следующий раз, когда вы захотите сохранить пароль для своей учетной записи, вам нужно получить доступ к настройкам своей учетной записи, удалить существующий пароль, а затем создать новый пароль. После этого созданный пароль будет виден в Настройки пароля раздел в приложении «Параметры Windows 11».
Связанный: Управление сохраненными именами пользователей и паролями на ПК с Windows
Надеюсь это поможет.
Где хранятся пароли веб-сайтов в Windows 11?
Если вы хотите просматривать, управлять и/или удалять пароли, сохраненные для разных веб-сайтов на вашем компьютере с Windows 11, вам следует открыть браузер и получить доступ к Менеджер паролей раздел в настройках браузера. Там вы увидите все сохраненные вами пароли к сайтам. Вы также можете использовать Credential Manager для доступа к информации для входа на веб-сайты (в разделе «Веб-учетные данные»), к которым вы подключаетесь с помощью браузера Microsoft Edge.
Как удалить сохраненные пароли в Windows 11?
Чтобы удалить сохраненные пароли в Windows 11, вам необходимо использовать функцию диспетчера учетных данных. Откройте окно диспетчера учетных данных с помощью поля поиска или другим предпочтительным способом. Теперь перейдите в раздел «Учетные данные Windows», чтобы очистить или удалить все сохраненные пароли из диспетчера учетных данных для веб-сайтов, программ и т. д., хранящихся на вашем компьютере с Windows 11.
Читать дальше: удалите ВСЕ сохраненные пароли сразу в браузерах Chrome, Firefox и Edge.