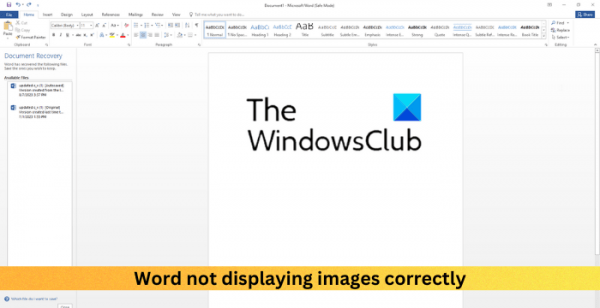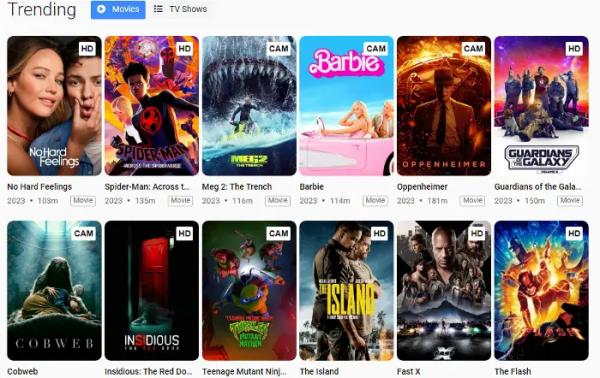Если Word неправильно отображает изображения на вашем устройстве с Windows, этот пост может помочь. Microsoft Word — это простой текстовый редактор, позволяющий создавать документы профессионального качества. Вы также можете добавлять изображения в файлы Word, чтобы сделать их более интригующими. Но в последнее время некоторые пользователи жаловались, что Word неправильно отображает изображения. К счастью, вы можете следовать некоторым простым советам, чтобы исправить это.
Почему в моем документе Word не отображаются изображения?
Изображения могут не отображаться в документах Word, если файл поврежден или не поддерживается версией Office, установленной на вашем ПК. Тем не менее, есть несколько других причин, по которым это может произойти. Некоторые из них:
- Ошибки вставки изображения
- Неподдерживаемый или поврежденный формат изображения
- Режим совместимости
- Сторонние надстройки
- Ошибки переноса изображения и позиционирования
Fix Word не отображает изображения правильно
Если Microsoft Word не отображает изображения правильно, перезапустите Word и проверьте наличие ожидающих обновлений. Кроме этого, следуйте этим советам:
Программы для Windows, мобильные приложения, игры — ВСЁ БЕСПЛАТНО, в нашем закрытом телеграмм канале — Подписывайтесь:)
- Использовать в соответствии со стилем текста
- Проверить совместимость документов
- Включите параметр «Показывать рисунки и текстовые поля на экране».
- Включить печать рисунков, созданных в Word
- Отключить Использовать черновое качество и Показать коды полей вместо их значений.
- Запустите безопасный режим Microsoft Word
- Восстановить Microsoft Office
Теперь давайте посмотрим на них подробно.
1) Использовать в соответствии со стилем текста
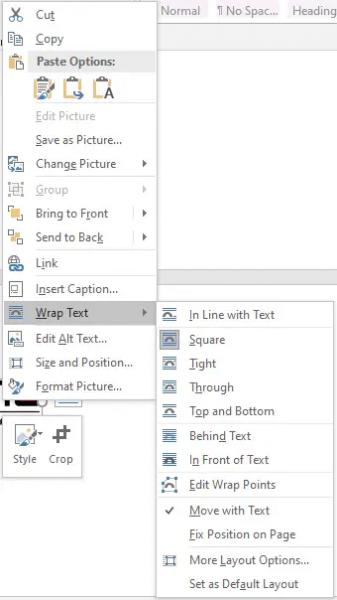
Опция В строке с текстом помещает изображение в строку в качестве окружающего текста. Включение этой функции поможет решить проблему с некорректным отображением изображений в Word. Вот как:
- Нажмите на изображение, перейдите на вкладку «Формат» и выберите «Обтекание текстом» в группе «Упорядочить».
- Нажмите В строке с текстом, и изображение или объект будут отображаться.
2) Проверьте совместимость документов
Начните с проверки совместимости документа, который вы используете, с версией Word, установленной на вашем устройстве. Возможно, документ не поддерживается или поврежден.
3) Включите параметр «Показывать рисунки и текстовые поля на экране».
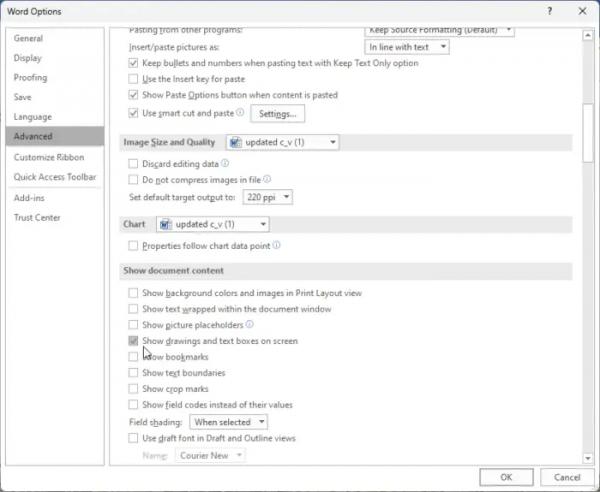
Включение параметра Показать рисунки и текстовые поля на экране позволит просматривать изображение в представлениях «Макет печати» или «Веб-макет». Вот как это сделать:
- Нажмите «Файл», нажмите «Параметры» и выберите «Дополнительно».
- В разделе «Показать содержимое документа» выберите «Показать рисунки и текстовые поля на экране».
- Наконец, нажмите «ОК», чтобы сохранить изменения.
4) Включить печать рисунков, созданных в Word
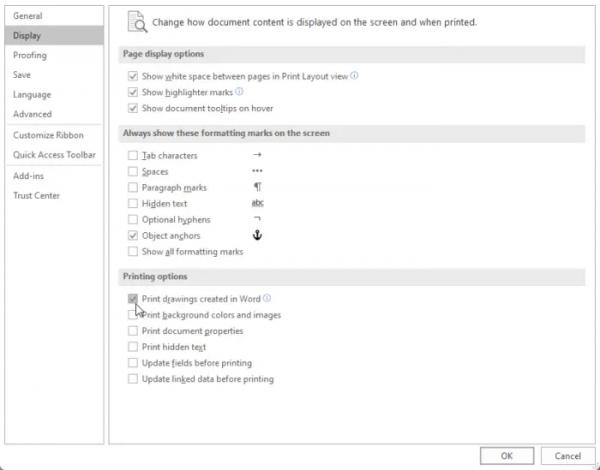
Параметр «Печать созданных рисунков» позволяет просматривать изображение или объект в режиме предварительного просмотра. Это позволит вам распечатать изображение. Вот как:
- Нажмите «Файл», нажмите «Параметры» и выберите «Показать».
- Выберите «Печать рисунков», созданных в Word, в разделе «Параметры печати».
- Нажмите «ОК», чтобы сохранить изменения.
5) Отключите Использовать черновое качество и Показать коды полей вместо их значений.
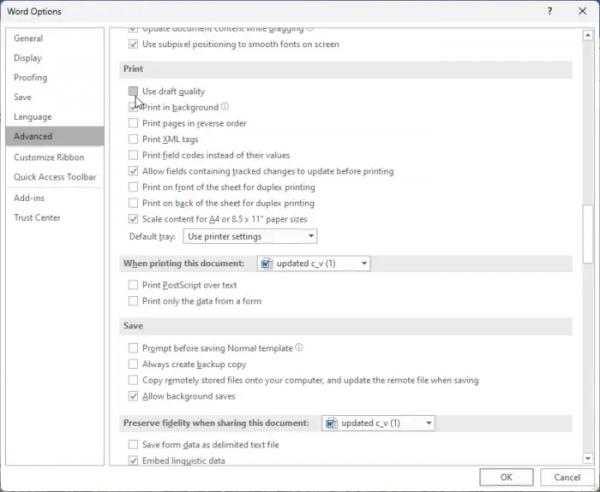
Отключение параметров «Использовать качество черновика» и «Показывать коды полей вместо их значений» повысит качество черновика и отобразит больше информации о нем. Вот как это сделать:
- Нажмите «Файл», нажмите «Параметры» и выберите «Дополнительно».
- В разделе «Печать» снимите флажок «Использовать черновое качество».
- Затем снимите флажок Показать коды полей вместо их значений в разделе Показать содержимое документа.
- Нажмите «ОК», чтобы сохранить изменения.
6) Запустите безопасный режим Microsoft Word.

Настройки по умолчанию и установленные драйверы также могут быть причиной того, что Word неправильно отображает изображения. Безопасный запуск Word запустит приложение с ограниченным количеством файлов и драйверов. Вот как вы можете это сделать:
- Нажмите и удерживайте клавишу CTRL, затем дважды щелкните файл Word.
- Подсказка теперь спросит: «Вы хотите запустить Word в безопасном режиме?”; нажмите Да.
- Теперь Word откроется в безопасном режиме. Проверьте, правильно ли отображаются изображения.
7) Восстановить Microsoft Office
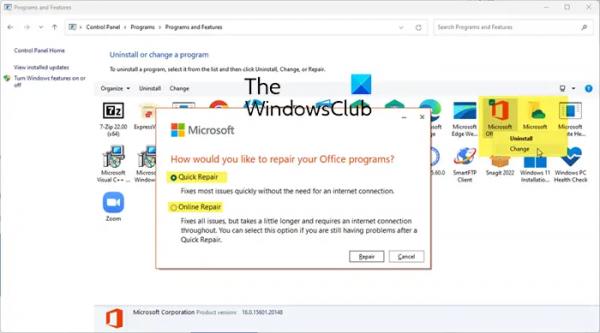
Если ни одно из этих предложений, упомянутых выше, не помогло, восстановите приложение Word. Вот как:
- Нажмите клавишу Windows + I, чтобы открыть «Настройки», и перейдите в «Приложения» > «Приложения и функции».
- Нажмите на продукт Office, который вы хотите восстановить, и выберите «Изменить».
- Нажмите «Восстановление онлайн» и следуйте инструкциям на экране.
Чтение: функция «Чтение вслух» недоступна, так как что-то мешает ее запуску в Word
Как идеально выровнять изображения в Word?
Чтобы выровнять изображения в Word, щелкните вкладку «Главная» и перейдите к параметру абзаца. Здесь выберите один из параметров выравнивания, чтобы выровнять изображение.
Почему изображения в Word теряют качество?
Изображения, загруженные в Microsoft Word, теряют качество из-за сжатия и изменения размера изображений. Это ухудшает исходное качество изображения. Вы можете предотвратить это, вручную изменив настройки изображения или используя другое программное обеспечение для редактирования.