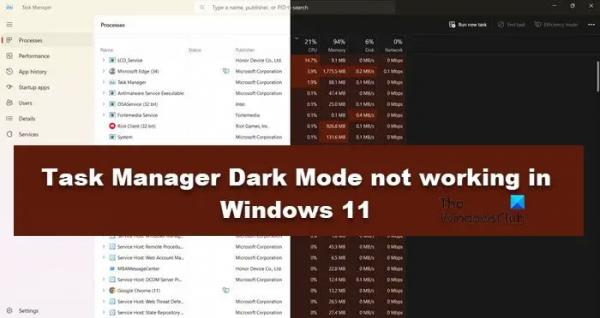Некоторые пользователи Windows сообщили, что перевод диспетчера задач в темный режим не влияет на его внешний вид. Чаще всего особенность возникает после обновления. В этом посте мы подробно обсудим эту проблему и посмотрим, что можно сделать, если темный режим диспетчера задач у вас не работает.
Как включить темный режим в диспетчере задач Windows 11?

Включить темный режим просто в диспетчере задач. Просто откройте диспетчер задач, щелкните значок шестеренки и перейдите к Внешний вид > Выбрать тему приложения. Теперь вы можете выбрать «Темный» в раскрывающемся меню.
Программы для Windows, мобильные приложения, игры — ВСЁ БЕСПЛАТНО, в нашем закрытом телеграмм канале — Подписывайтесь:)
Исправить темный режим диспетчера задач, не работающий в Windows 11
Если вы не можете перевести диспетчер задач в темный режим, следуйте решениям, указанным ниже.
- Установите темную тему системы Windows.
- Установите режим приложения по умолчанию на «Темный»
- Запустите проверку системных файлов
- Обновите свой компьютер до последней версии
Давайте поговорим о них подробно.
1) Установите темную тему системы Windows.

Вы можете установить темную тему системы Windows, а затем попросить диспетчер задач использовать системные настройки. Чтобы сделать то же самое, выполните действия, указанные ниже.
- Открыть Настройки через Win+I.
- Идти к Персонализация > Цвет.
- Теперь выберите Темный в Выберите свой режим вариант.
- Затем откройте диспетчер задач.
- Нажмите на кнопку с шестеренкой, чтобы войти в настройки.
- В Внешний вид > Выбрать тему приложения, выберите «Использовать системные настройки».
Наконец, проверьте, решена ли проблема.
2) Установите режим приложения по умолчанию на «Темный».
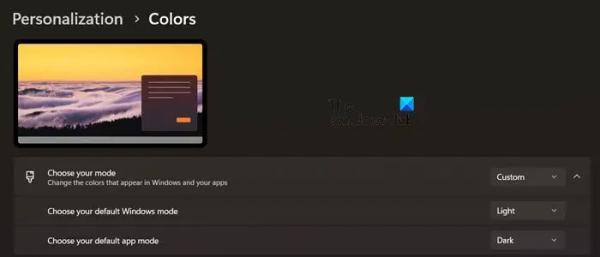
Если вам не нравится, как ваша система выглядит в темном режиме, у вас есть возможность установить темный режим только для приложений Windows по умолчанию. Чтобы сделать то же самое, выполните действия, указанные ниже.
- Откройте «Настройки» с помощью Win + I.
- Идти к Персонализация > Цвет.
- Теперь выберите Обычай в Выберите свой режим вариант.
- Затем установите Выберите режим приложения по умолчанию к Темный и Выберите режим Windows по умолчанию к Свет.
- Наконец, установите для темы диспетчера задач значение «Использовать системные настройки».
Надеюсь, это поможет вам.
3) Запустите проверку системных файлов.
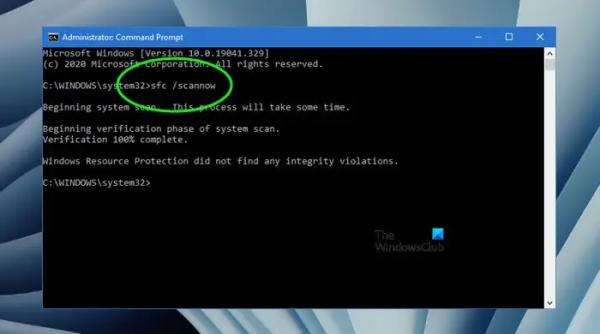
Чтобы исключить возможность повреждения системных файлов, исходя из нашего опыта, мы рекомендуем запустить средство проверки системных файлов, чтобы заменить потенциально поврежденные файлы Windows на исправные.
3) Обновите свой компьютер до последней версии Windows.
В Windows 11 KB5020044 была ошибка, из-за которой пользователи не могли установить темную тему диспетчера задач. Однако вполне вероятно, что это исправлено. тем не менее, обновите Windows и убедитесь, что у вас установлены все последние исправления.
Вот и все!
Читайте: Windows зависает в темном режиме
Как включить диспетчер задач в Windows 11?
Открыть диспетчер задач можно различными способами. Вы можете найти «Диспетчер задач» в меню «Пуск» или нажать Ctrl + Shift + Esc, чтобы открыть приложение. Это сделает всю работу за вас. В этом посте будет показано, как включить или отключить диспетчер задач в Windows.