Если таблица Microsoft Word не переходит на следующую страницу, этот пост может вам помочь. Таблицы в Microsoft Word позволяют пользователям представлять данные, информацию и идеи в структурированном и понятном виде. Но недавно некоторые пользователи жаловались, что таблицы в Word не переходят на следующую страницу. К счастью, вы можете выполнить несколько простых советов, чтобы исправить ошибку.
Почему моя таблица не переходит на следующую страницу в Word?
Непереход таблицы на следующую страницу может произойти из-за разрывов страниц и разделов. Однако это может произойти по ряду других причин. Некоторые из них:
- Неправильно настроены свойства таблицы
- Строке не разрешено разрываться на страницы
- Неправильные поля и интервалы.
- Несогласованный стиль и форматирование
Исправлена ошибка, из-за которой таблица Microsoft Word не переходила на следующую страницу.
Выполните следующие действия, если ваша таблица не переходит на следующую страницу в Word:
Программы для Windows, мобильные приложения, игры — ВСЁ БЕСПЛАТНО, в нашем закрытом телеграмм канале — Подписывайтесь:)
- Включить Разрешить разрыв строки по страницам
- Отрегулируйте высоту строки и положение таблицы
- Отключить перенос текста и повторять его как строку заголовка вверху каждой страницы.
- Преобразуйте данные в текст, а затем снова в таблицу.
- Восстановить Microsoft Office
Теперь давайте посмотрим на них подробно.
1) Включите Разрешить разрыв строки по страницам.
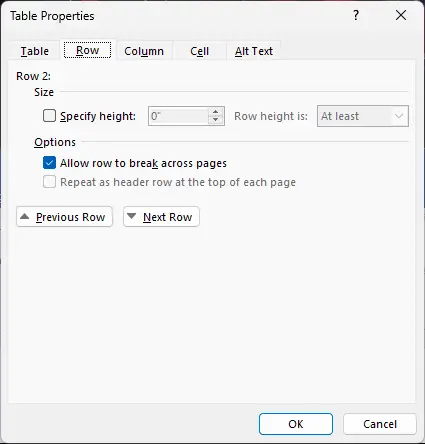
Включение Разрешить разрыв строки по страницам влияет на то, как отображается содержимое строки таблицы, когда строка достигает конца страницы. Это обеспечит продолжение содержимого строки на следующей странице, если во всей строке на текущей странице потребуется больше места. Вот как:
- Щелкните правой кнопкой мыши по таблице и выберите «Свойства таблицы».
- Перейдите на вкладку «Строка» и установите флажок «Разрешить разбивку строки по страницам» в разделе «Параметры».
- Нажмите «ОК», чтобы сохранить изменения.
2) Отрегулируйте высоту строки и положение таблицы.

Таблицы в Microsoft Word не переходят на следующую страницу. Это может произойти, если строка в таблице содержит слишком много содержимого и таблица не привязана к определенному абзацу или разделу. Отрегулируйте высоту строки и положение таблицы и посмотрите, исправлена ли ошибка. Вот как:
- Щелкните правой кнопкой мыши по таблице и выберите «Свойства таблицы».
- Здесь перейдите на вкладку «Таблица» и выберите подходящее выравнивание для таблицы.
- Теперь перейдите на вкладку «Строка», установите флажок «Указать высоту», щелкните раскрывающийся список рядом с «Высота строки» и выберите высоту.
- Нажмите «ОК», чтобы сохранить изменения.
3) Отключите перенос текста и повторяйте его как строку заголовка вверху каждой страницы.
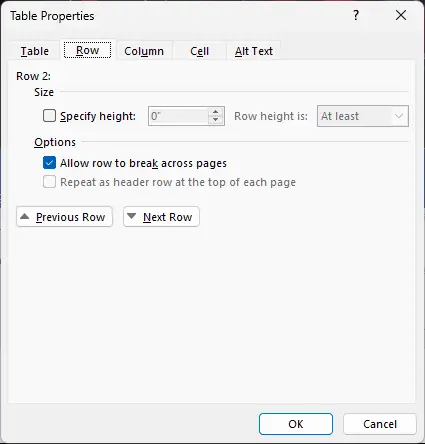
Параметр «Обтекание текстом» определяет, как текст обтекает эти элементы. А опция «Повторить как строку заголовка» позволяет обозначить определенную строку в таблице. Если обе эти опции включены, возможно, именно поэтому таблица не переходит на следующую страницу. Вот как отключить обе эти опции:
- Щелкните правой кнопкой мыши по таблице и выберите «Свойства таблицы».
- Перейдите на вкладку «Таблица» и выберите «Нет» в разделе «Обтекание текстом».
- Затем перейдите на вкладку «Строка» и снимите флажок «Повторять как строку заголовка» вверху каждой страницы.
- Наконец, нажмите «ОК», чтобы сохранить изменения.
4) Преобразуйте данные в текст, а затем снова в таблицу.
Если ошибка по-прежнему не устранена, выберите таблицу, преобразуйте ее в текст, а затем преобразуйте обратно в таблицу. Это приведет к сбросу таблицы и исправлению того, что таблица не переходит на следующую страницу в Microsoft Word.
5) Восстановить Microsoft Office
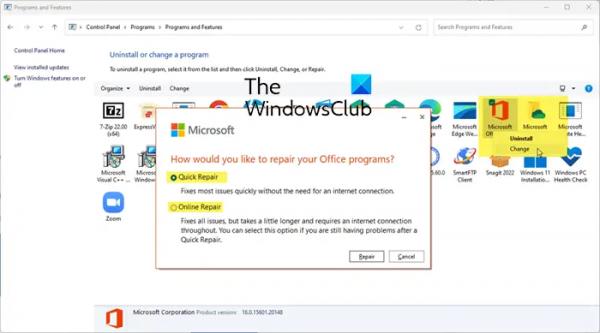
Если ни один из этих шагов не поможет вам, рассмотрите возможность восстановления Office через Интернет. Известно, что он помогает большинству пользователей преодолеть эту ошибку. Вот как это сделать:
- Нажмите клавиши Windows + I, чтобы открыть «Настройки».
- Нажмите «Приложения» > «Приложения и функции».
- Теперь прокрутите вниз, нажмите на офисный продукт, который хотите восстановить, и выберите «Изменить».
- Нажмите «Онлайн-восстановление» и следуйте инструкциям на экране.
Читайте: Word некорректно отображает изображения.
Почему моя таблица не перемещается на следующую страницу в Word?
Таблицы в Word могут не перейти на следующую страницу, если неправильно настроены параметры позиционирования. Это можно исправить, открыв «Свойства» и перейдя на вкладку «Позиционирование». Здесь установите флажок «Переместить с текстом» в разделе «Параметры».
Почему моя таблица не расширяется в Word?
Если ваши таблицы не расширяются в Microsoft Word, проверьте, не установлена ли для строк точная высота. Чтобы высота строки изменялась в зависимости от содержимого, выберите таблицу и соответствующим образом отрегулируйте маркер перемещения таблицы. Это позволит строкам таблицы расширяться по мере добавления контента.



