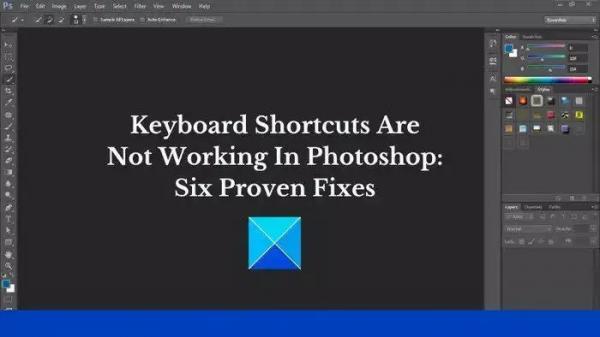Сочетания клавиш не работают в Photoshop? Если это так, то эта статья поможет вам это исправить. Adobe Photoshop — мощное компьютерное программное обеспечение, разработанное Adobe для обширного редактирования растровых изображений, общего графического дизайна и цифрового искусства. Поскольку это непростое в использовании программное обеспечение, необходимо научиться ориентироваться в нем и использовать различные инструменты.
Среди вещей, которые могут упростить использование Adobe и ускорить ваш рабочий процесс, — это сочетания клавиш Adobe, поскольку они обеспечивают быстрый доступ к определенным инструментам программы. К сожалению, для некоторых пользователей Photoshop эти сочетания клавиш не работают, что замедляет скорость их работы и затрудняет использование программного обеспечения. Если вы также столкнулись с той же проблемой, у нас есть несколько исправлений, которые вам следует использовать.
Почему мои сочетания клавиш не работают в Photoshop?
Различные факторы могут быть причиной того, что сочетания клавиш не работают в программном обеспечении Photoshop на вашем компьютере. В большинстве случаев, когда у вас включена функция «Залипание клавиш», клавиши Shift и Ctrl могут не работать должным образом, в результате чего сочетания клавиш не работают в программном обеспечении Adobe Photoshop. Если сочетания клавиш работают лишь иногда, это может быть вызвано конфликтами с другими программными приложениями, которые мешают работе Photoshop.
Программы для Windows, мобильные приложения, игры — ВСЁ БЕСПЛАТНО, в нашем закрытом телеграмм канале — Подписывайтесь:)
Другие факторы, которые следует подозревать, когда сочетания клавиш не работают в Photoshop, включают скомпрометированные файлы настроек Photoshop, устаревшие версии программного обеспечения и конфликтующие настройки рабочего пространства.
Исправить сочетания клавиш, не работающие в Photoshop
Чтобы помочь вам наслаждаться бесперебойной работой, мы выделили и обсудили различные проверенные способы исправления сочетаний клавиш, которые не работают в программном обеспечении Adobe Photoshop на вашем ПК, как показано ниже. Однако постарайтесь внедрить их все, пока проблема не будет устранена. полностью решена.
1. Измените настройки клавиатуры Windows.
2. Отключите залипание клавиш.
3. Сбросить настройки Photoshop.
4. Сброс рабочего пространства Photoshop
5. Выполните операцию чистой загрузки.
6. Установите обновления Photoshop.
1) Измените настройки клавиатуры Windows
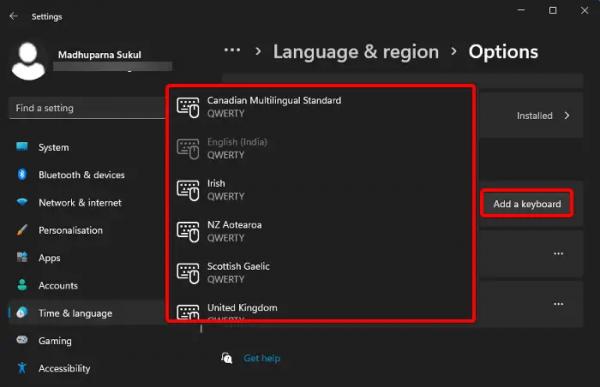
Если сочетания клавиш в программном обеспечении Photoshop на вашем компьютере внезапно перестают работать, первое решение, которое вам следует попробовать, — это изменить язык клавиатуры на другой вариант. Это сбросит настройки клавиатуры на вашем компьютере и, следовательно, устранит проблему. Выполните действия, описанные ниже:
- Нажмите клавиши Windows + I, чтобы открыть окно настроек Windows.
- Перейдите в «Время и язык» > «Язык».
- Измените предпочитаемый вами язык набора текста на другой. Если у вас выбран английский (США), вы можете изменить его на английский (Великобритания).
- Перезагрузите компьютер и попробуйте снова использовать сочетания клавиш в Photoshop.
2) Отключить залипание клавиш.
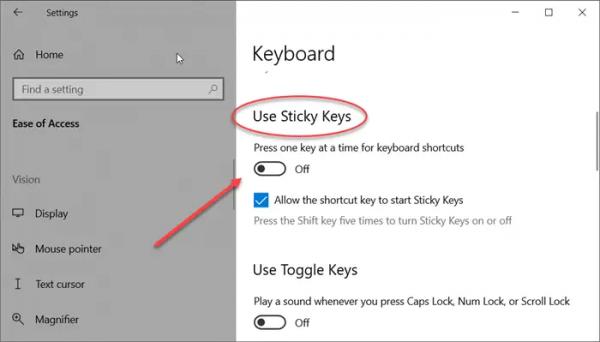
Ранее мы заявляли, что Sticky Keys — это функция специальных возможностей Windows, которая может привести к тому, что сочетания клавиш в Photoshop не будут работать при ее активации. Выполните действия, описанные ниже, чтобы отключить Sticky Keys на вашем компьютере:
Для пользователей Windows 10
- Нажмите клавишу Windows + I, чтобы открыть настройки Windows, затем перейдите к «Специальные возможности».
- На левой панели в разделе «Взаимодействие» нажмите «Клавиатура».
- Выключите переключатель в разделе «Использовать липкие клавиши».
Для пользователей Windows 11
- Перейдите в «Настройки» > «Специальные возможности» > «Клавиатура» > «Залипание клавиш».
- Выключите переключатель перед Sticky Keys.
Перезагрузите компьютер и попробуйте использовать сочетания клавиш в Photoshop прямо сейчас.
3) Сбросить настройки Photoshop.
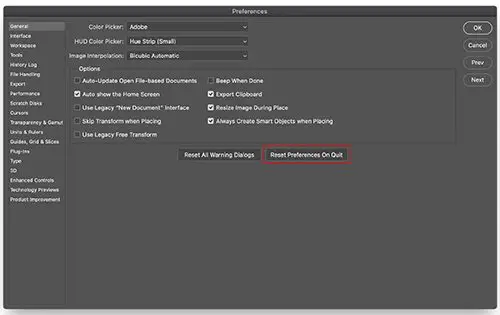
Сброс настроек в Photoshop означает, что все пользовательские настройки не будут сохранены, а настройки будут восстановлены до значений по умолчанию. Обязательно сохраните или запишите любую используемую пользовательскую конфигурацию. Однако было подтверждено, что это решает проблему, когда сочетания клавиш не работают в Photoshop. Чтобы выполнить это, выполните следующие действия:
- Полностью закройте программное обеспечение Photoshop.
- При перезапуске программного обеспечения удерживайте клавиши Ctrl + Alt + Shift на клавиатуре.
- Нажмите «Да» в появившемся диалоговом окне, чтобы удалить файл настроек Photoshop.
Это должно решить проблему, и теперь сочетания клавиш должны работать.
4) Сброс рабочего пространства Photoshop
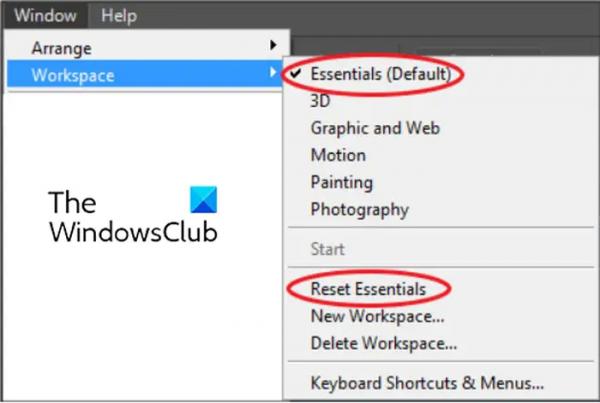
Еще одно рабочее решение — сбросить настройки рабочей области в Photoshop, чтобы сочетания клавиш снова заработали. Выполните действия, описанные ниже:
- Откройте Photoshop на своем ПК и выберите «Окно» > «Рабочая область» > «Сбросить» {Текущая рабочая область, например Essentials (по умолчанию)}.
- Перезапустите Photoshop и попробуйте использовать любое сочетание клавиш, чтобы убедиться, что он теперь работает.
5) Устранение неполадок в состоянии чистой загрузки
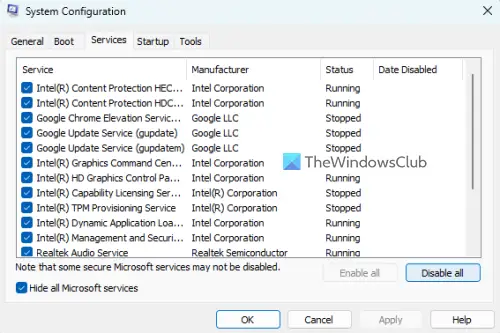
Если сочетания клавиш в Photoshop по-прежнему не работают, возможно, проблема связана с конфликтующей запущенной программой. Чтобы определить программу, которая может быть ответственна за это, необходимо устранить неполадки в состоянии чистой загрузки.
6) Установите обновления Photoshop.
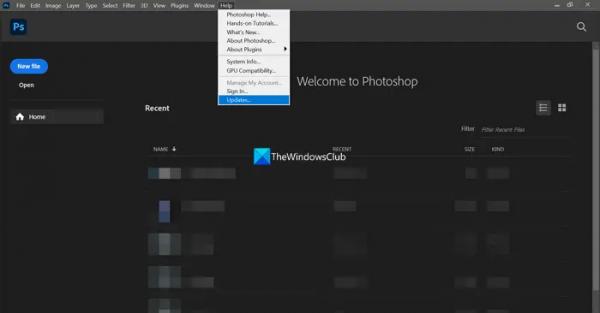
Вы также можете установить последние обновления Photoshop на свой компьютер, чтобы исправить неработающие сочетания клавиш. Выполните действия, описанные ниже:
- Откройте программное обеспечение Photoshop на своем ПК и перейдите к разделу «Справка» в строке меню, затем нажмите «Обновления».
- Загрузите и установите любое доступное обновление, а затем перезагрузите компьютер.
Исправление сочетаний клавиш, которые не работают в Photoshop на вашем компьютере, может потребовать выполнения всех исправлений, описанных в этой статье, пока проблема не будет полностью решена. Измените настройки клавиатуры Windows несколько раз, и если проблема не исчезнет, отключите залипание клавиш, а затем другие решения. Мы надеемся, что вы, наконец, снова заработаете сочетания клавиш в Photoshop. Удачи.
Читайте: Photoshop работает медленно на ПК с Windows
Почему Photoshop не позволяет мне печатать?
Вероятно, это связано с тем, что ваши предпочтения не позволяют работать текстовому инструменту Photoshop. Чтобы это исправить, вам следует сбросить настройки в общих настройках Photoshop.
Почему я не могу редактировать текст в Фотошопе?
Это может быть связано с предпочтениями, а также со статусом слоя. Если он заблокирован, вы не сможете его редактировать. Поэтому убедитесь, что слой разблокирован, когда вы хотите его редактировать.