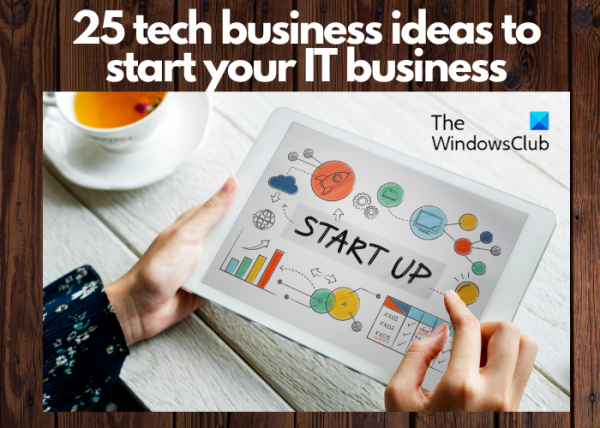На компьютерах с Windows мы можем создать несколько разделов на жестком диске. Создание нескольких разделов позволяет нам организованно хранить данные. Диски MBR поддерживают до 4 разделов, тогда как на жестком диске GPT можно создать более 4 разделов. Вы можете столкнуться с ситуацией, когда вам придется увеличить место на разделе жесткого диска, объединив его с другим разделом. Обычно пользователям необходимо расширить место на диске C, когда диск C почти заполнен. Что делать, если раздел восстановления Windows мешает? В таком случае вы не сможете расширить место на диске C через Управление дисками. В этой статье мы покажем вам, что можно сделать, если не удается расширить диск C.
EaseUS Partition Master бесплатно — это мощный инструмент, предлагающий множество функций, включая управление разделами жесткого диска, клонирование жесткого диска, преобразование жесткого диска, восстановление разделов для Windows и т. д.
Диск C является основным разделом жесткого диска, поскольку на нем установлена операционная система Windows. Когда свободное место на диске C начинает уменьшаться, это влияет на производительность вашего компьютера, и вам может потребоваться расширить пространство на диске C. Вы можете легко сделать это через Управление дисками, при условии, что между диском C и другим разделом нет раздела или нераспределенного пространства. Если это так, вы не можете расширить это пространство на диске C, поскольку раздел между ними действует как барьер. В этой статье мы покажем вам, как решить эту проблему с разделом Windows при расширении диска C.
Ошибка: невозможно расширить диск C, мешает раздел восстановления Windows.
Если раздел восстановления Windows находится на пути вашего диска C и другого раздела или нераспределенного пространства, вы не можете расширить свой диск C с помощью приложения «Управление дисками». Это связано с тем, что Управление дисками Windows позволяет объединять только соседние разделы жесткого диска. Но в этом случае раздел восстановления Windows разделяет диск C и нераспределенное пространство, из-за чего целевые разделы не являются смежными или смежными. В этой статье показано, как решить эту проблему с разделом Windows и расширить диск C.
Программы для Windows, мобильные приложения, игры — ВСЁ БЕСПЛАТНО, в нашем закрытом телеграмм канале — Подписывайтесь:)

Следующие методы помогут вам решить проблему с разделом Windows.
- Удалить раздел восстановления
- Расширьте диск C, даже если раздел восстановления Windows мешает.
- Переместить нераспределенное пространство рядом с диском C
Давайте поговорим об этих исправлениях одно за другим подробно.
1) Удалить раздел восстановления.
Один из способов решить проблему с разделом Windows — удалить восстановление раздела для Windows. Раздел восстановления Windows — это раздел, который необходим для устранения проблем в расширенном режиме восстановления. Этот расширенный режим восстановления называется Среда восстановления Windows. Если у вас возникли проблемы с загрузкой вашей системы, вы можете устранить и исправить эту проблему в Windows RE.
На изображении выше вы можете видеть, что «Исправный» (раздел восстановления) находится между разделом Windows C и нераспределенным пространством. Следовательно, расширение диска C становится невозможным. Если вы удалите раздел восстановления, нераспределенное пространство станет смежным с диском C Windows, и вы сможете объединить оба этих раздела.
Прежде чем удалить раздел восстановленияпоясним последствия:
- Вы не можете восстановить заводские настройки компьютера по умолчанию.
- Вы не можете загрузиться в среду восстановления Windows. Следовательно, у вас могут возникнуть проблемы, когда ваша система отказывается запускаться или показывает ошибки загрузки. В этом случае вам придется использовать загрузочный носитель (загрузочную флешку) для входа в среду восстановления Windows.
- Это также может повлиять на ремонт вашего компьютера в рамках гарантии.
Вы можете использовать встроенную утилиту Diskpart для удаления раздела восстановления. Следуйте инструкциям, описанным ниже:

Запустите командную строку с повышенными правами. Тип Дискпарт и ударил Входить.
Теперь введите следующие команды и нажмите Входить после ввода каждой команды.
список дисков выбор диска # список разделов выбор раздела # удаление переопределения раздела
В приведенных выше командах # обозначает номер диска и раздела. Выберите правильный диск и раздел. Если вы выберете другой диск или раздел, вы потеряете хранящиеся на нем данные.
После успешного выполнения вышеуказанных команд раздел восстановления будет удален. После удаления раздела восстановления вы можете расширить диск C, объединив его с нераспределенным пространством с помощью инструмента «Управление дисками».
2) Расширьте диск C, даже если раздел восстановления Windows мешает.
Удаление раздела восстановления для Windows сделает вашу систему невозможной для восстановления через Windows RE в случае возникновения каких-либо проблем с загрузкой. Следовательно, вы можете использовать другой безопасный и простой способ расширить диск C. Этот процесс не требует удаления раздела восстановления.
EaseUS Partition Master — мощный инструмент, который поможет вам расширить диск C и объединить его со свободным нераспределенным пространством, не удаляя восстановление раздела для Windows. В отличие от встроенного в Windows инструмента управления дисками, EaseUS Partition Master может обрабатывать несмежные разделы и объединять их, даже если раздел восстановления находится на пути.

Следующие шаги помогут вам использовать EaseUS Partition Master для расширения диска C без удаления раздела восстановления Windows.
- Запустите EaseUS Partition Master.
- Выберите Диспетчер разделов слева.
- Выберите диск C.
- Нажмите «Изменить размер/переместить» на правой панели.
- Появится новое окно, показывающее выбранный раздел, а также другие разделы и нераспределенное пространство. Перетащите ползунок, чтобы увеличить его размер. При перетаскивании ползунка программа автоматически объединит нераспределенное пространство с диском C.
- Когда вы закончите, нажмите ОК.
- Теперь нажмите кнопку «Выполнить задачу(и)». Просмотрите сводку и нажмите «Применить».
Для завершения процесса EaseUS Partition Master потребуется некоторое время. После завершения процесса ваш диск C будет расширен без удаления раздела восстановления.
3) Переместить нераспределенное пространство рядом с диском C.
Еще одно решение проблемы с разделом Windows без удаления раздела восстановления Windows — это переместить нераспределенное пространство рядом с диском С. Следующие шаги помогут вам переместить нераспределенное пространство рядом с диском C с помощью EaseUS Partition Master.

- Откройте Мастер разделов EaseUS.
- Выберите Диспетчер разделов слева.
- Выберите раздел восстановления и нажмите «Изменить размер/переместить».
- Теперь поместите курсор между ползунком и переместите его вправо. Это переместит раздел восстановления после нераспределенного пространства и переместит нераспределенное пространство после диска C.
- Нажмите ОК.
- Теперь нажмите «Выполнить задачи». Просмотрите сводку и нажмите «Применить».
Теперь, переместив нераспределенное пространство после диска C, вы можете использовать Управление дисками или EaseUS Partition Master, чтобы расширить диск C.
Заключение
Если диск C заполняется, вы можете расширить его пространство с помощью встроенного в Windows инструмента «Управление дисками». Однако Управление дисками не может расширить диск C, если ему мешает раздел восстановления. В таком случае вы можете либо удалить раздел восстановления, либо использовать сторонний инструмент, например EaseUS Partition Master.
EaseUS Partition Master предлагает более безопасный способ расширить диск C без удаления раздела восстановления. Это мощный инструмент, который позволяет расширить диск C, объединив его непосредственно с нераспределенным пространством, независимо от того, находится ли раздел между ними или нет, или переместив нераспределенное пространство сразу после диска C. Это также удобный вариант для пользователей, которые не разбираются в технологиях.