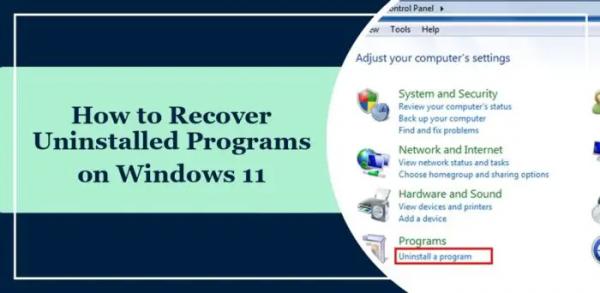В этом посте показано, как исправить ошибку VBA «Ошибка выполнения 76: Путь не найден» в Excel. Это означает, что Excel не может найти указанный файл или папку. К счастью, вы можете выполнить несколько простых советов, чтобы исправить ошибку.
Что такое ошибка 76: Путь не найден в Excel?
Ошибка 76. Путь не найден. Ошибка VBA в Excel — это ошибка времени выполнения, которая возникает, когда Excel не может получить доступ к файлу, который вы пытаетесь открыть. Обычно это происходит, если указанный путь к файлу неправильный или слишком длинный. Однако это может произойти по нескольким другим причинам. Некоторые из них:
- Неверное имя и местоположение файла
- Неправильно настроены права доступа к файлам
Исправить ошибку времени выполнения 76: путь не найден в Excel
Следуйте этим советам, чтобы исправить ошибку выполнения 76 «Путь не найден» VBA в Excel:
Программы для Windows, мобильные приложения, игры — ВСЁ БЕСПЛАТНО, в нашем закрытом телеграмм канале — Подписывайтесь:)
- Сократите путь к файлу
- Проверьте путь в коде
- Переименуйте файл Excel
- Переместите файл с сетевого диска на локальный диск.
- Проверьте права доступа к файлу
- Ремонт офисной установки
Теперь давайте посмотрим на это подробно.
1) Сократите путь к файлу
Начните с сокращения пути к файлу, поскольку длинные пути иногда могут вызвать ошибку времени выполнения 76. Переместите файл в другое место, чтобы сократить его путь. Убедитесь, что путь выглядит следующим образом:
“C:Users\DocumentsTest File.xlsx”
Не это:
«C:Users\OneDriveDocumentstempOneDC_UpdaterTest File 2.xlsx»2) Проверьте путь в коде
Затем проверьте код VBA, чтобы убедиться, что указанный вами путь к файлу или папке верен. Тщательно проверьте путь, так как одна ошибка в пути может привести к тому, что путь не будет найден с возникновением ошибки времени выполнения 76.
3) Переименуйте файл Excel.
Сложное или длинное имя файла также может быть причиной возникновения ошибок во время выполнения. Сократите имя файла, удалите все специальные символы и посмотрите, исправлена ли ошибка.
4) Переместите файл с сетевого диска на локальный диск.
Если файл находится на сетевом диске и у вас плохое подключение к Интернету, это может вызвать множество ошибок. Переместите файл на локальный диск, скопируйте и вставьте его новый путь и посмотрите, исправит ли он ошибку времени выполнения 76.
5) Проверьте права доступа к файлу

Неправильные права доступа к файлу могут быть причиной того, что Excel не может получить доступ к файлу. Измените права доступа к файлу и посмотрите, поможет ли это:
- Перейдите к местоположению файла, щелкните его правой кнопкой мыши и выберите «Свойства».
- Перейдите на вкладку «Безопасность» и нажмите «Изменить», чтобы изменить разрешения.
- Установите флажок «Разрешить» рядом с «Полный доступ» и нажмите «ОК», чтобы сохранить изменения.
6) Ремонт офисной установки

Если ни один из этих шагов не помог вам, рассмотрите возможность восстановления Office через Интернет. Известно, что это помогает большинству пользователей преодолеть эту ошибку. Вот как это сделать:
- Нажмите клавиши Windows + I, чтобы открыть «Настройки».
- Нажмите «Приложения» > «Приложения и функции».
- Теперь прокрутите вниз, нажмите на офисный продукт, который хотите восстановить, и выберите «Изменить».
- Нажмите «Онлайн-восстановление» и следуйте инструкциям на экране.
Читайте: форматирование чисел не работает в Excel.
Я надеюсь, что этот пост поможет вам.
Как исправить ошибку времени выполнения 76?
Чтобы исправить ошибку времени выполнения 76, сократите путь к файлу и проверьте, правильный ли путь вы ввели в код. Однако, если это не поможет, переместите его на локальный диск и измените его разрешения.
Связанный: Исправить ошибку времени выполнения 7 «Недостаточно памяти» — макрос Excel
Что такое файл пути ошибки выполнения 75?
Ошибка выполнения 75. Путь к файлу возникает. Спецификация файла имеет неправильный формат. Чтобы это исправить, проверьте, хранится ли файл в согласованном месте, и проверьте подключение к Интернету. Однако, если это не поможет, проверьте права доступа к файлу.