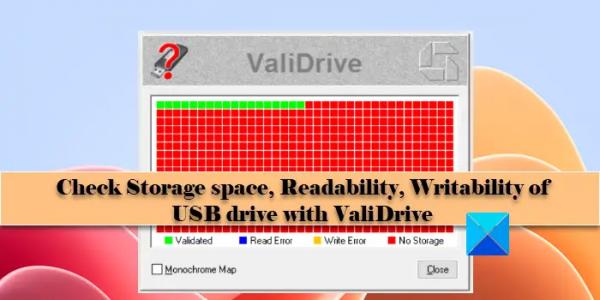ValiDrive — это бесплатный инструмент, который проверяет истинное пространство для хранения и ошибки чтения и записи USB-накопителей. В этом посте мы увидим, как загрузить и использовать этот инструмент на ПК с Windows 11/10.
Устройства массовой памяти часто предлагают заманчивые предложения, но где гарантия, что они не являются мошенническими? Вы можете найти в Интернете диск емкостью 2 терабайта по цене всего 20 долларов, но это может оказаться всего лишь флэш-накопителем емкостью 64 ГБ! Когда вы начинаете использовать диск, он сохраняет список каталогов файловой системы, но как только эти 64 ГБ будут заполнены, он не будет хранить содержимое каких-либо дополнительных файлов. Вы даже не заметите этого, пока не попытаетесь прочитать сохраненный файл.
Таким образом, хотя кажется, что все в порядке, содержимое файла будет пустым, поскольку оно хранилось в том месте, где «нет хранилища». К сожалению, рынок наводнен такими намеренно мошенническими дисками, которые никогда не сообщают об ошибках, а просто отменяют любую операцию записи данных, когда нет доступного хранилища.
Программы для Windows, мобильные приложения, игры — ВСЁ БЕСПЛАТНО, в нашем закрытом телеграмм канале — Подписывайтесь:)
Проверьте емкость USB-накопителя с помощью ValiDrive
В следующем разделе мы познакомим вас с пошаговым процессом проверки истинной емкости хранилища, читаемости и возможности записи любого диска, подключенного к USB-порту ПК с Windows 11/10, с помощью инструмента ValiDrive.
ValiDrive выполняет короткую выборочную проверку в произвольной последовательности по всей заявленной емкости накопителя. Он проверяет, что случайные (не поддающиеся подделке) тестовые данные успешно сохраняются и извлекаются на каждом сайте.
Загрузите и запустите инструмент
ValiDrive не требует установки и его можно запустить, просто дважды щелкнув загруженный файл.
После двойного щелчка по файлу появится приглашение контроля учетных записей пользователей. Нажмите кнопку «Да» в приглашении, чтобы запустить инструмент.
Подключите USB-накопитель
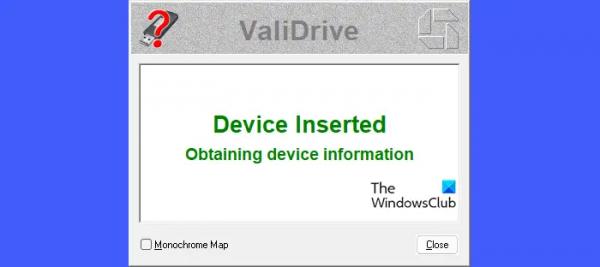
Далее подключите нужную флешку к USB-порту вашего ПК. ValiDrive может проверять USB-накопители любого размера.
Если диск был вставлен до запуска приложения, вам необходимо физически извлечь диск из вашей системы и позволить ValiDrive распознать извлечение диска. Затем снова вставьте диск и подождите, пока ValiDrive распознает диск (это займет всего несколько секунд).
Подтвердить диск
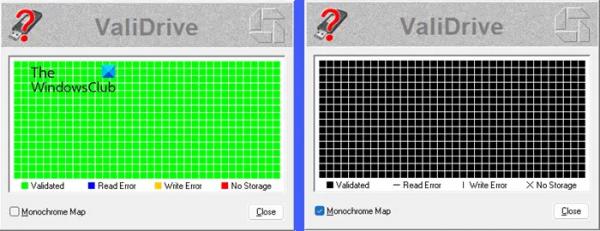
ValiDrive покажет заявленный размер диска. Нажмите кнопку «Проверить ЭТОТ диск», чтобы начать процесс проверки диска.
ValiDrive выполнит выборочную проверку 576 регионов для проверки хранилища диска. Сначала он прочитает исходное содержимое диска. Затем заполните регион случайными тестовыми данными и прочитайте содержимое региона, чтобы проверить, сохранились ли данные. Затем поместите исходное содержимое обратно на диск. Он также проверит диск на наличие ошибок чтения/записи.
После завершения проверки ValiDrive покажет карту. Каждая ячейка карты представляет один из четырех результатов:
- Проверено: если наличие хранилища в проверенном месте было полностью подтверждено, ячейка будет иметь зеленый цвет.
- Ошибка чтения: если ValiDrive не может успешно выполнить операцию чтения, ячейка будет окрашена в синий цвет.
- Ошибка записи: если ValiDrive не может успешно выполнить операцию записи, ячейка будет окрашена в желтый цвет.
- Нет хранилища: если в тестируемом месте не хранятся данные, ячейка будет окрашена в красный цвет.
Вы также можете переключиться на режим монохромной карты, установив флажок в левом нижнем углу. Чтобы выйти из карты, нажмите кнопку «Закрыть».
Посмотреть подробный отчет
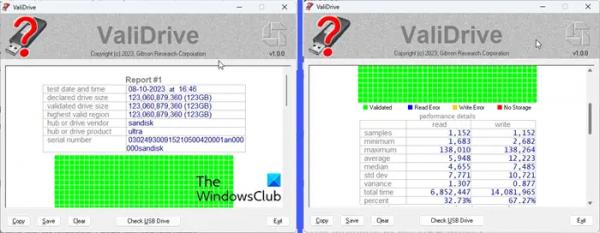
На следующем экране инструмента ValiDrive показан подробный отчет, в котором обобщается статистика времени доступа к диску. Он также предоставляет дополнительную информацию о взаимодействии ValiDrive с приводом.
ValiDrive доступен в виде бесплатной программы, которую можно загрузить с официального сайта GRC.com.
Читать: Обнаружение поддельных USB-накопителей с помощью этих бесплатных инструментов
Как проверить истинную емкость моего USB-накопителя?
Откройте проводник и нажмите «Этот компьютер» на левой панели. Устройства и диски вашего ПК появятся на правой панели. Щелкните правой кнопкой мыши USB-накопитель и в появившемся меню выберите «Свойства». Параметр «Емкость» на вкладке «Общие» показывает заявленную емкость вашего диска в байтах/ГБ.
Какова типичная емкость USB-накопителя?
Флэш-накопители USB имеют различную емкость: от 8 гигабайт (ГБ) до 1 терабайта (ТБ). Однако USB-накопители емкостью от 8 до 256 ГБ более популярны по сравнению с их аналогами емкостью 512 ГБ и 1 терабайт. Ожидается, что в будущем объем емкости достигнет 2 ТБ.