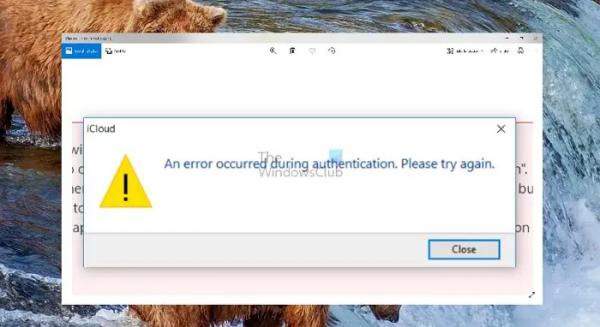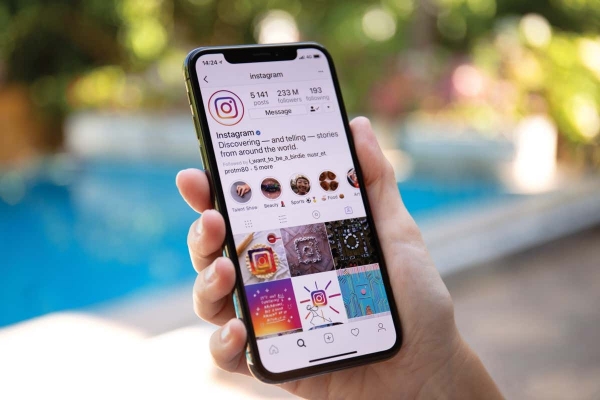С помощью iCloud пользователи Apple могут синхронизировать данные своих устройств даже с компьютерами под управлением Windows. Однако при подключении iCloud к Windows многие пользователи сталкивались — произошла ошибка при аутентификации в iCloud на Windows 11/10.
В результате они не могут войти в свою учетную запись iCloud, что не позволяет им синхронизировать или получить доступ к своим данным iCloud. В этом посте будут предложены решения, которые помогут вам исправить ошибку аутентификации.
Исправить Ошибка при аутентификации iCloud в Windows
Ошибка может возникнуть по нескольким причинам, например, из-за нестабильного подключения к Интернету, ошибок программного обеспечения или сбоев. Однако эти методы помогут вам решить проблему сразу:
Программы для Windows, мобильные приложения, игры — ВСЁ БЕСПЛАТНО, в нашем закрытом телеграмм канале — Подписывайтесь:)
- Обновить iTunes
- Сбросить приложение iCloud
- Отключить программное обеспечение безопасности (временно)
- Проверьте файл вашего хоста
- Переустановите приложение iCloud.
Вам может потребоваться разрешение администратора для управления проблемами безопасности.
1) Обновите Айтюнс
Во-первых, вы можете начать с обновления приложения iTunes. Если ошибка возникает из-за временного сбоя или ошибки программного обеспечения, обновление приложения устранит проблему за вас. Чтобы обновить iTunes, выполните следующие действия:
- Запустите Microsoft Store со своего ПК.
- Найдите iTunes и нажмите на него.
- Далее здесь проверьте, есть ли у вас опция «Обновить».
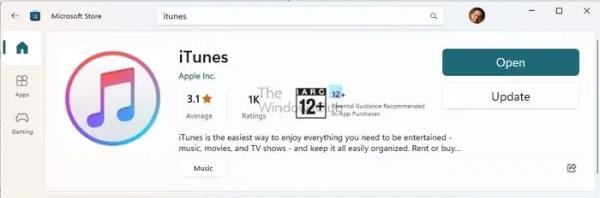
- Если есть, то нажмите на него. Если нет, это означает, что вы уже используете последнюю версию.
2) Сбросить приложение iCloud.
Ошибка может возникнуть из-за сбоя или неправильной конфигурации. Чтобы это исправить, вы можете сбросить приложение iCloud, выполнив следующие действия:
- Нажмите Windows Key + I, чтобы запустить настройки.
- Откройте «Приложения» > «Установленные приложения».
- Найдите iCloud, щелкните значок с тремя точками и выберите «Дополнительные параметры».
- Прокрутите вниз и нажмите кнопку «Сброс».
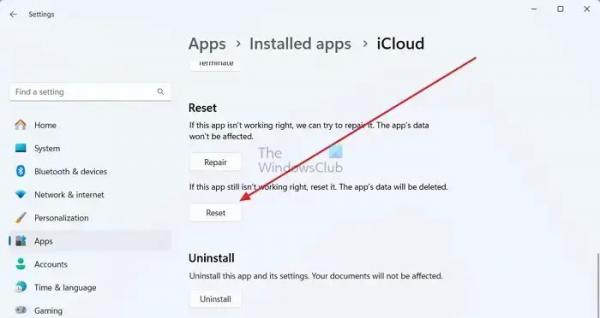
- После этого попробуйте еще раз выполнить аутентификацию iCloud и посмотрите, работает ли это.
3) Отключить программное обеспечение безопасности (временно)
Также существует большая вероятность того, что ваше программное обеспечение безопасности, такое как Защитник Windows или любая сторонняя антивирусная программа, не позволяет вам подключаться к серверам Apple. В результате вы получаете ошибку аутентификации.
Чтобы это исправить, вы можете временно отключить Защитника Windows, выбрав «Безопасность Windows» > «Защита от вирусов и угроз». Затем нажмите «Управление настройками» в разделе «Настройки защиты от вирусов и угроз» и отключите защиту в режиме реального времени.
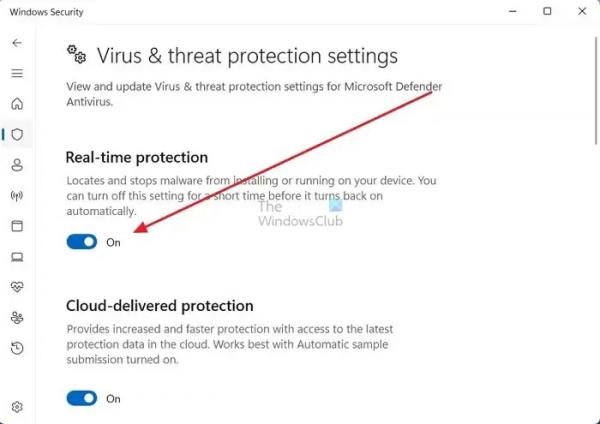
Если вы используете стороннюю антивирусную программу, вы можете проверить ее настройки и посмотреть, сможете ли вы приостановить ее на определенный период. После этого попробуйте войти в свою учетную запись iCloud и посмотрите, работает ли она.
4) Проверьте файл вашего хоста
Файлы хоста сопоставляют связь между IP-адресом и доменными именами перед отправкой на серверы домена. Итак, если вы добавили IP-адрес сервера Apple или имя домена в файл Hosts, это может блокировать соединение, и вы столкнулись с ошибкой, возникшей во время аутентификации iCloud.
Чтобы убедиться, что это не так, выполните следующие действия:
- Нажмите клавиши Windows + E, чтобы запустить проводник.
- Затем щелкните адресную строку вверху, вставьте следующий путь и нажмите Enter:
c:WindowsSystem32Driversetchosts
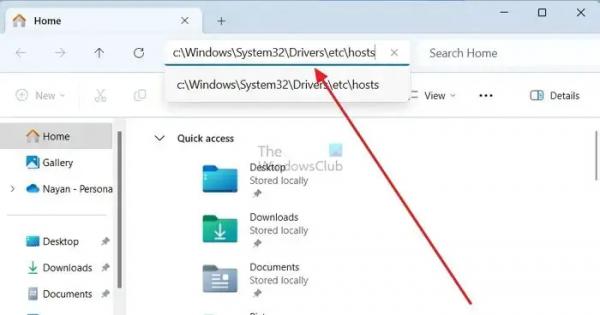
- Далее вам будет предложено выбрать приложение для открытия файла Hosts — нажмите «Блокнот».
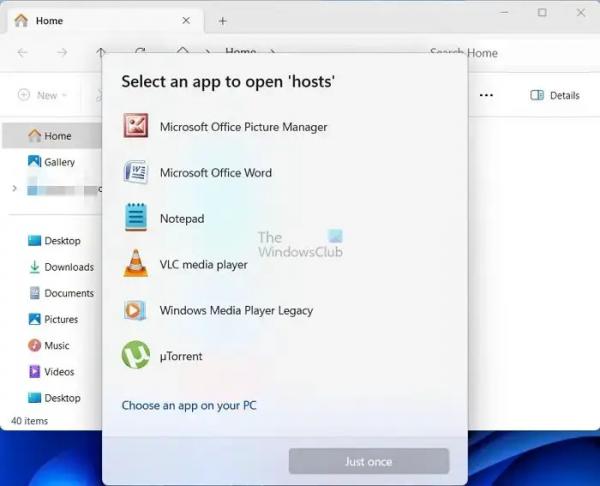
- Наконец, в конце файла Hosts проверьте, добавили ли вы какой-либо IP-адрес или доменное имя, связанное с Apple. Если да, то рассмотрите возможность сброса файла вашего хоста.
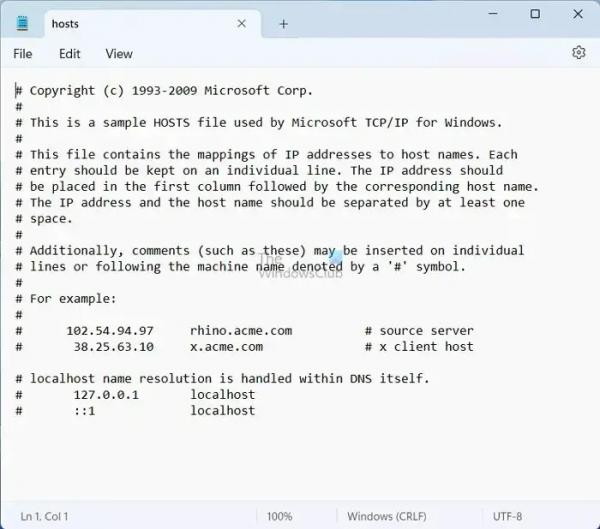
- Если вы видите только конфигурации файла Hosts по умолчанию, то вам здесь делать нечего, и вам лучше перейти к другим шагам.
Читайте: Как заблокировать, управлять и редактировать файл хостов в Windows.
5) Переустановите приложение iCloud.
Вы можете переустановить iCloud, если ни один из вышеперечисленных способов вам не подходит. Для этого выполните следующие действия:
- Нажмите Windows Key + I, чтобы запустить настройки.
- Откройте «Приложения» > «Установленные приложения».
- Здесь найдите iCloud и щелкните значок с тремя точками.
- Затем нажмите «Удалить» и следуйте инструкциям на экране.
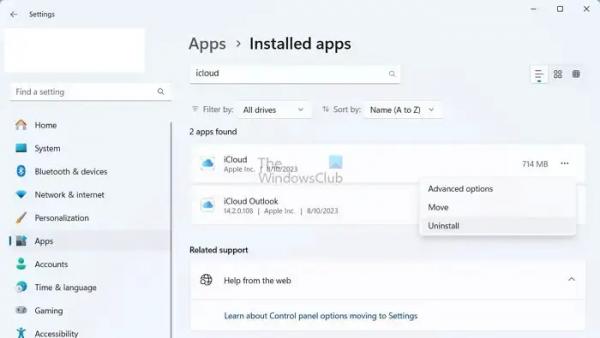
- После этого перейдите в Microsoft Store, найдите iCloud и нажмите «Установить», чтобы загрузить его.
- После этого попробуйте войти еще раз и посмотрите, возникает ли та же ошибка.
Заключение
Итак, это были шаги по устранению ошибки, возникшей при аутентификации iCloud в Windows. Если эти шаги не помогли вам, у вас все равно есть возможность войти в iCloud через веб-браузер и продолжить использование службы.
Почему я не могу подтвердить подлинность своего Apple ID?
Если вы получили уведомление о том, что ваш Apple ID заблокирован или отключен, это может быть связано с многочисленными неверными попытками ввода пароля, контрольных вопросов или других данных учетной записи. Это мера безопасности, обеспечивающая вашу защиту, поэтому доступ к любой службе Apple будет ограничен до тех пор, пока проблема не будет решена.
Почему мой iPhone продолжает сообщать, что произошла ошибка при подключении к iCloud?
Чтобы обеспечить бесперебойный доступ к вашему Apple ID и iCloud, убедитесь, что ваш iPhone, iPad или ПК имеет надежное подключение к Интернету. Кроме того, обязательно включите сотовые данные на своем iPhone или iPad, выбрав «Настройки» > «Сотовые или мобильные данные». Несоблюдение этого требования может помешать вам получить доступ к вашему Apple ID и iCloud, если вы не подключены к сети Wi-Fi.