Довольно часто пользователи сталкиваются с проблемой удаления некоторых файлов. Случается так, что какой-то файл просто не получается никак удалить. Что же делать в таком случае? В этой статье подробно рассмотрим, как удалить файл, который не удаляется. Давайте разбираться. Поехали!
К счастью, подобная проблема решается довольно просто. Существует несколько способов решения. Используйте наиболее удобный и понятный вам вариант.
Обычно, если не удаётся удалить конкретный файл, всё дело может быть в том, что он занят каким-то процессом. Соответственно, для удаления придётся его «освободить». Делается это следующим образом. Воспользуйтесь комбинацией клавиш Ctrl+Alt+Delete и в открывшемся списке выберите пункт «Диспетчер задач» либо, если у вас установлена Windows 10 или 8, нажмите Win+X. Как только запустится Диспетчер задач перейдите на вкладку «Подробности».

Вкладка Подробности Диспетчера задач
Отыщите процесс, использующий тот файл, который вы хотите удалить. Сначала кликните по нему, а затем нажмите кнопку «Снять задачу». В случае, если файл занят процессом «explorer.exe», то прежде, чем вы нажмёте кнопку «Снять задачу», откройте командную строку с правами администратора. Затем снимите задачу и выполните команду: delпуть_к_файлу. Без этого удалить файл не удастся. Не забудьте после этого заново запустить процесс «explorer.exe».
Следующий вариант — удаление при помощи сторонних утилит. Одним из самых популярных программных продуктов, позволяющих решить подобную проблему, является Unlocker. Эта утилита бесплатная, и вы без проблем можете скачать её с официального сайта разработчика. Правда, последнее время этот сайт распознаётся некоторыми антивирусными программами как опасный. Пользоваться Unlocker довольно просто за счёт очень доступного интерфейса. После того как вы скачали и установили утилиту, просто щёлкните правой клавишей мыши по файлу, который хотите удалить и выберите пункт «Unlocker». Далее откроется окно утилиты, где нужно указать объект.

Удаление в Unlocker
Так как перспектива установки различного нежелательного программного обеспечения мало кому будет приятна, стоит воспользоваться программой DeadLock вместо упомянутой выше Unlocker. Принцип работы у неё такой же, а сайт разработчика полностью безопасный, так что вирусов можно не бояться. Пользоваться этой утилитой также просто. Сперва нужно указать путь к файлу, затем кликнуть по нему правой кнопкой мыши и выбрать «Unlock». После этого нажмите «Remove» для удаления файла. С DeadLock очень быстро разберётся любой пользователь, даже несмотря на то, что эта утилита доступна только на английском языке.
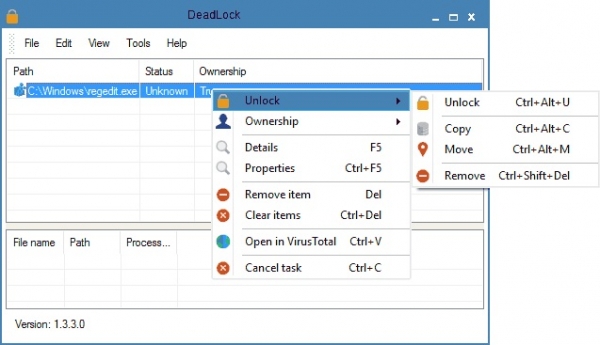
Использование программы DeadLock
Также возможной причиной проблемы с удалением может быть отсутствие необходимых прав. Например, если вы не создавали конкретный файл, при этом вы не являетесь администратором системы, вполне вероятно, что у вас просто нет соответствующего доступа. Проблему владельца объекта можно попытаться решить на вкладке «Безопасность» в разделе «Свойства». Нажмите кнопку «Изменить», чтобы установить пользователей, имеющих доступ к объекту. После кликните «Дополнительно», чтобы задать необходимые разрешения и запреты на действия, которые выполняются над файлом.
Есть и другой путь. Изменить владельца файла или папки можно с помощью программы TakeOwnershipPro. Утилита бесплатная и найти её не составляет труда. Однако, имейте в виду, что, давая сторонним программам разрешение на внесение подобных изменений в систему, вы немного рискуете. Поэтому лучше делать это самостоятельно, через встроенные средства Windows.
Ещё одна причина — нужный файл открыт в какой-то программе. В этом случае всё решается довольно просто. Сначала нужно закрыть программу (можете сделать это через Диспетчер задач, как было описано выше), а затем спокойно удалить желаемый объект.
Теперь вы знаете, как удалить не удаляющийся файл с компьютера. Как видите, подобная проблема очень легко и быстро решается. Пишите в комментариях была ли полезной для вас эта статья, рассказывайте другим пользователям о своём собственном опыте решения подобных ситуаций, если таковой имеется, и задавайте любые интересующие вопросы по теме этой статьи.
Источник: winzen.ru



