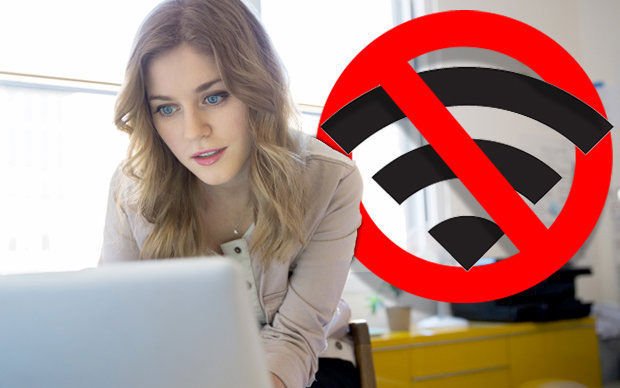Многие заядлые любители компьютерных игр очень часто заводят свои сообщества, создают чаты, чтобы обмениваться данными со своими единомышленниками. Также в последнее время очень популярными становятся игровые видеоблоги на YouTube, когда опытные игроки выкладывают в интернет-видеоинструкции о том, как проходить различные игры. Для увеличения количества подписчиков такие блогеры регулярно устраивают трансляции в прямом эфире, за которыми могут наблюдать другие игроки. И действительно, из таких трансляций можно многому научиться, и время от времени их просматривают не только игроманы, но и даже начинающие игроки.
Для стримера Discord дает возможность скрытия персональных данных.
Для организации трансляции многие игроки пользуются различным программным обеспечением. Каждая из них обладает определёнными недостатками, но программа под названием Discord является совершенно бесплатной, не содержит рекламы, является очень простой в настройке, а её меню качественно переведено в том числе и на русский язык. Функционала достаточно для организации голосового общения в различных компьютерных играх. Но одной из самых примечательных функций программы является специальный режим стримера.
Каковы особенности этого режима? Как его использовать в программе? На эти вопросы мы дадим ответ в сегодняшнем материале.
Особенности режима стримера в Discord
Режим стримера предоставляет вам возможность очень быстро и легко скрыть от посторонних глаз личную информацию во время трансляции. Очень часто бывает, что, когда вы стримите, вам приходят оповещения из других программ, проскакивают ссылки на сервер игры, который предназначен только для близких друзей и множество подобных ситуаций. Иногда это выглядит просто не очень красиво, а иногда даёт повод назойливым зрителям воспользоваться конфиденциальной информацией не по назначению.
Режим стример имеет несколько простых настроек, которые позволят скрыть такие данные:
- Личная информация: электронная почта, учётная запись, теги, по которым можно найти групповой чат, заметки.
- Ссылки приглашения в игру — предназначена для того, чтобы никто посторонний не мог заходить на сервер, который рассчитан только на узкий круг игроков.
- Звуковые уведомления. Теперь никакие сообщения, например, из Skype, не будут прерывать трансляцию.
- Уведомления рабочего стола. Больше ваши зрители не будут видеть всплывающие окошки в разных частях экрана.
Активация режима
Чтобы активировать режим стримера в Дискорд, вам нужно включить соответствующую функцию в настройках программы. Где она находится?
После того как вы откроете главное меню игры, вы увидите, что экран поделён на четыре зоны:
- Левая узкая панель, на которой указана информация о ваших друзьях и тех серверах, к которым вы подключаетесь для игры.
- Вторая, более широкая панель, содержит список всех ваших друзей, которым можно написать или просмотреть их профиль.
- Центральная самая широкая панель отображает некоторые детали вашего профиля, профилей друзей, а также переписку в чатах.
- Правая панель, показывающая всех участников группы.
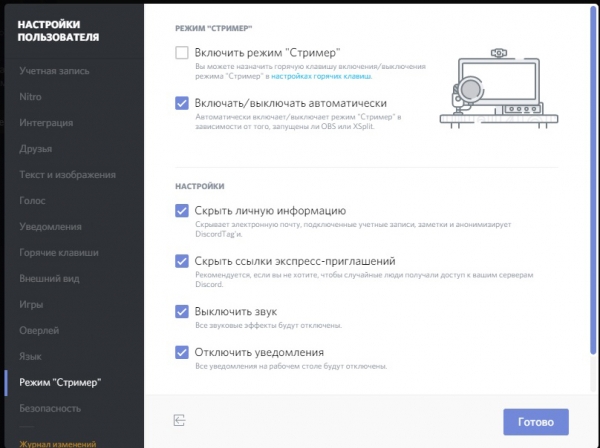
Внизу второй панели отображается имя вашего профиля. Если навести курсор, то появится кнопочка для перехода в настройки в виде шестигранника. Нажмите на неё, и в открывшемся окошке с левой стороны вы сможете увидеть различные пункты меню. Одним из них является режим стример. Если вы хотите включить его, поставьте галочку на соответствующем пункте. Кроме того, прямо из этого меню вы можете перейти в настройки горячих клавиш, чтобы задать клавиатурную комбинацию для ручной активации.
Как организовать трансляцию через Discord
Возможно, мы вас сейчас разочаруем, но для того, чтобы стримить свою игру, одного Discord будет мало. Вам обязательно понадобится программа для захвата экрана и трансляции изображения в интернет, а также учётная запись сервиса, на который вы собираетесь передавать видео.
- Создайте учётную запись на сервисе, через который вы будете организовывать трансляцию. Как показывает практика, лучшим выбором является сервис Twitch.
- Создайте канал, придумайте ему название, загрузите логотип и дайте краткое описание. Этот шаг необходим для того, чтобы пользователи могли видеть, что вы им предлагаете.
- Загрузите программу для захвата экрана. Лучшим выбором будет программа OBS.
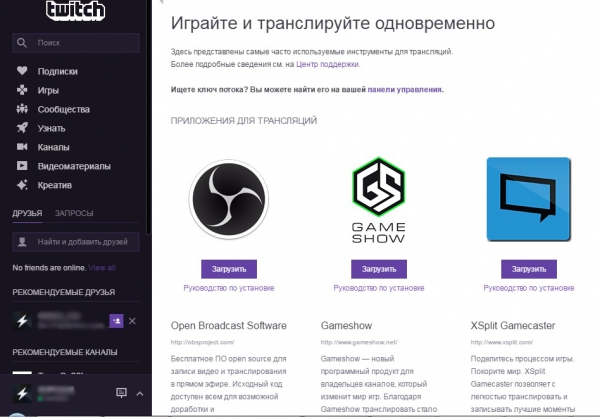
- Произведите настройка клиента: кодек аудио и видео, адрес сервера, тип трансляции, используемые видеокарту и микрофон.
- На странице своего канала в Twitch скопируйте ключ трансляции Stream Key и вставьте его в программе OBS в поле Stream Key Play Path.
- Запустите трансляцию и активируйте режим стримера в Дискорд, чтобы никакая сторонняя информация не отображалась на вашем экране.
Заключение
Как видно, Дискорд является отличной программой для организации групповых чатов в игровых сообществах. Хоть она и не может самостоятельно организовать трансляцию игры, её уникальный режим стримера позволит значительно улучшить качество трансляции. В комментариях приглашаем вас писать, для каких целей вы используете это прекрасное приложение.
Источник: winzen.ru