Ваш компьютер не загружается после обновления BIOS? Некоторые пользователи сообщают, что не могут загрузить свои компьютеры сразу после установки обновления BIOS. Хотя проблема может возникнуть из-за неудачного обновления BIOS, многие пользователи сообщают, что проблема возникает даже после успешного обновления.
Могут быть разные причины, по которым вы можете столкнуться с этой проблемой. Причиной тому может быть неудачное или прерванное обновление BIOS. Однако могут быть и другие причины, такие как проблемы с материнской платой, неправильные настройки BIOS или поврежденная ОС Windows.
Что произойдет, если обновление BIOS пойдет не так?
Если BIOS не обновляется правильно, обновление завершается сбоем или прерывается, у вас могут возникнуть проблемы с загрузкой вашего компьютера. Система не загружается, или вы можете столкнуться с различными ошибками при загрузке компьютера. Вы можете попробовать перепрограммировать BIOS еще раз или восстановить BIOS при появлении сообщения об ошибке.
Программы для Windows, мобильные приложения, игры — ВСЁ БЕСПЛАТНО, в нашем закрытом телеграмм канале — Подписывайтесь:)
ПК не загружается после обновления BIOS
Если ваш компьютер с Windows не запускается или не загружается после обновления BIOS, вот методы устранения неполадок, которые вы можете использовать для решения проблемы:
- Понизьте версию BIOS
- Сбросить КМОП.
- Проверьте, можете ли вы загрузиться в безопасном режиме.
- Используйте средство запуска/автоматического восстановления.
- Попробуйте изменить настройки BIOS.
- Перепрошить БИОС.
- Восстановите MBR и BCD.
- Отремонтируйте или замените материнскую плату.
- Переустановите Windows с помощью установочного носителя.
ПРИМЕЧАНИЕ. Поскольку эта проблема возникла из-за обновления BIOS, вам в первую очередь нужно получить доступ к безопасному режиму или экрану «Дополнительные параметры запуска», чтобы вы могли выполнять необходимые операции, одной из которых является откат обновления BIOS.
1) Обновить биос

Чтобы понизить версию BIOS на компьютере с Windows, вам сначала нужно загрузить исполняемый файл BIOS от производителя OEM и следовать инструкциям, указанным в связанных сообщениях.
Будьте осторожны при этом – и вы должны знать, что делаете. Если вы не знакомы, воспользуйтесь помощью компьютерного эксперта.
Читать: Компьютер завис на заставке BIOS
2) Сбросить КМОП

Первое, что вы можете сделать, это попробовать сбросить CMOS и посмотреть, поможет ли это вам нормально загрузиться в Windows. Батарея CMOS помогает BIOS или UEFI сохранять данные конфигурации оборудования. Очистка CMOS может помочь вам загрузить компьютер. Для этого выполните следующие действия:
- Сначала отключите все периферийные устройства, которые вы подключили к компьютеру.
- Затем полностью выключите компьютер.
- Теперь отсоедините шнур питания вашего ПК и извлеките аккумулятор в случае ноутбука.
- Затем подождите около минуты и откройте крышку компьютера.
- После этого извлеките батарею CMOS с помощью отвертки или отсоедините провод от бортового разъема, если применимо.
- Теперь подождите час, снова установите аккумулятор и установите крышку ПК обратно.
- Наконец, подключите шнур питания вашего ПК, а также подключите другие периферийные устройства.
Посмотрите, можете ли вы загрузить свой компьютер сейчас.
Вы также можете воспользоваться помощью профессионала или компьютерного энтузиаста, если вы не знакомы с корпусами ПК и материнскими платами.
Чтение: не удалось инициализировать TPM после обновления BIOS.
3) Проверьте, можете ли вы загрузиться в безопасном режиме.
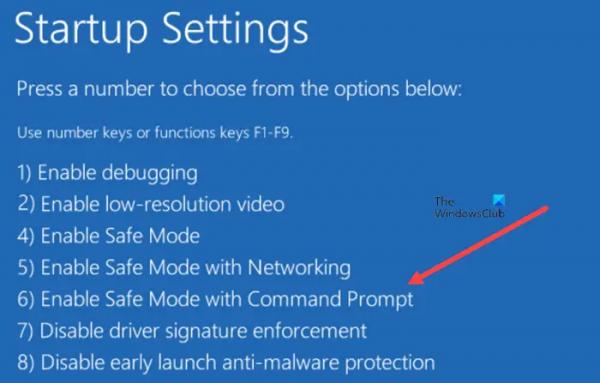
Вы также можете попробовать загрузиться в безопасном режиме, а затем устранить проблему. Для этого выполните следующие действия:
Сначала необходимо создать установочный носитель на другом компьютере с помощью Windows Media Creation Tool. Затем подключите загрузочный USB-накопитель к компьютеру и перезагрузите компьютер.
Затем нажмите клавишу F8 (в зависимости от вашей материнской платы), пока система начинает получать доступ к настройкам загрузки.
После этого перейдите на вкладку Boot с помощью клавиш со стрелками и загрузитесь с созданного загрузочного диска. Затем нажмите кнопку «Восстановить компьютер».
На следующем экране перейдите в «Устранение неполадок»> «Дополнительные параметры»> «Параметры запуска» и нажмите кнопку «Перезагрузить». Затем нажмите клавишу 4, 5 или 6, чтобы загрузиться в безопасном режиме по мере необходимости. Проверьте, загружается ли ПК сейчас.
Оказавшись здесь, вы должны предпринять шаги по понижению версии BIOS или выполнить другие инструкции, упомянутые в этом посте.
См.: Компьютер с Windows не загружается после включения безопасной загрузки.
3) Используйте средство запуска/автоматического восстановления
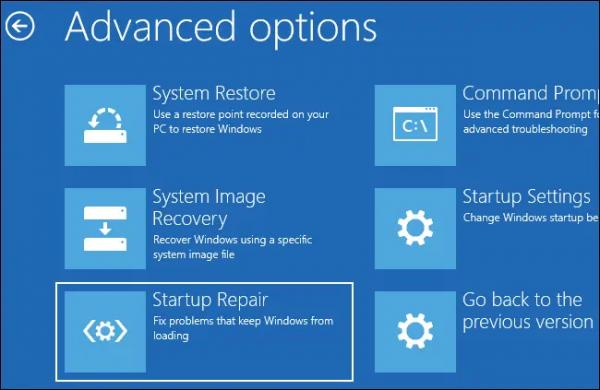
Вы также можете попробовать использовать инструмент автоматического восстановления, чтобы проверить, может ли он исправить проблемы с загрузкой Windows или нет. Для этого загрузитесь в расширенные параметры запуска с помощью установочного носителя, как мы упоминали в исправлении № 2. После этого нажмите «Устранение неполадок»> «Дополнительные параметры»> «Автоматическое восстановление / восстановление при загрузке» и следуйте инструкциям, чтобы завершить процесс.
Оказавшись здесь, вы должны предпринять шаги по понижению версии BIOS или выполнить другие инструкции, упомянутые в этом посте.
См.: Исправить компьютер с Windows не загружается, не запускается или не включается.
4) Попробуйте изменить настройки BIOS
Если вы не можете загрузить Windows после обновления BIOS, измените настройки BIOS или сбросьте их, чтобы устранить проблему. Вы можете проверить идеальные настройки для вашей материнской платы и внести соответствующие изменения в настройки BIOS.
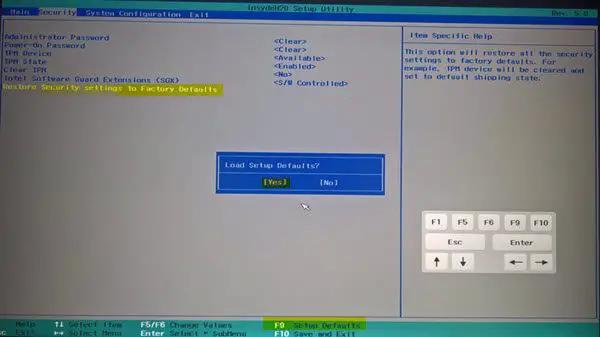
Чтобы сбросить настройки BIOS, нажмите клавишу F9, чтобы вызвать Загрузить стандартные настройки диалог. Затем нажмите кнопку «Да», и ваши настройки BIOS будут восстановлены до значений по умолчанию. Этот процесс может отличаться в зависимости от вашей материнской платы.
После этого попробуйте перезагрузить компьютер и посмотрите, устранена ли проблема.
Читать: компьютер с Windows не может загрузиться в BIOS
5) Перепрошить БИОС
Если ваш компьютер по-прежнему не загружается после обновления BIOS, возможно, ваш BIOS обновлен неправильно или процесс обновления был прерван. Итак, вы можете попробовать снова перепрограммировать BIOS и посмотреть, решена ли проблема. Убедитесь, что вы правильно выполнили шаги по обновлению BIOS.
Связанный: компьютер с Windows не загружается в BIOS.
6) Восстановить MBR и BCD
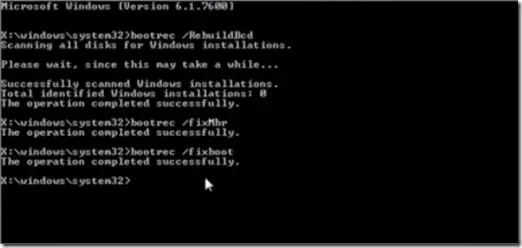
Если это не поможет, вы можете перестроить основную загрузочную запись (MBR) и проверить, решена ли проблема. Для этого откройте окно командной строки и последовательно введите следующие команды:
bootrec /fixmbr bootrec /fixboot bootrec /rebuildbcd
Вы также можете перестроить BCD или файл данных конфигурации загрузки и посмотреть, сможете ли вы теперь нормально загрузить Windows.
Прочтите: компьютер с Windows не загружается при подключенном втором жестком диске.
7) Отремонтировать или заменить материнскую плату

Эта проблема может быть результатом поврежденной материнской платы. В этом случае вам необходимо отремонтировать материнскую плату. Если он не подлежит ремонту, вы должны заменить его, чтобы ваша система снова заработала. Поэтому обратитесь в магазин компьютерной техники или посетите ближайшую мастерскую по ремонту компьютеров и почините или замените материнскую плату.



