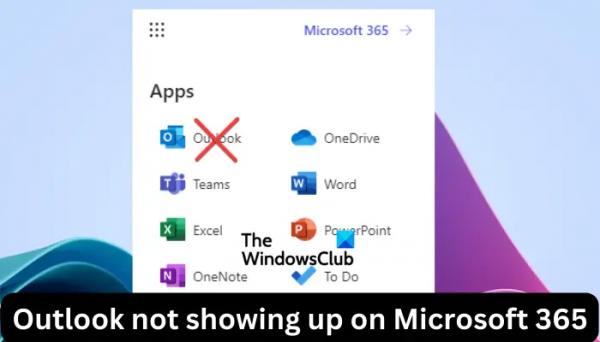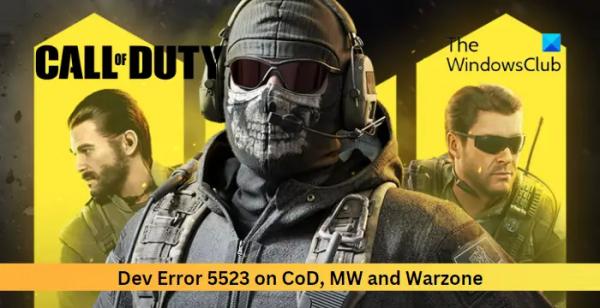Если Outlook не отображается в Microsoft 365, это руководство для вас. Некоторые пользователи сообщают, что Outlook отсутствует на портале Microsoft 365, но они могут получить к нему доступ в веб-версии. Это довольно странно и заставляет большинство задаваться вопросом, как они могут решить эту проблему. В этой статье мы увидим, почему возникает эта проблема, и несколько способов ее решения.
Outlook — это широко используемый инструмент Microsoft, и если с ним возникает проблема, это серьезно затрагивает многие предприятия, отдельных лиц и организации. Однако некоторые проблемы, такие как отсутствие Outlook на портале Microsoft 365, встречаются не везде; это испытано только несколькими пользователями. К счастью, в этом руководстве есть все, что вам нужно, чтобы решить проблему и возобновить работу в обычном режиме.
Почему Outlook отсутствует в Microsoft 365?
Существует довольно много причин, по которым значок Outlook может отсутствовать в Microsoft 365. К сожалению, мы не можем официально сузить их до одной, но мы можем выделить три основных. Проблема может возникнуть, если пользователь является бизнес-аккаунтом Outlook и не имеет действующих лицензий для доступа к приложению. Другая причина может заключаться в том, что администратор или другой пользователь удалил приложение Outlook из панели запуска приложений. Наконец, другой причиной может быть простая и временная ошибка, которую можно исправить, обновив портал Microsoft 365.
Программы для Windows, мобильные приложения, игры — ВСЁ БЕСПЛАТНО, в нашем закрытом телеграмм канале — Подписывайтесь:)
Исправление того, что Outlook не отображается в Microsoft 365
Если Outlook не отображается в Microsoft 365, отсутствует или когда вы закрепляете его в средстве запуска приложений, он открепляется через несколько секунд, попробуйте следующие решения, чтобы успешно решить проблему;
- Обновите портал Microsoft 365 или попробуйте получить к нему доступ с помощью другого браузера.
- Проверить лицензии пользователей
- Закрепить приложение Outlook на панели запуска
- Сбросить права пользователя с помощью PowerShell
Давайте теперь подробно рассмотрим эти решения одно за другим.
1) Обновите портал Microsoft 365 или попробуйте получить к нему доступ с помощью другого браузера.
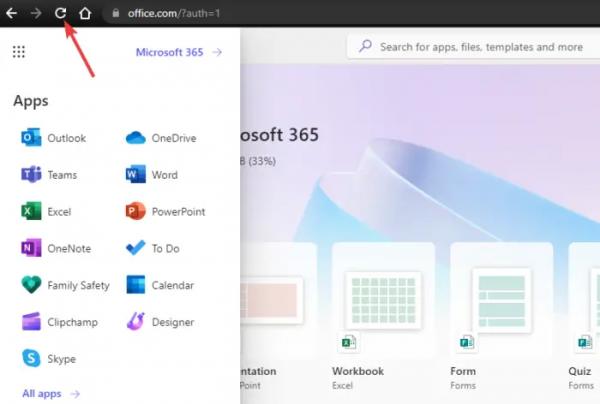
Обновление Microsoft 365 или использование другого браузера для доступа к нему устраняет любые временные технические проблемы, которые могли возникнуть на портале. Ошибки могут быть связаны с вашим браузером, сетевым подключением или серверами Microsoft Outlook. Независимо от источника, вы можете решить эту проблему, просто перезагрузив портал Office, перезапустив Интернет или используя другой браузер, например Google Chrome или Microfot Edge.
2) Проверьте пользовательские лицензии
Для пользователей в организации или бизнес-предприятии наличие правильной лицензии позволяет успешно получить доступ к порталу Microsoft 365. Если лицензия отсутствует, отозвана или неправильно настроена, некоторые приложения, в том числе Outlook, не будут отображаться в Microsoft 365. Если вы подозреваете, что возникла проблема с лицензией, обратитесь к администратору, чтобы решить проблему с его стороны.
3) Закрепить приложение Outlook на панели запуска.
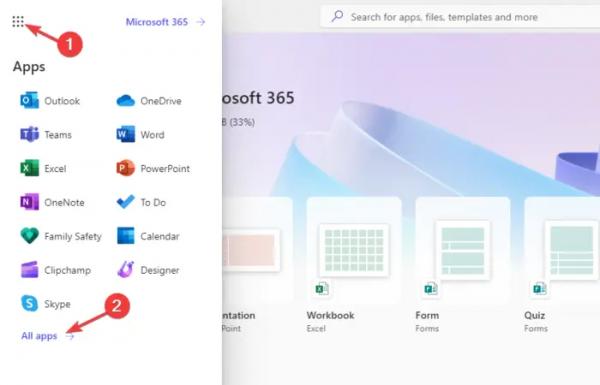
Если вы сознательно или неосознанно открепите Outlook от панели запуска, значок Outlook может не появиться в Microsoft 365. Чтобы закрепить приложение Outlook на панели запуска, выполните следующие действия:
- Откройте браузер и войдите в свой Портал Microsoft 365.
- Вы увидите кнопку «Дополнительно», расположенную вверху; щелкните по нему и выберите Все приложения в
- в нижней части значков приложений.
- Найдите Значок приложения Outlookщелкните его правой кнопкой мыши и выберите Закрепить на панели запуска.
Связанный: Устранение проблем с Outlook и Office 365 с помощью этого инструмента Microsoft
4) Сбросьте права пользователя с помощью PowerShell

Если есть проблемы с разрешениями пользователей, администратор может использовать Windows PowerShell для их перенастройки. Выполните следующие действия, если вы являетесь администратором:
- Введите PowerShell в поле поиска Windows и нажмите «Запуск от имени администратора». Выберите «Да», если вы получите приглашение UAC.
- Чтобы сохранить данные пользователя, введите следующую командную строку и нажмите Enter на клавиатуре компьютера: $Credential = Get-Credential
- Появится мастер запроса учетных данных Windows PowerShell; введите имя пользователя и пароль Microsoft 365 и нажмите кнопку ОК.
- Теперь вам нужно начать новый сеанс Microsoft 365 в PowerShell. Для этого скопируйте и вставьте следующую командную строку и нажмите Enter на клавиатуре:
- Затем запустите сеанс Exchange Online PowerShell с помощью следующей команды и нажмите Enter: Import-PSSession $ExchangeSession.
- Пришло время отозвать разрешение пользователя затронутой учетной записи пользователя и не может получить доступ к общему почтовому ящику. Для этого примера мы можем использовать (электронная почта защищена) как электронная почта для (электронная почта защищена) user;Remove-MailboxPermission -Идентификация (защищенная электронная почта) -Пользователь (защищенная электронная почта) -AccessRights FullAccess
- Последний шаг — снова назначить разрешение пользователю в общем почтовом ящике. Выполните следующую команду: Add-MailboxPermission -Identity (защищенная электронная почта) -User (защищенная электронная почта) -AccessRights FullAccess -AutoMapping:$false
Это должно работать.
Мы надеемся, что одно из решений поможет вам, если Outlook не отображается в Microsoft 365.
Исправлено: мерцание и мигание Outlook 365
Как включить Outlook в Office 365?
Найдите Outlook в поле поиска Windows, нажмите на него и введите адрес электронной почты Micorosft 365. Затем выберите «Подключиться» и следуйте инструкциям на экране, чтобы успешно войти в Outlook. Вам нужны только данные для входа, такие как пароли или любые другие дополнительные адреса электронной почты.
Что такое Outlook для Microsoft 365?
Microsoft Outlook — это широко используемый почтовый клиент, с помощью которого пользователь может отправлять и получать сообщения электронной почты через электронную почту Microsoft Exchange Server. Вы также можете использовать Outlook для доступа к различным функциям, таким как контакты, управление задачами, напоминания, календарь и т. д. Пользователи могут получить доступ к Outlook с помощью приложения Windows, приложения Android, веб-приложения и приложения iOS.