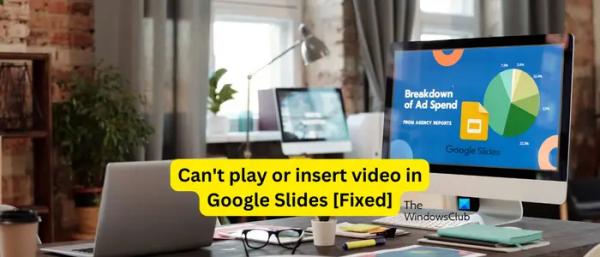Если вы не можете воспроизвести или вставить/добавить видео в презентации Google Slides, это руководство поможет вам решить проблему.
Как включить видео в Google Slides?
Вы можете вставить видео в Google Slides, используя меню «Вставка». Сначала перейдите в меню «Вставка» и выберите параметр «Видео». Далее вы можете добавить видео с YouTube или вашего Google Диска. Если вы хотите вставить видео с Google Диска, загрузите его на Google Диск, а затем вставьте его в свои Google Презентации.
Не могу воспроизвести видео в Google Slides
Если вы не можете воспроизвести видео в Google Slides, вот способы решения проблемы:
Программы для Windows, мобильные приложения, игры — ВСЁ БЕСПЛАТНО, в нашем закрытом телеграмм канале — Подписывайтесь:)
- Первоначальный контрольный список.
- Очистите кеш и файлы cookie вашего веб-браузера.
- Проверьте в окне инкогнито.
- Попробуйте другой веб-браузер.
- Отключите аппаратное ускорение.
1) Первоначальный контрольный список
Первое, что вам следует сделать, если вы не можете воспроизвести видео в Google Slides, — это убедиться, что ваше подключение к Интернету работает нормально. Кроме того, если вы используете устаревшую версию своего веб-браузера, это может привести к таким проблемам с производительностью. Поэтому убедитесь, что ваш веб-браузер обновлен до последней версии.
2) Очистите кеш и файлы cookie вашего веб-браузера.
Поврежденный и устаревший кеш браузера и файлы cookie могут помешать воспроизведению видео в Google Slides. Следовательно, если сценарий применим, вы можете очистить кеш и файлы cookie своего браузера и проверить, решена ли проблема. Здесь мы покажем вам, как удалить кеш браузера и файлы cookie в Google Chrome и Microsoft Edge.
Гугл Хром:
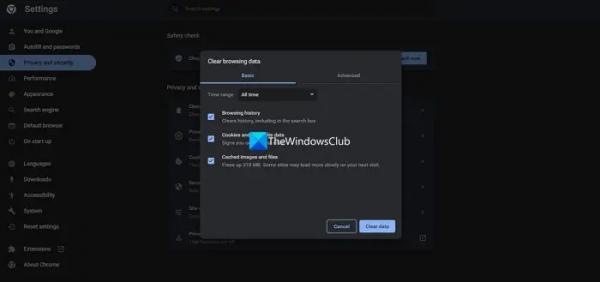
- Сначала откройте браузер Chrome и нажмите горячую клавишу Ctrl+Shift+Delete, чтобы открыть опцию «Очистить данные просмотра».
- Теперь установите временной диапазон на Все время из раскрывающихся вариантов.
- После этого установите флажки «Файлы cookie и другие данные сайта» и «Кэшированные изображения и файлы».
- После этого нажмите кнопку «Очистить данные», и все данные кеша и файлов cookie будут удалены.
- Наконец, вы можете открыть Google Slides и проверить, можете ли вы воспроизводить видео в презентациях или нет.
Microsoft Край:
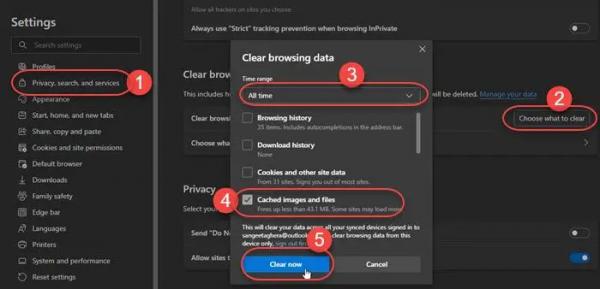
- Сначала нажмите кнопку «Настройки и многое другое» в Edge и выберите параметр «История».
- На появившейся панели «История» нажмите кнопку «Очистить данные просмотра».
- Теперь выберите «Диапазон времени» «Все время» и установите флажки «Кэшировать изображения и файлы» и «Файлы cookie и другие данные сайта».
- Наконец, нажмите кнопку «Очистить сейчас», а затем снова откройте Google Slides, чтобы проверить, решена ли проблема.
Читайте: Исправьте ошибку Google Диска «Вы не вошли в систему».
3) Зайдите в окно инкогнито.
Вы также можете проверить, сохраняется ли проблема в окне инкогнито или нет. Некоторые внешние надстройки или расширения могут мешать работе Google Slides и вызывать проблемы. Итак, вы можете запустить окно инкогнито и открыть Google Slides, чтобы определить, можете ли вы воспроизводить видео в презентациях или нет.
В Google Chrome и Edge вы можете нажать CTL+SHIFT+N, чтобы открыть окно Incognito или InPrivate. В Firefox вам нужно нажать CTL+SHIFT+P, чтобы открыть личное окно. Проверьте, решена ли проблема. Если да, вы можете отключить подозрительные расширения в своем браузере, чтобы решить проблему.
Гугл Хром:
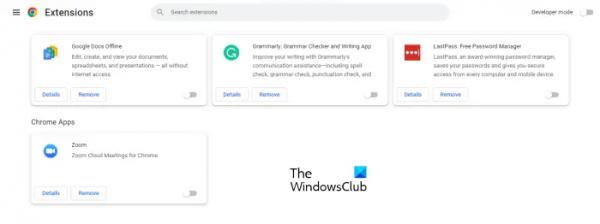
- Сначала откройте браузер и нажмите кнопку меню из трех точек в правом верхнем углу окна.
- Теперь перейдите к опции «Расширения» и выберите опцию «Управление расширениями».
- После этого найдите проблемные расширения и отключите связанный с ними переключатель.
- Чтобы окончательно удалить расширения, вы можете нажать кнопку «Удалить».
Microsoft Край:
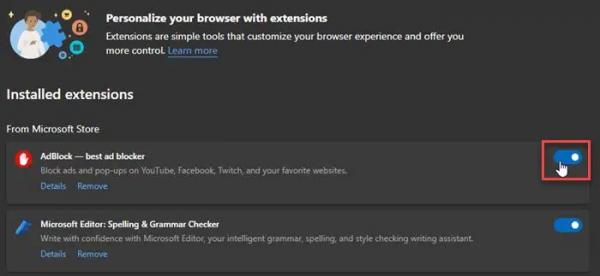
- Сначала введите Edge://extensions/ в адресной строке Edge и нажмите Enter.
- На открывшейся странице отключите или удалите проблемное расширение.
См.: Исправьте Google Диск. У вас нет ошибки авторизации.
4) Попробуйте другой веб-браузер.
Если вы по-прежнему не можете воспроизвести видео в Google Slides, переключитесь на другой веб-браузер. Существует множество хороших бесплатных веб-браузеров, из которых вы можете выбирать.
5) Отключить аппаратное ускорение.
Если вы включили аппаратное ускорение в своем веб-браузере, это может вызвать эту проблему. Аппаратное ускорение полезно для максимально полного использования возможностей вашего графического процессора. Однако это может вызвать нестабильность браузера и другие проблемы с производительностью. Поэтому постарайтесь отключение аппаратного ускорения и проверьте, решена ли проблема.
Гугл Хром:
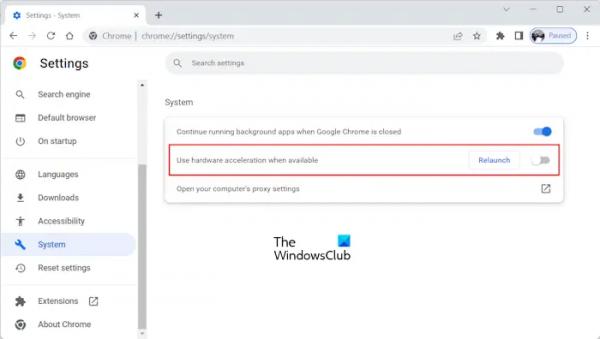
- Сначала откройте Chrome, нажмите кнопку меню из трех точек и выберите параметр «Настройки».
- Теперь перейдите на вкладку «Система».
- Затем выключите переключатель, связанный с Используйте аппаратное ускорение, если оно доступно. вариант.
- После этого перезапустите Chrome и откройте Google Slides, чтобы проверить, решена ли проблема.
Microsoft Край:
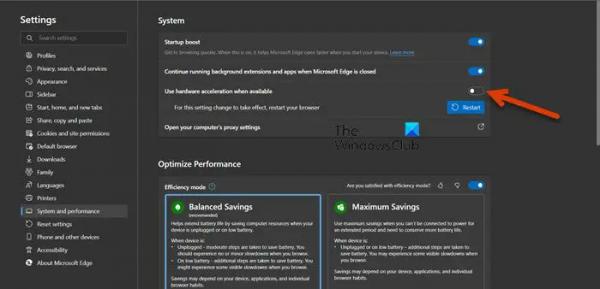
- Сначала откройте Edge и нажмите «Настройки и многое другое» > «Настройки».
- Теперь перейдите на вкладку «Система и производительность» на левой панели.
- Далее отключите Используйте аппаратное ускорение, если оно доступно. вариант.
Читайте: Невозможно загрузить файлы с Google Диска.
Не могу вставить видео в Google Slides
Если вы не можете вставить или добавить видео в свои презентации Google Slides, возможно, видео, которое вы пытаетесь загрузить или добавить, повреждено. Кроме того, формат видеофайла может не поддерживаться Google Slides, что вызывает эту проблему. Другой причиной этой проблемы могут быть настройки доступа на основе возраста, настроенные вашим администратором, которые не позволяют вам добавлять видео YouTube в ваши слайды.
Теперь, если у вас возникла эта проблема, вы можете использовать вышеупомянутые решения для ее устранения. Если проблема не устранена, выполните следующие действия:
- Убедитесь, что видео не повреждено.
- Убедитесь, что видео имеет поддерживаемый формат.
- Измените настройки доступа администратора Google на основе возраста.
- Обратитесь в службу поддержки Google.
1) Убедитесь, что видео не повреждено.
Если вы пытаетесь загрузить видео на Google Диск, а затем добавить его в Google Slides, вам необходимо убедиться, что видеофайл не поврежден и не поврежден. Попробуйте воспроизвести файл и посмотрите, есть ли с ним проблемы. Если да, вы можете восстановить поврежденный видеофайл и проверить, помогает ли это.
2) Убедитесь, что видео имеет поддерживаемый формат.
Следующее, что вам нужно сделать, это проверить формат видеофайла, который вы пытаетесь добавить в свои слайды Google. Google Slides поддерживает следующие форматы видеофайлов:
- МП4,
- ВебМ,
- ОГГ,
- WMV,
- 3GP,
- АВИ,
- MPEG,
- ФЛВ,
- МТС и
- МОВ.
Если ваш видеофайл имеет неподдерживаемый формат, он не будет добавлен в ваши презентации в Google Slides.
СОВЕТ: Как конвертировать Google Slides в PowerPoint и наоборот?
3) Измените настройки доступа администратора Google с учетом возраста.
Если вы столкнулись с этой проблемой в своей рабочей учетной записи, вам необходимо обратиться к своему администратору. Настройки доступа по возрасту для вашего G-Suite могут помешать вам добавлять видео YouTube в Google Slides. Аккаунты пользователей, которым не исполнилось 18 лет, не смогут вставлять видео YouTube. Таким образом, вы можете обратиться к своему администратору и попросить его изменить настройки доступа по возрасту.
Эта функция доступна только для версий Google Workspace for Education. Вот как можно изменить эти настройки:
Сначала войдите в консоль администратора Google и перейдите в «Настройки учетной записи» > «Настройки доступа по возрасту».
Затем для параметра «Выбрать подходящую возрастную метку» выберите «Некоторые или все пользователи младше 18 лет» или «Все пользователи — 18 лет и старше». Наконец, нажмите кнопку «Сохранить».
Читайте: Как импортировать презентацию Canva в Google Slides?
4) Обратитесь в службу поддержки Google.
Если у вас возникла проблема с вашей обычной учетной записью, вы можете обратиться в службу поддержки Google и создать заявку с описанием вашей проблемы. Они должны быть в состоянии решить проблему.