У некоторых пользователей возникли проблемы со звуком после подключения ноутбука к телевизору с помощью кабеля HDMI. По их словам, вместо того, чтобы получать звук от телевизора, они получали звук от своего ноутбука. В этой статье обсуждается, что делать, если нет звука при подключении компьютера к телевизору с помощью кабеля HDMI.
Нет звука, когда компьютер подключен к телевизору с помощью кабеля HDMI
Если есть нет звука, когда компьютер подключен к телевизору с помощью кабеля HDMIиспользуйте приведенные ниже исправления, чтобы избавиться от этой проблемы.
- Проверьте аудиоустройство по умолчанию
- Убедитесь, что аудиоустройство включено
- Проверьте настройку микшера громкости
- Проверьте настройки цифрового звука для Digital Audio в панели управления NVIDIA.
- Удалите и переустановите драйвер аудиоустройства
- Перезапустите службу Windows Audio.
- Вы изменили свой BIOS на Legacy?
Давайте подробно рассмотрим все эти исправления.
Программы для Windows, мобильные приложения, игры — ВСЁ БЕСПЛАТНО, в нашем закрытом телеграмм канале — Подписывайтесь:)
1) Проверьте аудиоустройство по умолчанию
Важно, чтобы аудиоустройство, которое вы хотите использовать, было установлено в качестве устройства по умолчанию в Windows 11/10. Если аудиоустройство не установлено в качестве устройства по умолчанию, Windows не будет его использовать, и вы получите вывод звука через встроенный динамик вашего ноутбука.
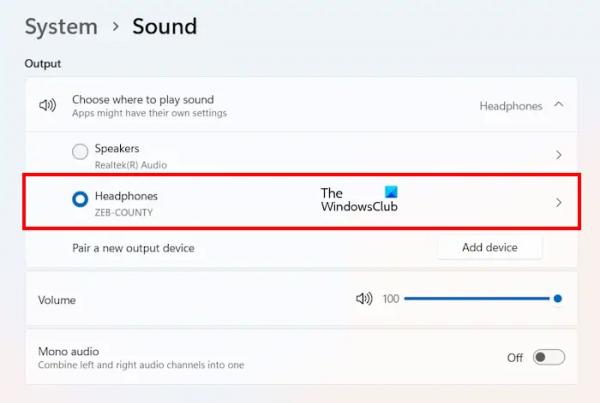
Выполните следующие инструкции:
- Откройте настройки Windows 11/10.
- Перейдите в «Система > Звук».
- Выберите правильное аудиоустройство в разделе «Выберите, где воспроизводить звук».
Вы также можете регулировать громкость вашего аудиоустройства, перемещая ползунок.
2) Убедитесь, что аудиоустройство включено
Некоторые пользователи сообщали, что их динамик телевизора не отображался в настройках Windows, поэтому они могли его выбрать. Такая проблема возникает, когда подключенное аудиоустройство отключено. Вы можете проверить это в настройках звука. Следуйте инструкциям ниже:
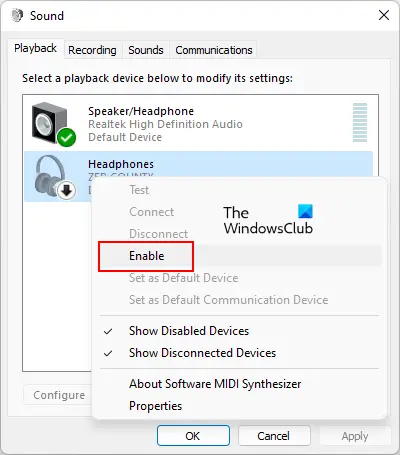
- Откройте панель управления.
- Перейдите в раздел «Оборудование и звук > Звук», если для параметра «Просмотр по режиму» установлено значение «Категория». Если для режима просмотра установлено значение «Маленькие» или «Крупные значки», параметр «Звук» доступен на главной странице панели управления.
- На динамике телевизора должна отображаться зеленая галочка на вкладке «Воспроизведение». Если нет, то он отключен.
- Если динамик телевизора отключен, щелкните его правой кнопкой мыши и выберите «Включить».
- Нажмите «ОК».
Это должно решить проблему.
3) Проверьте настройку микшера громкости.
После подключения компьютера к телевизору с помощью кабеля HDMI, если вы не получаете звук от телевизора в некоторых приложениях, проверьте настройки микшера громкости. Следующие инструкции помогут вам в этом:
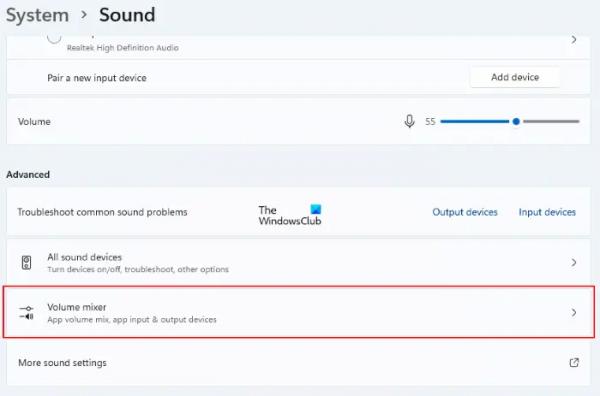
- Откройте настройки Windows 11/10.
- Выберите «Система > Звук > Микшер громкости».
- Переместите ползунок громкости проблемного приложения, чтобы контролировать его громкость.
Читать: Звук отсутствует или не работает в Windows
4) Проверьте настройки цифрового звука для Digital Audio в панели управления NVIDIA.
Это решение предназначено для пользователей видеокарт NVIDIA. NVIDIA позволяет пользователям настраивать цифровой звук на своей видеокарте через панель управления NVIDIA. Выполните следующие инструкции. Прежде чем продолжить, убедитесь, что вы подключили систему к телевизору с помощью кабеля HDMI.
- Откройте панель управления NVIDIA.
- В области дерева навигации панели управления NVIDIA выберите «Экран».
- Теперь выберите «Настроить цифровое аудио».
- Включите звук под дисплеем HDMI.
Чтение: устройство воспроизведения HDMI не отображается в Windows
5) Удалите и переустановите драйвер аудиоустройства.
Если проблема не устранена, проблема может быть связана с драйвером вашего аудиоустройства. Мы предлагаем вам удалить и переустановить драйвер аудиоустройства. Следуйте инструкциям ниже:
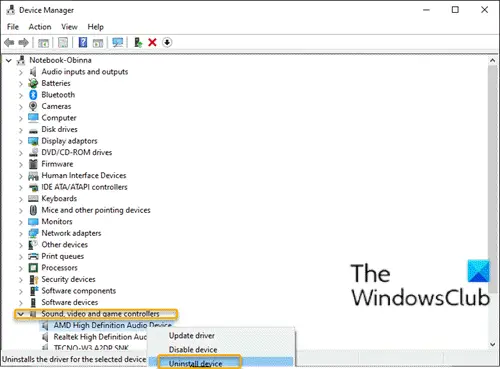
- Откройте диспетчер устройств.
- Разверните ветку Звуковые видео и игровые контроллеры. Там перечислены все драйверы аудиоустройств.
- Щелкните правой кнопкой мыши драйвер аудиоустройства и выберите «Удалить устройство».
- Перезагрузите компьютер.
После перезагрузки компьютера проблема должна быть устранена.
Чтение: аудиоустройство HDMI не обнаружено в Windows
6) Перезапустите службу Windows Audio.
Служба Windows Audio — это служба на компьютерах с Windows, которая управляет звуком для программ на базе Windows. Если он остановлен, звуковые устройства и звуковые эффекты не будут работать должным образом. Перезапустите службу Windows Audio. Следуйте шагам, написанным ниже:
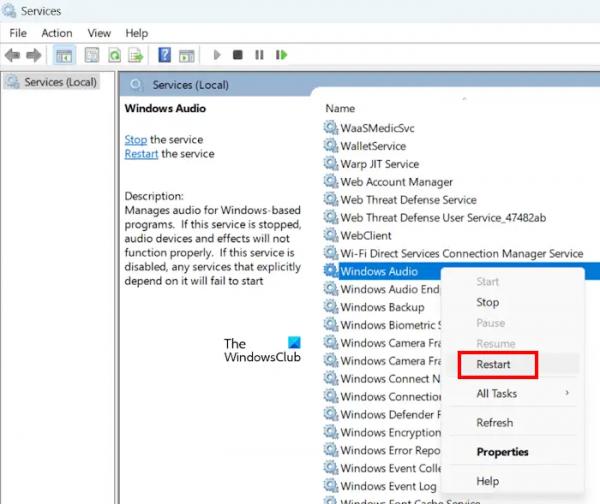
- Откройте диспетчер служб.
- Найдите службу Windows Audio.
- Когда вы найдете его, щелкните его правой кнопкой мыши и выберите «Перезагрузить».
7) Вы изменили свой BIOS на Legacy?
Некоторые пользователи сообщали, что проблема начала возникать, когда они изменили свой BIOS на Legacy. Возврат изменений обратно в UEFI устранил для них проблему. Если это ваш случай, измените режим BIOS с Legacy на UEFI.
Читать: в Windows не подключены динамики или наушники.
Как передать звук с ПК на телевизор через HDMI?
Чтобы передать звук с ПК на телевизор HDMI, установите звук HDMI в качестве звука по умолчанию на телевизоре. Для этого откройте настройки звука и щелкните правой кнопкой мыши звук HDMI. Выберите Установить как устройство по умолчанию.
Почему HDMI не отображается как вариант звука?
Если звук HDMI не установлен в качестве устройства по умолчанию, вы не увидите его в качестве параметра звука в настройках Windows 11/10. Следовательно, откройте настройки звука и установите его в качестве устройства по умолчанию. Кроме того, если вы являетесь пользователем видеокарты NVIDIA, звук HDMI может быть отключен в панели управления NVIDIA.
Читать дальше: Как настроить низкие и высокие частоты в Windows 11.



