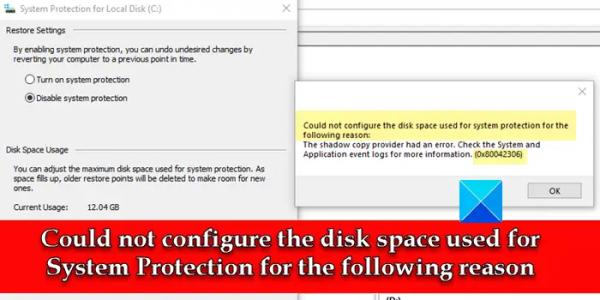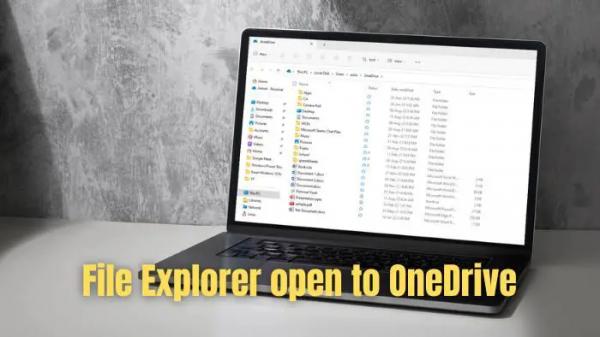В этом посте мы покажем вам, как исправить сообщение об ошибке Не удалось настроить дисковое пространство, используемое для защиты системы на ПК с Windows 11/10. Сообщение связано с кодом ошибки 0x80042306, которая возникает, когда пользователи пытаются создать точку восстановления в своей системе.
Вышеупомянутая ошибка не позволяет пользователям создать точку восстановления, как правило, когда на диске недостаточно свободного места для теневых копий или из-за внутренней проблемы со службой теневого копирования томов. Несколько пользователей также столкнулись с ошибкой при попытке отключить защиту системы после обновления Windows до новой сборки. Полное сообщение об ошибке гласит:
Не удалось настроить дисковое пространство, используемое для защиты системы, по следующей причине:
Ошибка поставщика теневого копирования. Дополнительные сведения см. в журналах событий системы и приложений. (0x80042306)
Если вы боретесь с тем же сообщением об ошибке, прочитайте этот пост, чтобы узнать, как решить проблему.
Программы для Windows, мобильные приложения, игры — ВСЁ БЕСПЛАТНО, в нашем закрытом телеграмм канале — Подписывайтесь:)
Не удалось настроить дисковое пространство, используемое для защиты системы (0x80042306)
Мы предлагаем использовать следующие решения для исправления сообщения об ошибке Не удалось настроить дисковое пространство, используемое для защиты системы на компьютерах с Windows:
- Освободить место на целевом диске
- Проверьте наличие конфликтов программного обеспечения
- Выполните сканирование CHKDSK
- Запустите средство проверки системных файлов
- Настроить необходимые службы
- Перерегистрация компонентов VSS
- Отформатируйте целевой диск как NTFS
Давайте посмотрим на это подробно.
1) Освободить место на целевом диске
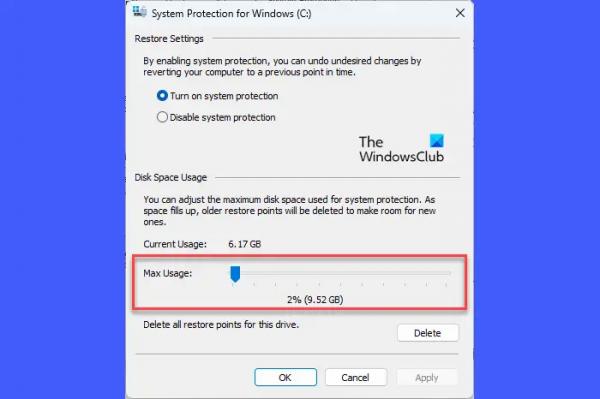
На диске, который вы используете для создания точки восстановления, может быть недостаточно свободного места, что зависит от размера и сложности вашей операционной системы. Вы можете вручную увеличить дисковое пространство, удалив приложения, которые вам больше не нужны, или переместив их на другой диск. Вы также можете использовать встроенную в Windows утилиту очистки диска, чтобы освободить место на диске.
Кроме того, вы можете увеличить объем дискового пространства, выделенного для восстановления системы на диске, на котором включена защита системы. Вот как это сделать на ПК с Windows 11/10:
Нажмите Win + R, чтобы открыть диалоговое окно «Выполнить». Введите systempropertiesprotection и нажмите клавишу Enter. Появится диалоговое окно «Свойства системы». Перейдите на вкладку «Защита системы».
В разделе «Параметры защиты» выберите диск, на котором вы пытаетесь создать точку восстановления. Щелчок по кнопке «Настроить».
В следующем всплывающем окне используйте ползунок «Максимальное использование», чтобы увеличить пространство, выделенное на выбранном диске для защиты системы.
Нажмите «Применить» > «ОК», чтобы сохранить изменения. Теперь проверьте, исправляет ли это ошибку.
2) Проверьте наличие конфликтов программного обеспечения
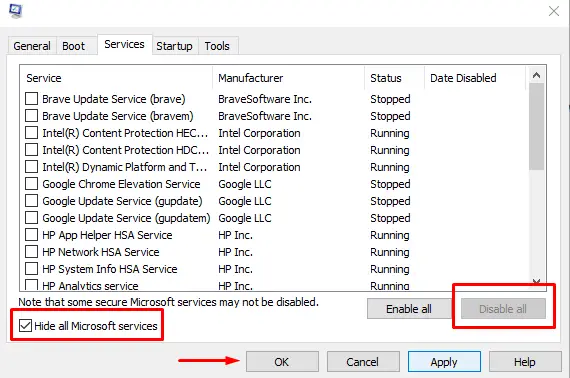
Когда в системе одновременно установлено несколько решений для резервного копирования, могут возникнуть конфликты программного обеспечения, поскольку эти решения для резервного копирования имеют свои собственные менеджеры моментальных снимков. Вы можете выполнить чистую загрузку, чтобы выявить любые конфликты программного обеспечения, которые могут вызывать ошибку 0x80042306.
3) Выполните сканирование CHKDSK
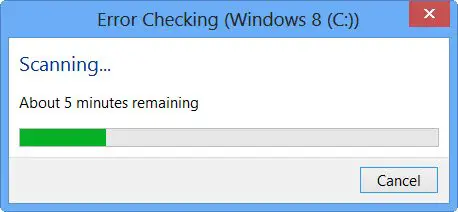
Поскольку ошибка 0x80042306 в первую очередь связана с ошибкой диска, рекомендуется запустить утилиту CHKDSK. CHKDSK проверяет целостность разделов диска, ища поврежденные записи в основной таблице файлов тома или логические ошибки файловой системы. Если обнаружены какие-либо поврежденные файлы, CHKDSK пытается разделить их и сохранить остатки в формате файла .chk.
Чтобы запустить CHKDSK на системном диске (C:), выполните следующую команду в командной строке с повышенными привилегиями:
chkdsk/r С:
Приведенная выше команда просканирует диск на наличие ошибок и поврежденных секторов. Чтобы исправить ошибки, обнаруженные CHKDSK, выполните следующую команду:
chkdsk/f C:
Замените букву диска, если целью является другой диск. Дождитесь завершения сканирования. Затем перезагрузите компьютер.
4) Запустите средство проверки системных файлов
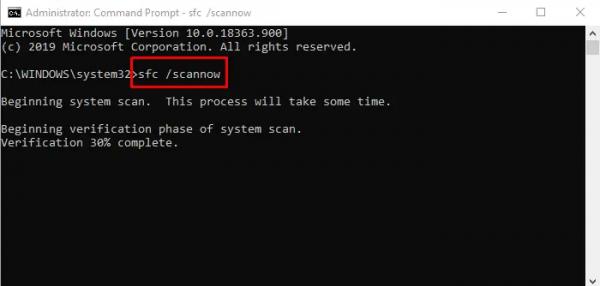
Затем запустите средство проверки системных файлов, чтобы определить и исправить любые поврежденные системные файлы. Если будут обнаружены какие-либо повреждения, SFC заменит эти файлы их кэшированными копиями, которые сохраняются локально в Windows.
5) Настроить необходимые службы
А) Служба теневого копирования томов (VSS)

Восстановление системы в основном работает со службой теневого копирования томов (VSS). Если эта служба перестала работать, вы можете столкнуться с ошибкой 0x80042306. Вы можете проверить состояние службы с помощью диспетчера служб Windows (Services.msc).
Введите «службы» в строке поиска Windows и нажмите «Запуск от имени администратора» в приложении «Службы». В окне диспетчера служб перейдите к службе теневого копирования томов. Щелкните его правой кнопкой мыши и выберите «Перезагрузить».
Если этот параметр отключен, дважды щелкните, чтобы открыть окно свойств службы. Установите Тип запуска на Автоматический и нажмите кнопку Пуск. Затем нажмите «Применить» > «ОК», чтобы сохранить изменения и выйти из окна свойств службы.
Б) Служба резервного копирования Windows
Служба резервного копирования Windows выполняет операции резервного копирования в системе. Если перезапуск службы теневого копирования томов не помогает исправить код ошибки 0x80042306, повторите описанные выше шаги и для службы резервного копирования Windows.
Надеюсь, это поможет.