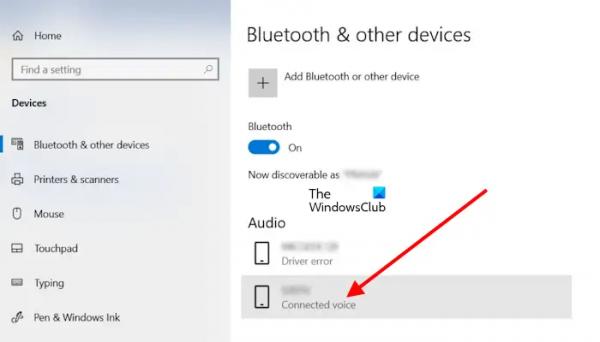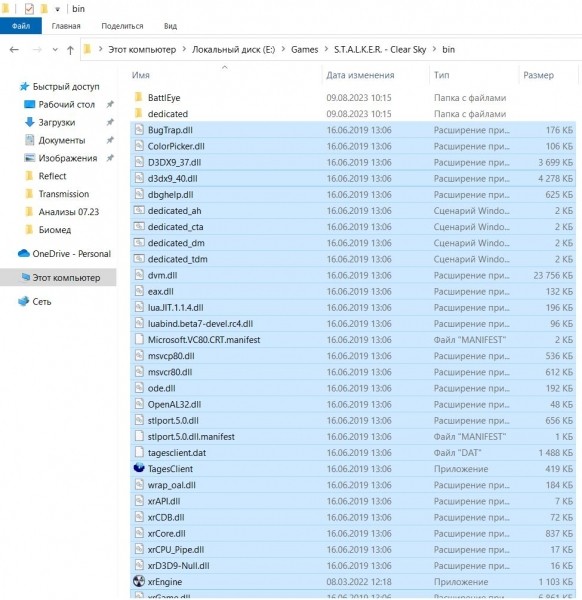Иногда наушники или динамик Bluetooth подключаются только для передачи голоса. Наушники и динамики Bluetooth обычно используются для аудио целей. Некоторые пользователи сообщают, что не могут слушать никаких других звуков, кроме звука голосовых вызовов. При открытии настроек Windows пользователи заметили, что на их устройстве Bluetooth отображается голосовое сообщение «Подключено».
Наушники или динамик Bluetooth Только голосовое подключение
Используйте следующие исправления, если ваш Наушники или динамик Bluetooth подключены только для передачи голоса.
- Проверьте статус служб Bluetooth.
- Убедитесь, что ваше устройство Bluetooth включено
- Запустите средство устранения неполадок Bluetooth
- Обновите, откатите или переустановите драйвер устройства Bluetooth.
- Удалите скрытые драйверы устройств Bluetooth.
Давайте подробно рассмотрим все эти исправления.
Программы для Windows, мобильные приложения, игры — ВСЁ БЕСПЛАТНО, в нашем закрытом телеграмм канале — Подписывайтесь:)
1) Проверьте статус служб Bluetooth.
Во-первых, вы должны проверить состояние следующих трех служб Bluetooth:
- Служба поддержки Bluetooth. Служба поддержки Bluetooth поддерживает обнаружение и связывание удаленных устройств Bluetooth. Если эта служба остановлена, отключена или работает неправильно, у вас возникнут проблемы с вашими устройствами Bluetooth.
- Служба аудиошлюза Bluetooth. Служба аудиошлюза Bluetooth отвечает за профиль громкой связи Bluetooth.
- Служба поддержки пользователей Bluetooth. Служба поддержки пользователей Bluetooth поддерживает надлежащее функционирование функций Bluetooth для каждого сеанса пользователя.
Следуйте инструкциям ниже:

- Откройте окно команды «Выполнить», введите services.msc и нажмите Enter. Это откроет Диспетчер служб.
- Теперь ищите вышеупомянутые сервисы. Их статус должен показывать «Выполняется».
- Если эти службы не запущены, запустите их. Если они уже запущены, перезапустите их. Для этого щелкните их правой кнопкой мыши один за другим и выберите «Пуск» или «Перезагрузить» (в зависимости от того, какой вариант применим).
Теперь установите для этих служб значение «Автоматически».
- Щелкните правой кнопкой мыши вышеупомянутые службы один за другим и выберите «Свойства».
- Теперь в разделе «Тип запуска» измените раскрывающийся список на AManual (Triggered), который является настройкой Windows по умолчанию.
- Нажмите «Применить», а затем нажмите «ОК», чтобы сохранить изменения.
2) Убедитесь, что ваше устройство Bluetooth включено
Если ваше устройство Bluetooth отключено, вы не получите никакого аудиовыхода. Вы можете проверить это в настройках звука.
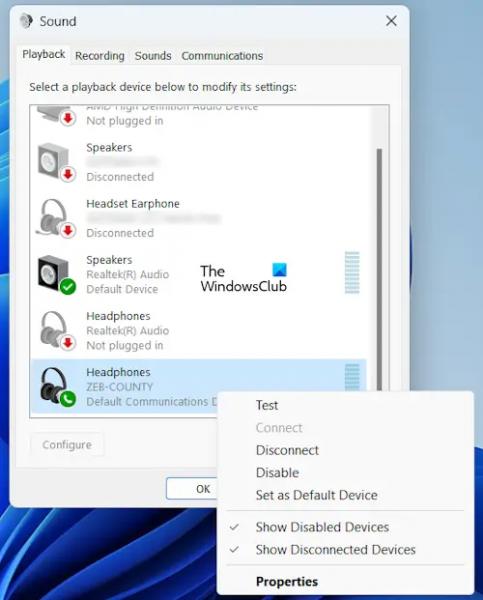
- Запустите диалоговое окно, введите mmsys.cpl и нажмите Enter.
- Перейдите на вкладку Воспроизведение.
- Если вы видите два устройства Bluetooth для одного и того же устройства Bluetooth, например громкой связи и стерео. Сделайте их устройствами по умолчанию один за другим и посмотрите, какой из них подходит вам.
- Щелкните правой кнопкой мыши устройство Bluetooth и выберите «Включить».
- Щелкните его правой кнопкой мыши еще раз и выберите Установить как устройство по умолчанию.
- Нажмите «ОК».
3) Запустите средство устранения неполадок Bluetooth.
Средство устранения неполадок Bluetooth устраняет многие проблемы Bluetooth на компьютере с Windows. Вы также можете попробовать запустить его и посмотреть, поможет ли это. В Windows 11 версии 22H2 и более поздних версиях средство устранения неполадок Bluetooth перенаправляется в приложение «Справка». Выполните следующие действия:
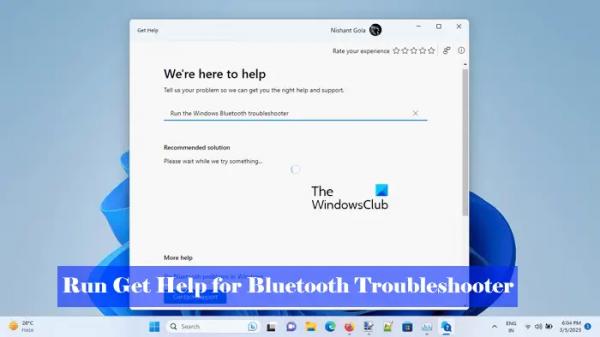
- Откройте настройки Windows.
- Выберите Система > Устранение неполадок > Другие средства устранения неполадок.
- Теперь запустите средство устранения неполадок Bluetooth.
Если вы используете Windows 11 версии 22H2 или более поздней версии, приложение «Справка» откроется автоматически после запуска средства устранения неполадок Bluetooth.
4) Обновите, откатите или переустановите драйвер устройства Bluetooth.
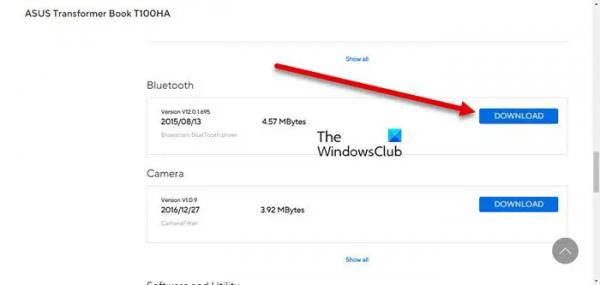
Вы также можете попробовать обновить, откатить или загрузить драйвер устройства Bluetooth. Но опция «Откат» может быть доступна или недоступна в вашей системе. Для этого можно использовать Диспетчер устройств.
5) Удалите скрытые драйверы устройств Bluetooth.
Скрытые драйвера одного и того же устройства могут вызывать конфликты, из-за которых возникают проблемы. Проверьте это в диспетчере устройств и удалите те же драйверы (если они показывают предупреждающий знак). Выполните следующие действия:
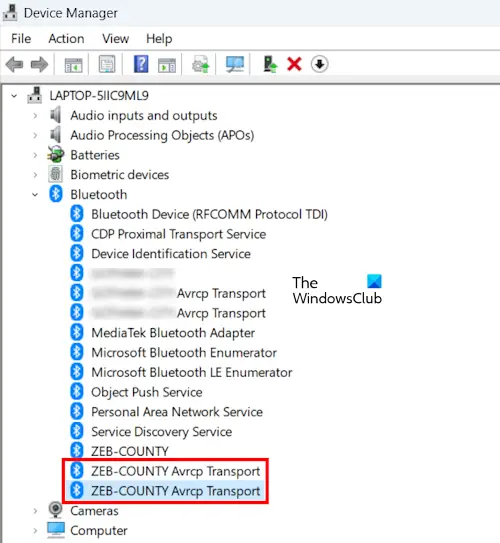
- Откройте диспетчер устройств.
- Разверните ветку Bluetooth.
- Щелкните правой кнопкой мыши драйвер (ы), которые выделены серым цветом или имеют предупреждающий знак, и выберите «Удалить устройство».
Повторите этот процесс также для аудиодрайверов.
Вот и все. Надеюсь, это поможет.
Почему мой динамик Bluetooth подключен, но не воспроизводит музыку?
Если ваш динамик Bluetooth сопряжен, но нет звука, возможно, он не установлен в качестве устройства по умолчанию, вы не будете получать от него аудиовыход, но вы будете слышать голосовые вызовы. Чтобы решить эту проблему, установите его в качестве устройства по умолчанию. Для этого необходимо открыть диалоговое окно «Свойства звука».
Как починить наушники Bluetooth без звука Windows 11?
Если наушники Bluetooth не работают, вы можете попробовать исправить ситуацию, например сменить устройство вывода звука, переустановить драйверы, перезагрузить аудиоустройство и т. д. Они обязательно помогут!
Связанная статья: Гарнитура Bluetooth не работает с Microsoft Teams.