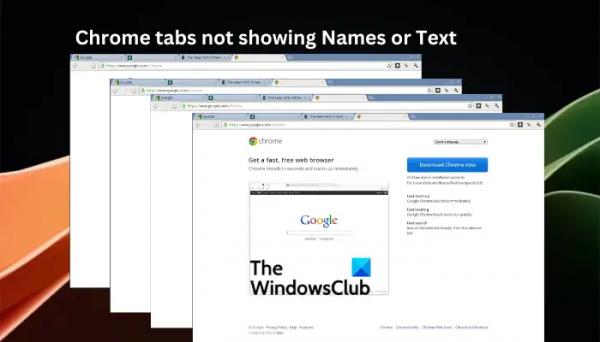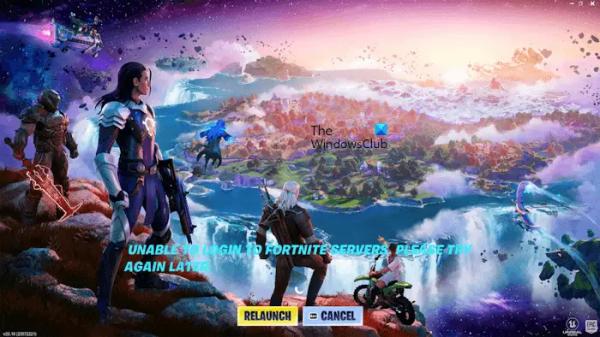Если на вкладках Chrome не отображаются имена или текст, вам поможет эта статья. Проблема возникает, когда пользователь пытается загрузить страницу или настройки, но не видит имена или текст на вкладках или в адресной строке. Некоторые пользователи сообщают, что проблема возникает при обновлении Google Chrome. Это странная проблема, но у нас есть для вас рабочие решения.
Google Chrome занимает более 60% рынка браузеров, и если возникает проблема, затрагивающая часть пользователей, то решение должно быть найдено немедленно. Идея перехода на другой браузер невозможна, поскольку вы получаете исключительный опыт работы с Chrome; следовательно, нам нужно быстро решить проблему.
Почему на вкладках Chrome не отображаются имена или текст?
Пользователь может открыть десятки вкладок в Chrome, и ему необходимо видеть имена на вкладках, чтобы переключаться с одного сайта на другой. Следующие причины могут быть причинами того, почему браузер Chrome не отображает имена или текст на вкладках.
Программы для Windows, мобильные приложения, игры — ВСЁ БЕСПЛАТНО, в нашем закрытом телеграмм канале — Подписывайтесь:)
- Проблемные расширения. Существуют некоторые расширения Chrome, которые мешают работе Chrome. Они могут вызывать различные проблемы, в том числе на вкладках не отображаются имена или текст.
- Неправильные настройки и конфигурация. Конечно, неправильные настройки могут привести к тому, что на вкладке Chrome не будут отображаться имена или тексты. Возможно, вы не знаете, где это произошло, и можете решить эту проблему, сбросив настройки Chrome.
Могут быть и другие причины этой ошибки, зависящие от браузера или учетной записи. В ближайшее время мы предложим вам решения, которые решат все эти проблемы.
Исправлена ошибка, из-за которой на вкладках Chrome не отображались имена и текст.
Если на вкладках Chrome не отображаются имена, текст не отображается в адресной строке URL-адреса или все, что вы вводите в адрес, не отображается; попробуйте следующие решения, чтобы успешно решить проблему.
- Начните с предварительных шагов
- Отключить расширения
- Временно отключите защитное программное обеспечение
- Попробуйте другой профиль аккаунта Google
- Сбросить настройки Chrome
- Переустановите Гугл Хром
Давайте теперь рассмотрим эти решения одно за другим подробно.
1) Начните с предварительных шагов

Прежде чем выполнять дополнительные решения, мы рекомендуем вам сделать следующее;
Перезапустите браузер и снова загрузите веб-сайты.
- Откройте новое окно в режиме инкогнито, чтобы определить, являются ли причиной проблемы сторонние файлы cookie. Если в режиме инкогнито на вкладках отображаются имена и тексты, теперь вы можете очистить данные просмотра.
- Перезагрузите страницы и проверьте, сохраняется ли проблема.
- Закройте все остальные программы, работающие в фоновом режиме, или откройте Chrome в безопасном режиме в Windows.
Если ошибка продолжает возникать, попробуйте другие решения ниже.
2) Отключить расширения

Отключение расширений Chrome гарантирует, что ни одно из них не будет мешать работе Chrome. Это решение методом проб и ошибок, поскольку вам придется отключать по одному, чтобы определить, какой из них вызывает проблему. Но вы можете начать с тех, которые кажутся подозрительными, особенно с тех, которые вы недавно установили.
Введите chrome://extensions/ в адресной строке URL-адреса и нажмите Enter на клавиатуре компьютера. Выключайте кнопку рядом с каждым расширением по отдельности, проверяя, можете ли вы просматривать имена и текст на вкладках Chrome.
3) Временно отключите защитное программное обеспечение.
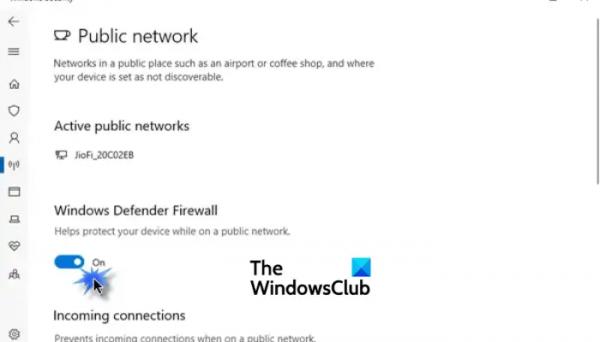
Приложения безопасности, такие как антивирусные программы и программы защиты от вредоносных программ, могут иметь встроенные настройки, из-за которых на вкладках Chrome не отображаются имена и текст. Для проверки необходимо их отключить и через некоторое время снова включить.
Выключать брандмауэр или отключать Microsoft Defender на компьютере с Windows не рекомендуется, за исключением случаев, когда это временно для устранения неполадок.
4) Попробуйте другой профиль учетной записи Google.
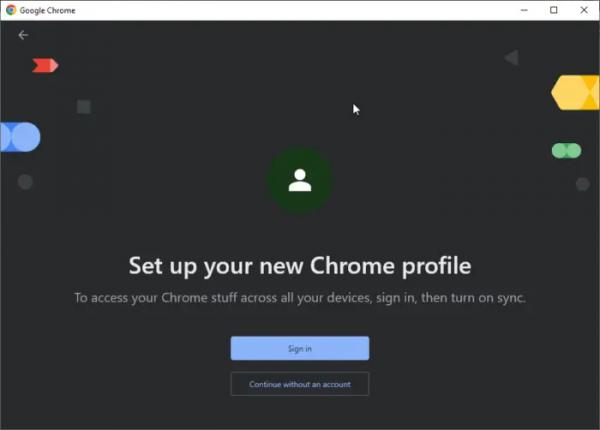
Использование или создание другого профиля учетной записи Google — хороший способ определить, повреждена ли ваша учетная запись или есть ли другие проблемы, вызывающие проблему. Это не решение, но поможет вам решить обратиться в службу поддержки Google, если виновата ваша учетная запись.
5) Сбросить настройки Chrome.

При сбросе настроек Chrome вы отключите некоторые ярлыки Chrome, отключите расширения и удалите все временные данные сайта и файлы cookie. Однако сброс не удаляет историю, закладки, сохраненные автозаполнения или пароли. Мы рекомендуем вам выполнить это решение, чтобы исправить Chrome, если он не отображает имена и текст на вкладках. Для этого выполните следующие простые шаги:
- В окне Chrome нажмите кнопку три точки рядом с фотографией вашего профиля.
- Найдите и нажмите «Настройки».
- Прокрутите вниз и выберите «Сбросить настройки».
- Нажать на Восстановить настройки до исходных значений по умолчанию.
- Появится новый мастер; выберите «Сбросить настройки».
6) Переустановите Google Chrome.
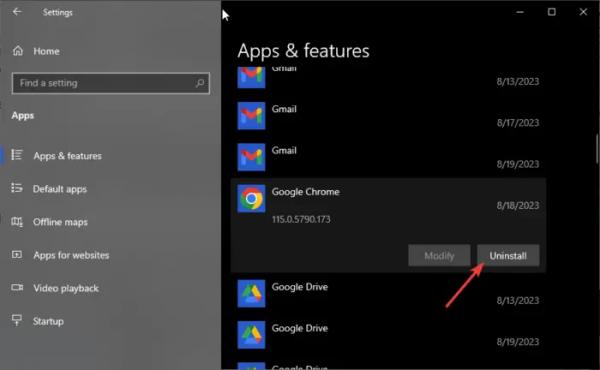
Если никакое другое решение вам не подходит, включая обновление Chrome, вы можете переустановить его. Сначала вам необходимо удалить его с ПК с Windows, а затем установить снова. Для этого выполните следующие действия:
Удалить Chrome
- Откройте приложение «Настройки Windows», нажав кнопку Windows + I.
- Выберите параметр «Приложения», а слева выберите «Приложения и функции».
- Затем найдите и нажмите Google Chrome, а затем выберите «Удалить».
Установить Chrome
Мы надеемся, что вы исправили, что на вкладках Chrome не отображаются имена или текст на вашем компьютере.
Исправлено: новые вкладки не открываются и не загружаются в Chrome.
Почему Chrome показывает поля вместо текста?
Chrome отображает поля вместо текста, потому что он поврежден, возникла ошибка или данные просмотра повреждены. Чтобы это исправить, перезапустите браузер, очистите кеш и файлы cookie или сбросьте настройки Chrome до исходных значений по умолчанию.
Исправлено: вкладки Chrome открываются или перезагружаются автоматически.
Как восстановить вкладки Chrome?
Чтобы восстановить вкладки Chrome, нажмите три точки в правом верхнем углу и наведите курсор на «История». Закрытые вкладки появятся, и чтобы восстановить их, вам нужно всего лишь щелкнуть мышью. Вы также можете использовать сочетание клавиш Shift + Ctrl + T. При неправильном закрытии браузера вы получите уведомление о необходимости восстановления вкладок при следующем запуске браузера.