Если вы видеоредактор, вам может потребоваться изменить скорость аудиофайлов перед вставкой их в видео. В этой статье перечислено лучшее бесплатное программное обеспечение для изменения скорости звука для Windows 11/10. Если вы ищете такое бесплатное программное обеспечение или инструменты, просмотрите список, представленный в этой статье.
Лучший бесплатный переключатель скорости звука для Windows 11/10
Мы обсудим следующее бесплатное программное обеспечение для изменения скорости звука для Windows 11/10.
- Мужество
- Программное обеспечение для редактирования аудио WavePad
- Окенаудио
- Аудиотриммер
Ниже мы подробно объяснили это бесплатное программное обеспечение.
Программы для Windows, мобильные приложения, игры — ВСЁ БЕСПЛАТНО, в нашем закрытом телеграмм канале — Подписывайтесь:)
1) Смелость
Audacity — одна из популярных программ для редактирования и записи звука. Это мощный инструмент, и его можно использовать бесплатно. Будучи популярным инструментом, он имеет множество функций. Вы можете импортировать в Audacity как несжатые, так и сжатые аудиоформаты. Для получения более подробной информации о поддерживаемых аудиоформатах вы можете посетить официальный сайт.
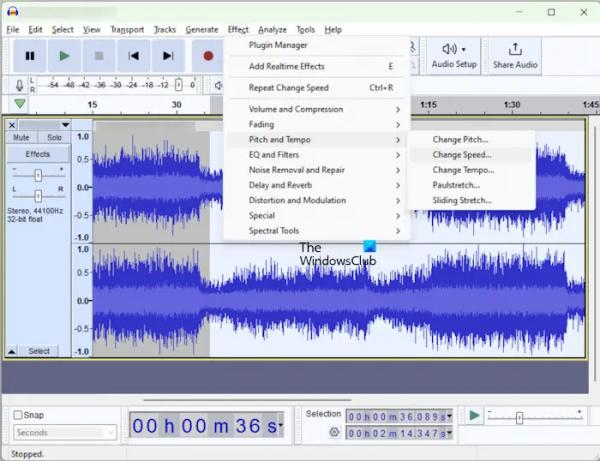
Чтобы изменить скорость аудиофайла с помощью Audacity, выполните следующие действия:
- Откройте Смелость.
- Перейдите в меню «Файл» > «Открыть» и выберите аудиофайл, скорость которого вы хотите изменить. Аудиофайл должен быть в формате, поддерживаемом Audacity.
- Щелчком левой кнопки мыши выберите часть аудио, которую вы хотите отредактировать. Выбранная часть будет выделена белым цветом.
- Выберите «Эффект > Высота и темп > Изменить скорость».
Теперь вы можете изменить скорость звука, изменив параметры. Вы также можете просмотреть аудиофайл перед применением изменений. Когда вы закончите, перейдите в «Файл»> «Экспорт» и экспортируйте аудиофайл в необходимый формат.
2) Программное обеспечение для редактирования аудио WavePad
Программное обеспечение для редактирования аудио WavePad бесплатно только для некоммерческого или личного использования. Он также имеет множество расширенных функций для редактирования аудио. Но здесь мы покажем вам, как изменить скорость аудиофайла с помощью программного обеспечения для редактирования аудио WavePad.

- Откройте программу редактирования аудио WavePad.
- Нажмите клавиши Ctrl + O или выберите «Файл > Открыть файл». Выберите аудиофайл, скорость которого вы хотите изменить.
- Щелчком левой кнопки мыши выберите часть аудиофайла, скорость которой вы хотите изменить.
- После выбора он автоматически показывает вам некоторые варианты. Выберите «Настроить скорость». Альтернативно вы можете перейти в «Голос > Скорость > Изменение скорости».
Измените скорость звука в соответствии с вашими требованиями. Вы также можете просмотреть аудиофайл перед применением изменений. Когда вы закончите, перейдите в «Файл > Сохранить файл как» и выберите необходимый аудиоформат для сохранения файла.
Программу для редактирования аудио WavePad можно загрузить с сайта официальный сайт NCH Software.
3) Окенаудио
Ocenaudio — еще одно бесплатное программное обеспечение для редактирования аудио для Windows 11/10, которое позволяет изменять скорость аудиофайлов. Как и другие бесплатные программы для редактирования аудио в этом списке, эта также включает в себя множество функций. Вы можете добавлять различные эффекты к своим аудиофайлам, записывать звук, генерировать шум, звуки и т. д.

Чтобы изменить скорость аудиофайла с помощью Ocenaudio, выполните следующие действия:
- Откройте Окенаудио.
- Перейдите в «Файл > Открыть» или нажмите клавиши Ctrl + O, чтобы открыть аудиофайл.
- Выберите часть аудиофайла, скорость которой вы хотите изменить.
- Перейдите в «Время и высота звука» > «Регулировка времени/настройки высоты звука».
- Переместите ползунок Time Stretch, чтобы изменить скорость звука.
- Нажмите Применить, чтобы сохранить изменения.
Воспроизведите аудиофайл. Вы можете отменить изменения, нажав клавиши Ctrl + Z. Я не нашел возможности сбросить все изменения, внесенные в аудиофайл. Когда вы закончите, вы можете сохранить или экспортировать аудиофайл в разные форматы.
Чтобы загрузить и установить Ocenaudio на свой компьютер, посетите ocenaudio.com.
4) Аудиотриммер
AudioTrimmer — это онлайн-инструмент для ускорения и замедления аудиофайлов. Это простой инструмент, который можно использовать только для изменения скорости звука. Максимальный размер загружаемого аудиофайла — 100 МБ. Чтобы использовать этот инструмент, посетите audiotrimmer.com и загрузите аудиофайл, нажав кнопку «Обзор».
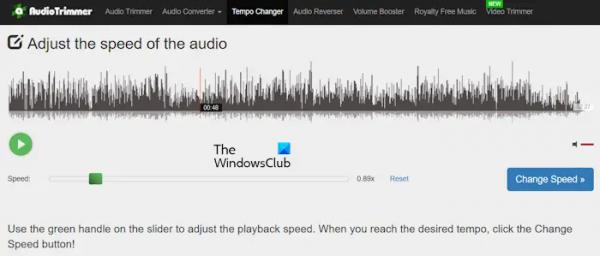
После загрузки аудиофайла нажмите кнопку «Воспроизвести» и переместите ползунок, чтобы отрегулировать скорость звука. Когда вы закончите, нажмите кнопку «Изменить». Обработка займет некоторое время. После этого вы сможете скачать аудиофайл.
Я обнаружил некоторые ограничения AudioTrimmer.
- Для загрузки обработанного аудиофайла доступен только формат MPEG.
- У него нет возможности выбрать часть загруженного аудиофайла для изменения скорости. Он меняет скорость всего аудиофайла.
Какое программное обеспечение ускоряет файлы MP3?
Вы можете использовать любое бесплатное программное обеспечение для изменения скорости звука, чтобы ускорить файлы MP3. Если вы не хотите загружать и устанавливать стороннее программное обеспечение, вы можете использовать для этого онлайн-инструмент.
Может ли смелость изменить скорость?
Да, вы можете изменить скорость аудиофайла с помощью Audacity. Откройте аудиофайл в одном из форматов, поддерживаемых Audacity, и вы сможете изменить его скорость. Когда вы закончите, вы сможете скачать обработанный аудиофайл в разных форматах.
Читать дальше: Лучшее бесплатное программное обеспечение для редактирования аудио с открытым исходным кодом для Windows.



