В этой статье мы увидим решения по устранению проблемы с белым курсором в Chrome и Edge. По словам пользователей, курсор мыши становится белым или исчезает в текстовых полях Chrome или Edge. Эта проблема возникает только в веб-браузерах Google Chrome и Microsoft Edge. Если у вас случилась такая проблема, воспользуйтесь решениями, представленными в этой статье.
Курсор мыши становится белым или исчезает в текстовых полях в Chrome или Edge
Если ваш курсор мыши становится белым или исчезает в текстовых полях в Chrome или Edgeиспользуйте следующие решения, чтобы решить эту проблему.
- Очистите кеш браузера и файлы cookie
- Отключите аппаратное ускорение в браузере
- Откатите или переустановите драйвер мыши
- Измените схему курсора мыши
- Снимите флажок «Скрывать указатель при вводе».
- Отключить многоплоскостное наложение (MPO)
- Сбросить браузер
Прежде чем начать, обязательно обновите браузер Chrome или Edge.
Программы для Windows, мобильные приложения, игры — ВСЁ БЕСПЛАТНО, в нашем закрытом телеграмм канале — Подписывайтесь:)
1) Очистите кеш браузера и файлы cookie.
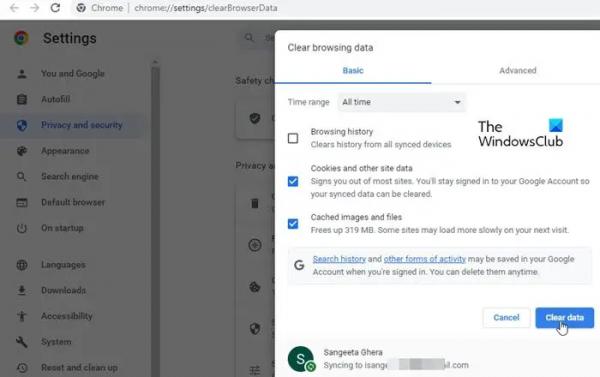
Вам также следует очистить кеш и файлы cookie Chrome и Edge. Очистка кеша и файлов cookie может помочь решить эту проблему, поскольку при этом будут удалены поврежденные файлы.
Чтобы удалить кеш и файлы cookie, нажмите клавиши Ctrl + Shift + Delete. На экране появится окно «Очистить данные просмотра». Теперь установите флажки кэша и файлов cookie и выберите «Очистить данные». Если вы хотите очистить историю просмотров, вы также можете установить соответствующий флажок.
2) Отключите аппаратное ускорение в браузере.
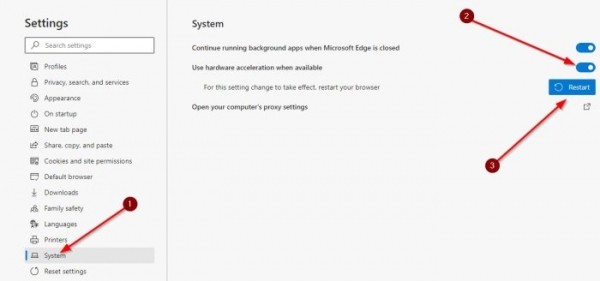
Если проблема не устранена, отключите аппаратное ускорение в Edge и Chrome и посмотрите, решит ли это проблему.
3) Откатите или переустановите драйвер мыши.
Проблема может возникнуть из-за плохого драйвера мыши. Мы предлагаем вам откатить или переустановить драйвер мыши. Если опция «Откат» неактивна или если после отката драйвера мыши проблема не устранена, вы можете переустановить драйвер мыши. Для этого выполните следующие действия:
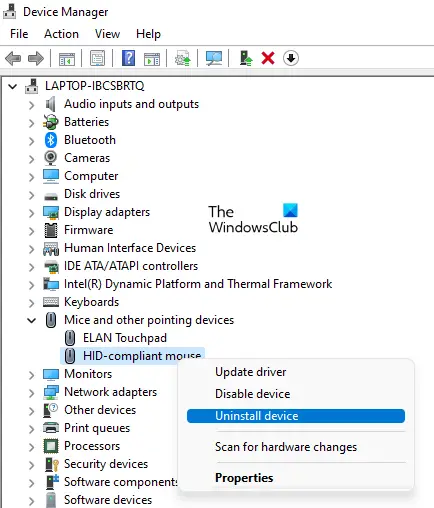
- Откройте Диспетчер устройств.
- Разверните ветку «Мыши и другие указывающие устройства».
- Щелкните правой кнопкой мыши драйвер мыши и выберите «Удалить устройство».
- Закройте диспетчер устройств и перезагрузите систему.
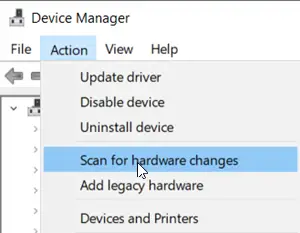
Кроме того, вы также можете выполнить сканирование на предмет изменений оборудования, чтобы переустановить драйвер мыши после его удаления. Windows автоматически установит отсутствующий драйвер.
4) Измените схему курсора мыши.
Я также столкнулся с этой проблемой в Edge и Chrome. Это очень неприятная проблема, поскольку вы не можете правильно использовать Chrome и Edge из-за исчезающего или белого курсора. Когда я изменил схему курсора мыши, проблема исчезла. Вам тоже стоит попробовать это.
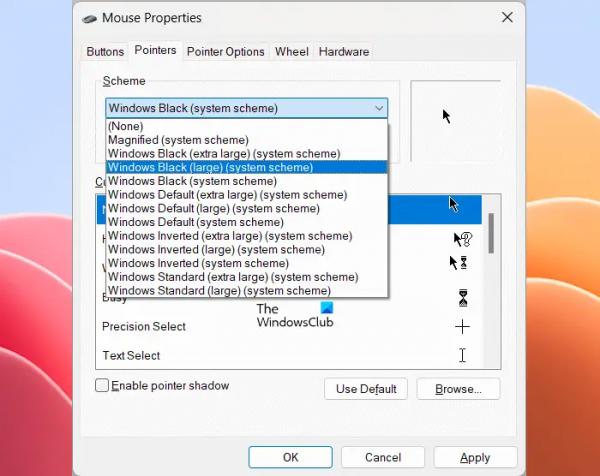
Шаги по изменению схемы курсора мыши описаны ниже:
- Откройте панель управления.
- Введите мышь в поле поиска панели управления.
- Выберите Мышь из результатов поиска.
- Когда появится окно «Свойства мыши», выберите вкладку «Указатели».
- Щелкните раскрывающийся список «Схема» и выберите другую схему курсора мыши.
- Теперь нажмите «Применить», а затем нажмите «ОК».
Проверьте, исчезла ли проблема. Если нет, попробуйте другую схему курсора. Вам придется использовать метод проб и ошибок, пока проблема не исчезнет, или вы не перепробуете все доступные схемы курсоров. Для меня схема Windows Black сработала.
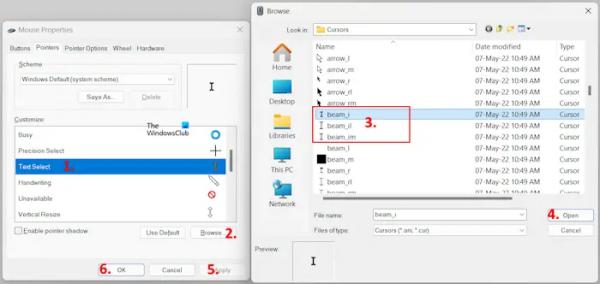
Вы также можете выбрать черный курсор вместо изменения всей схемы мыши. Открой Свойства мыши окно, выполнив шаги, описанные выше. Теперь перейдите в Указатели вкладка. В вашей текущей схеме нажмите кнопку «Выбор текста» в поле «Настроить». Нажмите «Обзор» и выберите любой из следующих вариантов.
Теперь нажмите Открыть. Нажмите «Применить», а затем нажмите «ОК». Это должно сработать.
5) Снимите флажок «Скрывать указатель при вводе».
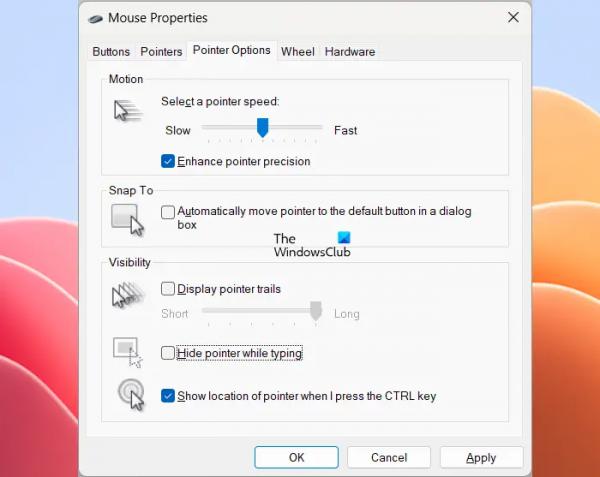
Если курсор по-прежнему становится белым или исчезает в Edge или Chrome, снимите флажок Скрыть указатель при вводе текста параметр в свойствах мыши. Откройте окно «Свойства мыши» через панель управления, выполнив действия, описанные ранее в этой статье. Теперь снимите флажок «Скрывать указатель при вводе» на вкладке «Параметры указателя». После этого нажмите Применять а затем нажмите ХОРОШО чтобы сохранить настройки.
6) Отключить многоплоскостное наложение (MPO).
MPO означает многоплоскостное наложение. Эта функция может быть полезна во время игры. Но многие пользователи обнаружили, что эта функция является причиной этой проблемы. Вы можете отключить эту функцию и посмотреть, поможет ли она. Чтобы отключить эту функцию, вам необходимо изменить реестр. Поэтому, прежде чем продолжить, создайте точку восстановления системы и сделайте резервную копию реестра.
Откройте редактор реестра. Скопируйте следующий путь и вставьте его в адресную строку редактора реестра. После этого нажмите Enter.
HKEY_LOCAL_MACHINESOFTWAREMicrosoftWindowsDwm
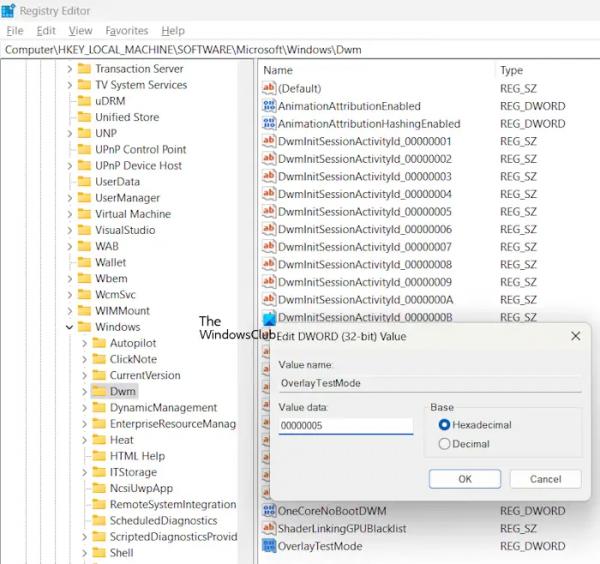
Убедитесь, что слева выбран ключ Dwm. Щелкните правой кнопкой мыши пустое место справа и выберите «Создать» > «Значение DWORD (32-разрядное). Назовите это вновь созданное значение OverlayTestMode. Если значение OverlayTestMode уже присутствует справа, вам не нужно его создавать.
Теперь щелкните правой кнопкой мыши по OverlayTestMode значение и выберите «Изменить». Введите 00000005 в поле «Значение» и нажмите «ОК».
Перезагрузите компьютер и проверьте, устранена ли проблема. Если это не помогает, отмените изменения, внесенные вами в реестр, удалив значение OverlayTestMode.
7) Сбросить браузер
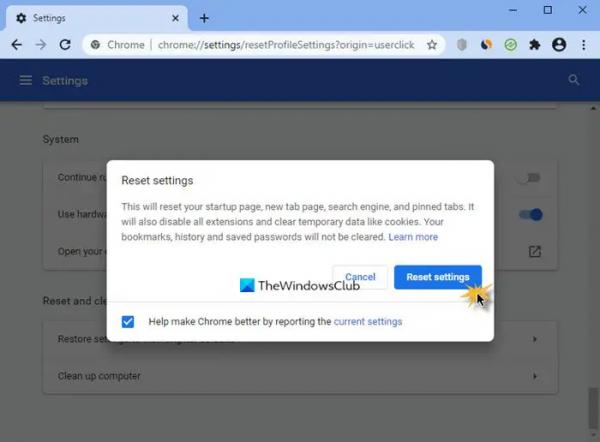
Сброс Edge и Chrome к настройкам по умолчанию также может помочь решить эту проблему. Это действие приведет к сбросу вашей стартовой страницы, страницы новой вкладки, поисковой системы и закрепленных вкладок. Временные данные также будут удалены, а все ваши расширения будут отключены. Сброс Edge и Chrome не приведет к удалению сохраненных паролей, закладок и истории просмотров.
Вот и все. Надеюсь, это поможет.
Почему мой курсор в Google Chrome белый?
Аппаратное ускорение может вызвать проблемы в веб-браузерах. Несколько пользователей обнаружили, что это вызывает эту проблему в Chrome. В дополнение к этому функция MPO видеокарты также может вызвать эту проблему. Более того, также обнаружено, что его проблема связана с некоторыми конкретными схемами курсора мыши.
Как сделать, чтобы курсор не исчезал при вводе текста?
По умолчанию Windows скрывает курсор мыши при вводе текста. Это делается для того, чтобы не отвлекать внимание. Но если вы не хотите, чтобы Windows скрывала курсор мыши, вы можете отключить этот параметр. Откройте свойства мыши и снимите флажок Скрыть указатель при вводе текста вариант.
Читать далее: Колесо прокрутки не работает в Chrome.



