Если ваш компьютер не перезагружается после обновления Windows, этот пост поможет вам решить эту проблему. По словам пользователей, когда они запускают свой компьютер после установки Центра обновления Windows, он зависает на логотипе или синем экране. Из-за этой проблемы пользователи не могут использовать свои компьютеры.
Компьютер не перезагружается после обновления Windows
Если ваш компьютер с Windows не перезагружается после обновления Windows, воспользуйтесь этими исправлениями, чтобы решить проблему:
- Принудительно выключите компьютер и запустите его снова
- Запустите восстановление при запуске
- Удалите Центр обновления Windows через дополнительные параметры.
- Выполнить восстановление системы
- Перезагрузите компьютер
Согласно отзывам пользователей, они не могут войти в свои системы, поскольку на их компьютере отображается логотип производителя или Windows при перезагрузке компьютера после установки Центра обновления Windows. Следовательно, вам может потребоваться открыть экран дополнительных параметров (среда восстановления Windows), чтобы решить эту проблему.
Программы для Windows, мобильные приложения, игры — ВСЁ БЕСПЛАТНО, в нашем закрытом телеграмм канале — Подписывайтесь:)
Давайте начнем со всех вариантов, которые у вас есть сейчас.
1) Принудительное выключение компьютера.
Если ваш компьютер показывает логотип производителя при загрузке после установки Центра обновления Windows и зависает там, вы можете попробовать это. Если установка Центра обновления Windows завершена, принудительно выключите компьютер, нажав и удерживая кнопку питания в течение 5 секунд. После полного выключения компьютера перезагрузите его и посмотрите, устранена ли проблема.
2) Запустите восстановление при запуске.
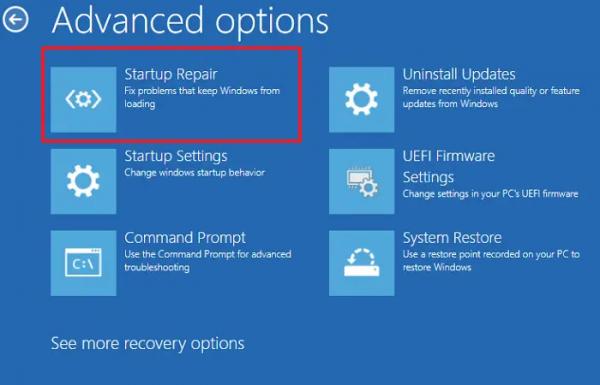
Вы также можете попробовать запустить восстановление при загрузке. Восстановление при загрузке — это встроенный инструмент в компьютерах Windows, который помогает устранить проблемы с загрузкой. Вы можете получить к нему доступ в дополнительных параметрах запуска.
Чтобы запустить восстановление при загрузке, вам необходимо войти в среду восстановления Windows. Принудительно выключите компьютер и запустите его, нажав и удерживая клавишу Shift.
Если это не сработает, вам придется вмешаться в обычный процесс загрузки Windows, чтобы войти в среду восстановления. Вот шаги, которые нужно сделать:
- Нажмите и удерживайте кнопку питания, чтобы выключить компьютер.
- Включите компьютер. Когда вы увидите на экране логотип Windows или логотип производителя вашего компьютера, немедленно нажмите и удерживайте кнопку питания, чтобы снова выключить компьютер.
Следуйте вышеуказанным шагам, пока ваш компьютер не перейдет в режим восстановления. Вы увидите Подготовка автоматического восстановления сообщение на вашем экране. Теперь вы находитесь в среде восстановления Windows.
Теперь выберите «Дополнительные параметры» > «Устранение неполадок» > «Дополнительные параметры» > «Восстановление при запуске».
Не прерывайте процесс. Пусть ремонт будет закончен. После завершения восстановления при загрузке перезагрузите компьютер и посмотрите, устранена ли проблема.
3) Удалите Центр обновления Windows через дополнительные параметры.
Если средство восстановления при загрузке не помогло решить эту проблему, вы можете удалить Центр обновления Windows. Обновления Windows могут вызвать проблемы. В таких случаях вы можете удалить недавно установленное обновление Windows.
Вы можете легко удалить обновления Windows через настройки Windows 11/10. Но в вашем случае компьютер не загружается. Поэтому вам необходимо войти в среду восстановления Windows. Мы уже говорили о шагах по загрузке Windows RE.
В Windows RE выберите «Дополнительные параметры» > «Устранение неполадок» > «Дополнительные параметры» > «Удалить обновления». Теперь выберите недавно установленное обновление Windows, чтобы удалить его.
4) Выполните восстановление системы.
Удаление обновлений Windows должно решить проблему. Если нет, вы можете запустить инструмент восстановления системы, чтобы восстановить вашу систему до предыдущего рабочего состояния. Опять же, для этого вам придется использовать среду восстановления Windows.
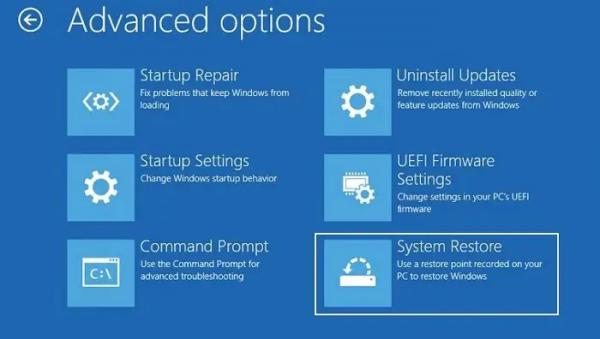
После входа в WinRE выберите «Дополнительные параметры» > «Устранение неполадок» > «Дополнительные параметры» > «Восстановление системы». Выберите точку восстановления, перед которой вы установили Центр обновления Windows. Если точка восстановления недоступна, вам необходимо перезагрузить компьютер.
5) Перезагрузите компьютер.
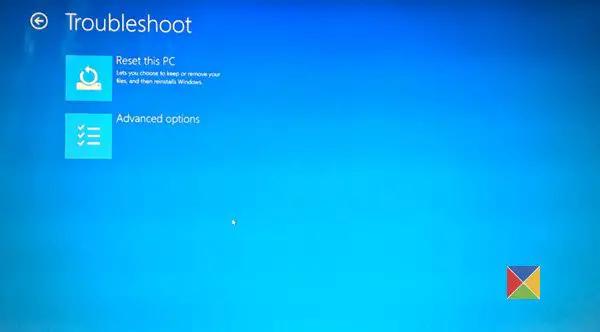
Если ни одно из решений не помогло, попробуйте перезагрузить компьютер. Выполните следующие действия, чтобы перезагрузить компьютер.
- Войдите в среду восстановления Windows.
- Выберите «Дополнительные параметры» > «Устранение неполадок» > «Сбросить настройки этого компьютера».
- Выберите параметр «Сохранить мои файлы», поскольку это не приведет к удалению ваших данных.
Подождите, пока ваша система не будет успешно перезагружена.
Я надеюсь, что приведенные выше решения помогли вам решить эту проблему.
Как перезагрузить компьютер после обновления?
Во время установки обновления ваш компьютер автоматически перезагружается несколько раз. Если обновление установлено полностью и вы хотите перезагрузить компьютер, нажмите «Пуск», а затем нажмите кнопку «Питание». Теперь нажмите «Перезагрузить».
Как принудительно перезагрузить компьютер?
Возможно, вам придется принудительно перезагрузить компьютер, если он завис или не отвечает. В этом случае нажмите клавиши Ctrl+Alt+Delete. Теперь нажмите кнопку питания в правом нижнем углу и выберите «Перезагрузить».
Читать далее: Центр обновления Windows и выключение/перезапуск не работают и не исчезнут.



