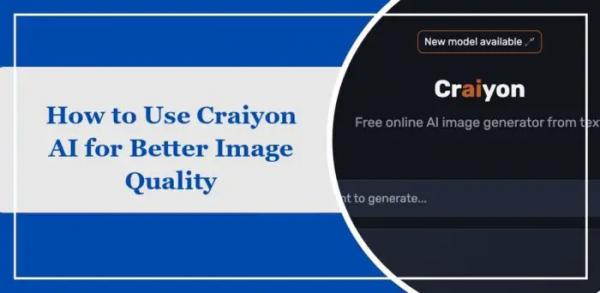В этом посте мы увидим, как исправить код ошибки OneDrive 2603 «Нет сетевого подключения». OneDrive имеет функцию автоматического входа, которая позволяет ему автоматически входить в рабочую или учебную учетную запись пользователя, используя те же учетные данные, которые использовались для входа в Windows. Однако иногда эта функция может работать со сбоями и становиться неприятным препятствием, когда вам необходимо синхронизировать данные или файлы в облаке с их локальными версиями в вашей системе.
Код ошибки 2603 возникает, когда OneDrive не может войти в вашу учетную запись при запуске компьютера с Windows. При запуске отображается следующее сообщение об ошибке:
Нет сетевого подключения
Пожалуйста, проверьте настройки сети и повторите попытку. (2603)
Иногда ошибка может возникать из-за кода ошибки 0x8004e4c3, который также связан с вашей сетью или связью между вашей системой и серверами OneDrive. В этом посте мы покажем вам несколько шагов по устранению неполадок и устранению кода ошибки OneDrive 2603 на ПК с Windows 11/10.
Программы для Windows, мобильные приложения, игры — ВСЁ БЕСПЛАТНО, в нашем закрытом телеграмм канале — Подписывайтесь:)
Код ошибки OneDrive 2603: нет сетевого подключения
Прежде чем приступить к устранению неполадок, убедитесь, что у вас есть активное подключение к Интернету и вы вошли в Windows, используя учетную запись Microsoft, а не локальную учетную запись. Затем выйдите из OneDrive, используя значок на панели задач, перезапустите приложение и проверьте, входит ли оно в систему автоматически. Кроме того, если вы настроили прокси-службу (например, VPN), отключите ее один раз и посмотрите, поможет ли это решить проблему.
Если приведенные выше быстрые исправления не работают, используйте следующие решения, чтобы исправить код ошибки OneDrive 2603, нет сетевого подключения:
- Проверьте состояние сервера OneDrive.
- Восстановите дополнительные настройки сети.
- Измените параметры Интернета.
- Используйте другой профиль пользователя.
- Сбросьте приложение OneDrive.
Давайте посмотрим на это подробно.
1) Проверьте состояние сервера OneDrive.

Если у вас работает Интернет и вы не используете прокси-сервер, проверьте текущий статус серверов OneDrive, посетив Страница состояния службы портала Microsoft Office. Зеленая галочка рядом с OneDrive указывает на то, что все работает, а желтый или красный восклицательный знак указывает на то, что служба прервана из-за известных проблем, инцидентов или планового обслуживания. В этом случае код ошибки 2603 должен устраниться автоматически через некоторое время.
2) Восстановить дополнительные настройки сети.

Поскольку ошибка связана с сбоем в сети, сброс настроек сети должен помочь.
Введите «control» в строке поиска Windows и выберите «Панель управления» в результатах поиска. В окне «Панель управления» перейдите в раздел «Сеть и Интернет» > «Свойства обозревателя». Откроется окно свойств Интернета.
Перейдите на вкладку «Дополнительно» в окне «Свойства Интернета» и нажмите кнопку «Восстановить дополнительные настройки» внизу.
Чтобы сохранить изменения, нажмите «Применить», а затем «ОК». Затем перезапустите OneDrive и посмотрите, сможет ли он теперь без проблем создавать резервные копии ваших файлов.
3) Изменить параметры Интернета

Еще одно исправление, которое помогло многим пользователям устранить код ошибки OneDrive 2603, — это изменение настроек TLC в разделе «Свойства обозревателя».
Для этого закройте приложение OneDrive и все другие приложения Office. Затем перейдите в OneDrive > Сеть и Интернет > Свойства обозревателя. Перейдите на вкладку «Дополнительно» в окне «Свойства Интернета». Прокрутите вниз, чтобы найти настройки TLS в разделе «Безопасность».
Активируйте/включите TLS 1.0, TLS 1.1, TLS 1.2 и TLS 1.3, отметив эти параметры. Нажмите «Применить», а затем «ОК». Перезагрузите компьютер и посмотрите, исчезла ли ошибка.
4) Используйте другой профиль пользователя.

Поврежденный профиль пользователя также может вызвать проблемы с подключением в клиентском приложении OneDrive. В этом случае проблему можно решить, используя новый профиль пользователя.
Чтобы создать новый профиль пользователя или учетную запись, нажмите значок кнопки «Пуск» и выберите «Настройки» > «Учетные записи». Перейдите в раздел «Настройки учетной записи» и нажмите «Другие пользователи». Затем нажмите кнопку «Добавить учетную запись» рядом с опцией «Добавить другого пользователя». Следуйте инструкциям на экране, чтобы создать новую учетную запись Microsoft, используя адрес электронной почты и пароль.
Примечание. Вы также можете создать учетную запись стороннего производителя для входа в Windows, но для использования этой учетной записи для OneDrive вам потребуются права администратора.
После создания учетной записи выйдите из своего текущего профиля пользователя и войдите снова, используя этот новый профиль. Посмотрите, подключается ли OneDrive к облаку автоматически.
5) Сбросьте приложение OneDrive.

Если ни одно из вышеперечисленных решений не помогло, попробуйте перезагрузить приложение OneDrive на ПК с Windows.
Введите «Выполнить» в строке поиска Windows и нажмите Enter. В диалоговом окне «Выполнить» введите следующую команду и еще раз нажмите Enter:
%localappdata%MicrosoftOneDriveonedrive.exe /reset
Это должно перезагрузить ваш настольный клиент OneDrive и, возможно, решить проблему.
Если сообщение об ошибке по-прежнему появляется, обратитесь в службу поддержки Microsoft и получите доступ к OneDrive с помощью веб-браузера, пока ошибка не будет устранена.
Читайте: Исправьте ошибку входа в OneDrive 0x8004de69.
Почему OneDrive говорит «Нет подключения к Интернету»?
Когда OneDrive сообщает об отсутствии подключения к Интернету, это означает, что в вашей сети возникла проблема, которая не позволяет приложению войти в вашу учетную запись и получить доступ к вашим файлам или данным в облаке. Обычно это происходит, когда вы получаете слабый сигнал или ваше приложение или ОС не обновлены.
Что делать, если OneDrive не подключается?
Если OneDrive не подключается к вашей учетной записи, убедитесь, что у вас стабильный Интернет, и попробуйте перезапустить клиент OneDrive. Если это не помогает, обновите приложение OneDrive, отключите настройки прокси-сервера и отключите функции безопасности в вашей системе, такие как антивирус или брандмауэр. Если проблема не устранена, переключитесь на Google Диск, Dropbox или другое приложение облачного хранилища на некоторое время.