Клавиатура — важнейший компонент ПК, поэтому, если хотя бы одна из клавиш не работает, это может стать проблемой. Например, некоторые пользователи сталкивались с проблемой, когда клавиша «Удалить» не работает в Windows 11/10.
Клавиша «Удалить» предназначена для простого и быстрого удаления любого текста, файла или папки. Это означает, что вам не нужно щелкать правой кнопкой мыши и выбирать «Удалить», вместо этого нажмите кнопку «Удалить». Однако, как и любой другой аппаратный компонент ПК, клавиатура также подвержена случайным сбоям.
Почему удаление не работает в Windows 11?
Это могло произойти по разным причинам. Например, клавиши клавиатуры могут перестать работать после установки обновления Windows или установлен устаревший или отсутствующий драйвер. Клавиши клавиатуры также могут перестать работать из-за аппаратного сбоя или неправильных настроек раскладки клавиатуры.
Программы для Windows, мобильные приложения, игры — ВСЁ БЕСПЛАТНО, в нашем закрытом телеграмм канале — Подписывайтесь:)
Клавиша «Удалить» не работает в Windows 11/10.
Хотя у некоторых пользователей не работает клавиша «Удалить», у некоторых одновременно не работают клавиши «Удалить» и «Backspace». Эта проблема может зависеть от приложения. Например, многие пользователи жаловались на эту проблему именно в Microsoft Word. Какой бы ни была причина, может быть неприятно, если одна из клавиш клавиатуры не работает.
Если клавиша «Удалить» не работает, прежде чем следовать нашим советам, очистите область вокруг клавиши «Дел», чтобы убедиться, что там все в порядке.
- Предварительные шаги
- Запустите средство устранения неполадок с клавиатурой
- Обновите, откатите или удалите драйвер клавиатуры
- Измените настройки управления питанием в диспетчере устройств.
- Отключить залипание и фильтрацию клавиш в Windows
- Включите экранную клавиатуру
- Переназначить клавишу «Удалить»
1) Предварительные шаги
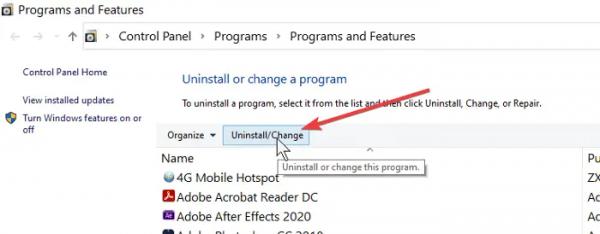
- Перезагрузите компьютер, чтобы проверить, помогает ли это.
- Очистите клавиатуру, извлеките и снова вставьте батарейки.
- Проверьте клавиатуру на другом компьютере, чтобы исключить аппаратные проблемы.
- Если вы считаете, что это может быть связано, удалите последнее обновление Windows, чтобы проверить, помогает ли это.
Читайте: Клавиша Tab на клавиатуре не работает.
2) Запустите средство устранения неполадок клавиатуры.
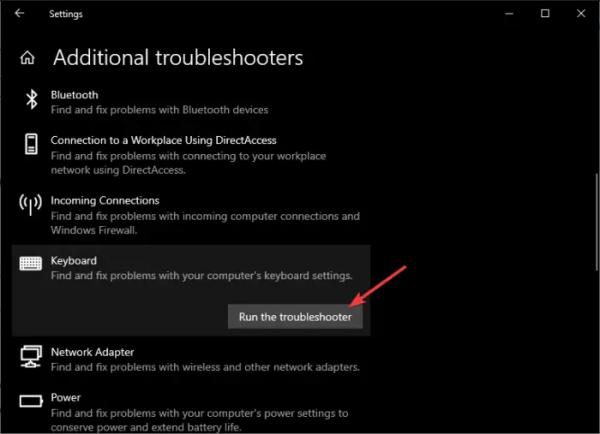
Windows предлагает встроенные автоматические средства устранения неполадок для различных проблем, связанных с вашей системой, и одним из них является средство устранения неполадок клавиатуры. Это специальное средство устранения неполадок поможет вам устранить проблемы, связанные с клавиатурой. Итак, если одна из клавиш клавиатуры, например клавиша «Удалить», не работает, запустите средство устранения неполадок клавиатуры в своей системе, чтобы устранить проблему.
Читать: левая клавиша Alt и клавиша Windows поменяны местами.
3) Обновите, откатите или удалите драйвер клавиатуры.
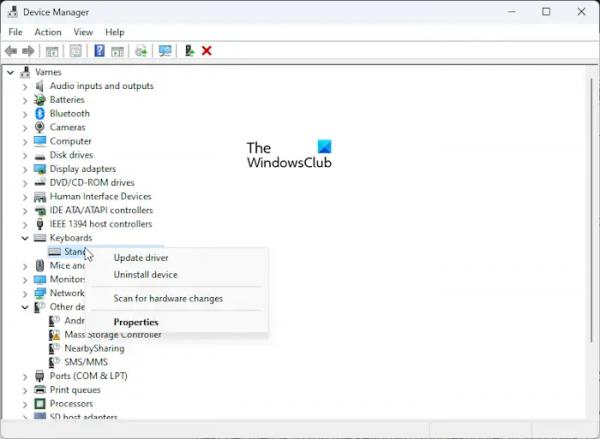
В большинстве случаев проблемы с определенной клавишей на клавиатуре связаны с драйверами. Итак, если клавиша «Удалить» или ваша клавиатура не работают, вы можете проверить, не устарел ли текущий драйвер и доступна ли какая-либо последняя версия. Если да, то обновите драйвер до последней версии и проверьте, помогает ли. Вы также можете откатить драйвер до предыдущей версии или удалить и переустановить драйвер, чтобы проверить, помогает ли это.
Читайте: Лучшее бесплатное программное обеспечение для обновления драйверов для Windows.
4) Измените настройки управления питанием в диспетчере устройств.
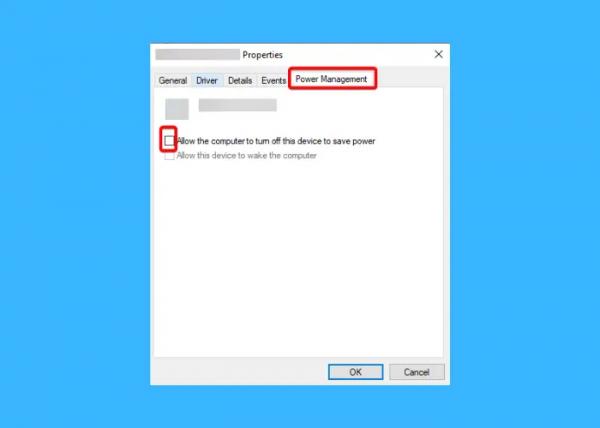
Иногда настройки управления питанием могут нарушать работу клавиатуры. В таком случае рекомендуется снять флажок «Разрешить компьютеру выключать это устройство».
Для этого откройте Диспетчер устройств> разверните «Клавиатуры»> щелкните правой кнопкой мыши устройство> «Свойства»> вкладка «Управление питанием»> снимите флажок «Разрешить компьютеру отключать это устройство».
Читать:
5) Отключите залипание и фильтрацию клавиш в Windows.
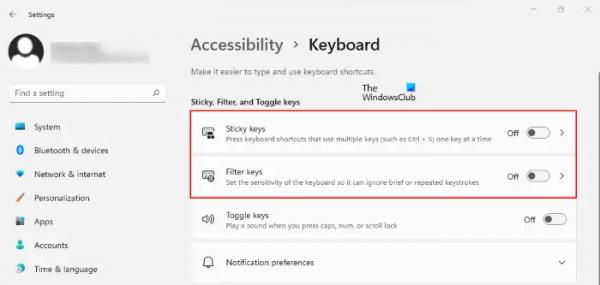
Включение липких клавиш позволяет использовать сочетания клавиш, нажимая по одной клавише за раз. Хотя залипающие клавиши могут быть полезны для тех, у кого возникают проблемы с одновременным нажатием нескольких клавиш, они могут повлиять на использование клавиши «Удалить» или других клавиш клавиатуры и изменить их поведение. В этом случае рекомендуется отключить залипание клавиш и проверить, помогает ли это решить проблему.
Аналогично, включение клавиш фильтра позволяет клавиатуре игнорировать короткие или повторяющиеся нажатия клавиш. Однако иногда вам нужно удерживать клавишу «Удалить», чтобы стереть предложение, но вы не можете этого сделать, поскольку включена опция «Клавиши фильтра». Это может быть причиной того, что клавиша «Удалить» не работает. Следовательно, рекомендуется отключить параметр «Фильтровать ключи», чтобы посмотреть, поможет ли это решить проблему.
Читайте: Невозможно отключить залипание клавиш в Windows
6) Включите экранную клавиатуру.
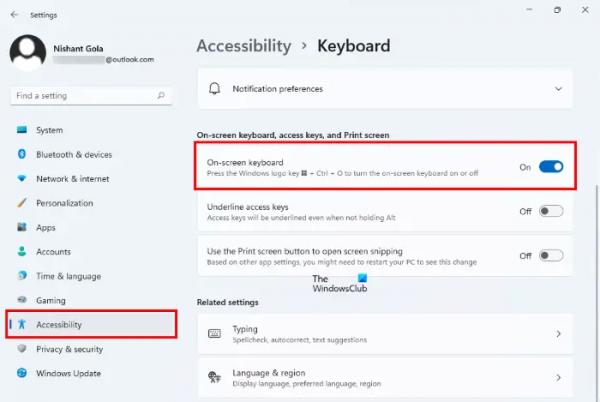
Если вы не можете решить проблему и вернуть функцию «Удалить» в работу, вместо этого вы можете включить опцию экранной клавиатуры Windows, чтобы упростить задачу.
Для этого откройте «Настройки Windows» (Win + I) > «Универсальный доступ» > «Взаимодействие» > «Клавиатура» > «Экранная клавиатура, клавиши доступа» и «Экран печати» > включите «Экранная клавиатура».
Читайте: Исправлена ошибка, из-за которой экранная клавиатура не работала в Windows.
7) Переназначить клавишу «Удалить».
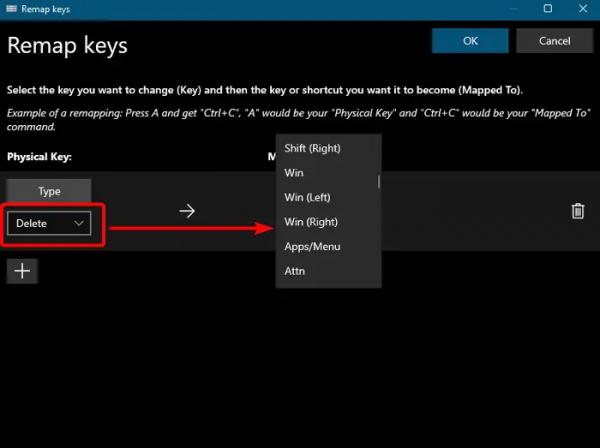
Другой способ заставить все работать, когда какая-либо из клавиш клавиатуры не работает, — это переназначить клавишу «Удалить».
Для этого вам необходимо установить PowerToys. Затем вы можете следовать инструкциям в нашем подробном руководстве по переназначению сочетаний клавиш.
Если вы не хотите переназначать клавишу «Удалить» или использовать экранную клавиатуру, вы можете устранить неполадки в состоянии чистой загрузки или выполнить восстановление системы до предыдущей работоспособной точки и посмотреть, поможет ли это.
Однако, если ничего из этого не помогает, вы можете обратиться к компьютерному специалисту и обратиться к нему за помощью. Альтернативно, вы можете использовать внешнюю клавиатуру, пока она не будет исправлена.
Читайте: Как сбросить настройки клавиатуры по умолчанию.
Как исправить не отвечающие клавиши клавиатуры в Windows 11?
Если клавиши клавиатуры на вашем компьютере с Windows 11 не отвечают, основным решением будет запуск средства устранения неполадок с клавиатурой. Однако, если это не сработает, вы можете проверить, работает ли эта клавиатура в BIOS, переустановить драйверы клавиатуры или сбросить настройки клавиатуры, чтобы устранить проблему.
Почему Backspace не работает в Windows 11?
Клавиша Backspace может не работать в Windows 11 иногда из-за таких факторов, как проблемы с драйверами, настройки задержки и частоты повторения, клавиши фильтра и т. д. Чтобы решить эту проблему, вы можете либо настроить параметры задержки повтора и частоты повторения, проверить клавиатуру. функциональность, обновите/переустановите драйвер клавиатуры или отключите клавиши фильтра.



