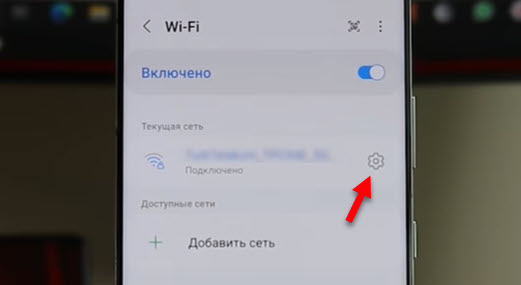Если ваша клавиатура или мышь перестает работать после перезагрузки в Windows 11/10, вам помогут решения, представленные в этой статье. Согласно сообщениям, пользователи не могут использовать клавиатуру или мышь после перезагрузки компьютеров. Это может быть раздражающей проблемой, поскольку иногда вам приходится перезагрузить компьютер, например, при внесении изменений в систему или после установки программного обеспечения.
Клавиатура или мышь перестают работать после перезагрузки в Windows 11/10
Следующие исправления помогут вам, если ваша клавиатура или мышь перестанут работать после перезагрузки в Windows 11/10. При возникновении этой проблемы попробуйте отключить и снова подключить USB-клавиатуру или мышь. Если это работает, проблема может быть в драйверах. Если вы не можете использовать клавиатуру после перезагрузки, вы можете использовать экранную клавиатуру для входа в систему. Для этого нажмите значок «Специальные возможности» на экране блокировки и включите переключатель экранной клавиатуры.
Используйте предложения, изложенные в этом посте, чтобы решить эту проблему.
Программы для Windows, мобильные приложения, игры — ВСЁ БЕСПЛАТНО, в нашем закрытом телеграмм канале — Подписывайтесь:)
- Изменение настроек управления питанием
- Отключить выборочную приостановку USB
- Проверьте проблему в безопасном режиме
- Переустановите драйвер клавиатуры и мыши.
- Переустановите драйвер USB-контроллера.
- Удалите последнее обновление Windows
- Восстановите вашу систему
- Сбросьте BIOS к настройкам по умолчанию
Давайте рассмотрим все эти исправления подробно.
1) Изменить настройки управления питанием
Изменение настроек управления питанием для ваших USB-портов может решить эту проблему. Следующие шаги помогут вам в этом:

- Откройте Диспетчер устройств.
- Прокрутите вниз и разверните ветку «Контроллеры универсальной последовательной шины».
- Щелкните правой кнопкой мыши корневой USB-концентратор и выберите «Свойства».
- Перейдите на вкладку «Управление питанием».
- Снимите флажок «Разрешить компьютеру выключать это устройство для экономии энергии».
- Нажмите ОК.
Примените те же изменения к расширяемому хост-контроллеру USB (если применимо) и драйверам клавиатуры и мыши. После этого перезагрузите компьютер и проверьте, сохраняется ли проблема.
2) Отключить выборочную приостановку USB
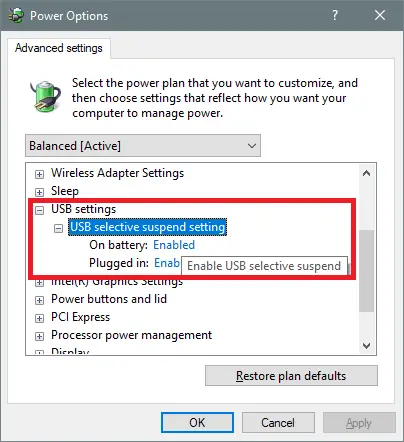
Выборочная приостановка USB позволяет системе экономить электроэнергию, переводя порты USB в режим пониженного энергопотребления. Этот режим низкого энергопотребления называется режимом ожидания. Хотя приостановленные USB-порты могут автоматически включиться после перезагрузки, вы можете попробовать отключить эту функцию и посмотреть, работает ли она. Вы можете отключить выборочную приостановку, изменив настройки плана электропитания или через редактор реестра.
3) Проверьте проблему в безопасном режиме.
Безопасный режим — это режим устранения неполадок, в котором вы можете устранить проблемы, связанные с драйверами. Запустите систему в безопасном режиме и проверьте, работают ли там ваша клавиатура и мышь. Если да, вам необходимо обновить или переустановить необходимые драйверы.
4) Переустановите драйвер клавиатуры и мыши.
Чаще всего за эту проблему отвечают драйверы клавиатуры или мыши. Вы можете удалить и переустановить их через диспетчер устройств.
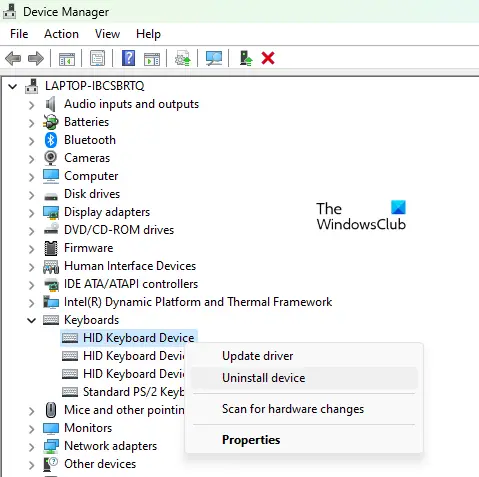
- Откройте Диспетчер устройств.
- Разверните ветки «Клавиатуры и мыши» и «Другие указывающие устройства».
- Щелкните правой кнопкой мыши драйверы клавиатуры и мыши и выберите «Удалить устройство».
- Перезагрузите компьютер после удаления драйверов.
Теперь проверьте, сохраняется ли проблема.
5) Переустановите драйвер USB-контроллера.
Проблема также может быть связана с драйвером USB-порта. В таком случае может помочь удаление и переустановка драйверов USB-контроллера. Пройдите следующие инструкции:
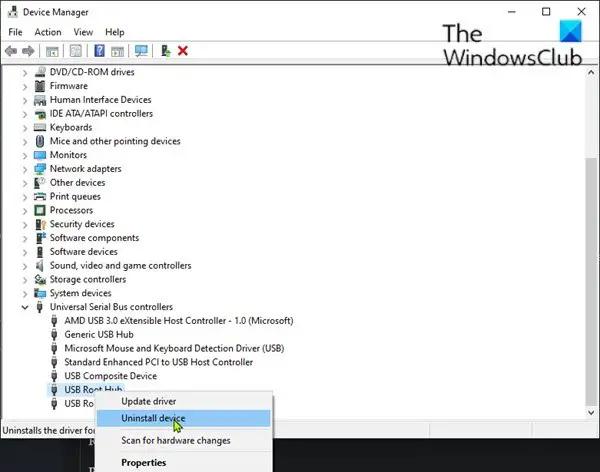
- Откройте Диспетчер устройств.
- Разверните ветку «Контроллеры универсальной последовательной шины».
- Щелкните правой кнопкой мыши следующие драйверы и выберите «Удалить устройство».
- Расширяемый хост-контроллер USB
- Корневой USB-концентратор
После удаления вышеупомянутых драйверов перезагрузите компьютер.
6) Удалите последнее обновление Windows.
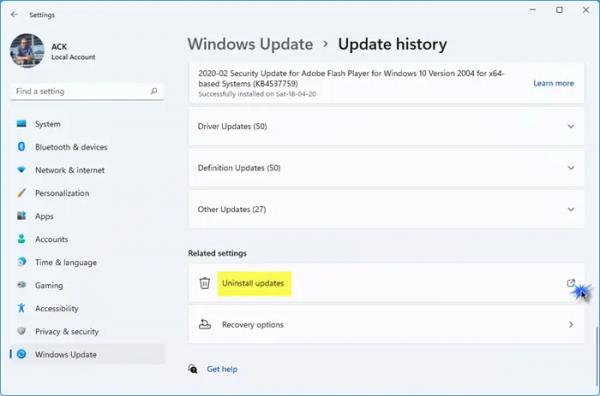
Проблема начала возникать после установки Центра обновления Windows? Если да, вы можете удалить это конкретное обновление Windows.
7) Восстановите вашу систему
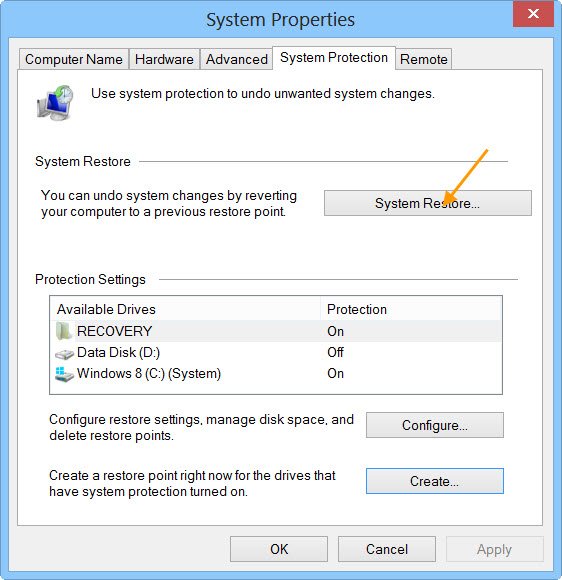
Если проблема не устранена, вы можете восстановить систему до предыдущего момента времени, когда проблемы не существовало. Windows автоматически создает точки восстановления системы. Восстановите систему и выберите точку восстановления, созданную до даты начала возникновения проблемы.
8) Сбросьте BIOS к настройкам по умолчанию.

Сброс настроек BIOS к настройкам по умолчанию может решить проблему. Сбросьте BIOS и посмотрите, работает ли он.
Вот и все. Надеюсь, это поможет.
Связанные сценарии:
Клавиатура или мышь не работают – после перезагрузки | В безопасном режиме | В БИОСе | При подключении USB-накопителя | После выхода компьютера из спящего режима ИЛИ Работает только в BIOS | Работает только в безопасном режиме.
Как исправить мышь и клавиатуру, которые не работают в Windows после перезагрузки?
Если ваша клавиатура и мышь не работают после перезагрузки Windows, первое, что вам следует попробовать, — это перезагрузить компьютер. Вам также следует попробовать другие порты USB. Если это не помогло, выполните полный сброс. Если ничего не помогает, восстановление при загрузке может решить эту проблему.
Почему моя мышь и клавиатура не работают в Windows 11?
Причин, по которым клавиатура и мышь не работают в Windows 11, может быть множество. Проблема может быть связана с драйверами клавиатуры, мыши или USB, либо с аппаратным обеспечением. Внутри клавиатуры и мыши также может скопиться пыль.