Если Календарь не отображается и отсутствует на панели задач, этот пост может помочь. Панель задач — это важнейший компонент пользовательского интерфейса Windows 11, который обеспечивает быстрый доступ к различным функциям. Среди них Календарь — полезная функция, которая позволяет отслеживать встречи, события и т. д. Но недавно некоторые пользователи жаловались, что календарь отсутствует на панели задач вашего устройства. К счастью, вы можете следовать нескольким простым советам, чтобы исправить это.
Календарь не отображается или отсутствует на панели задач в Windows 11
Следуйте этим советам, если ваш календарь не отображается или отсутствует на панели задач:
- Перезапустите проводник Windows.
- Сканирование системных ошибок и поврежденных файлов
- Восстановите все приложения Windows с помощью PowerShell
- Обновите Windows 11
- Создайте новую учетную запись пользователя
Теперь давайте посмотрим на это подробно.
Программы для Windows, мобильные приложения, игры — ВСЁ БЕСПЛАТНО, в нашем закрытом телеграмм канале — Подписывайтесь:)
1) Перезапустите Проводник Windows.
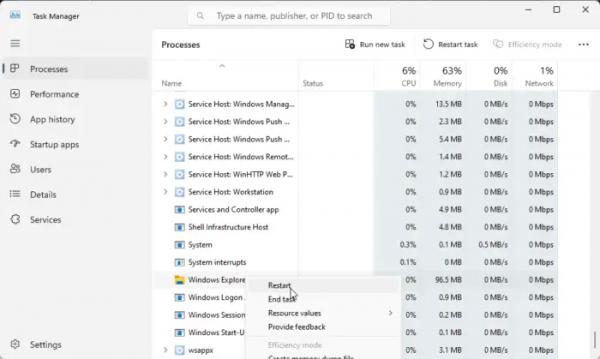
Начните с перезапуска Проводника Windows в диспетчере задач. Это обновит Проводник Windows и поможет исправить ошибку, в которой не отображается календарь. Вот как:
- Нажмите комбинацию клавиш Ctrl + Shift + Esc, чтобы открыть диспетчер задач.
- Прокрутите вниз, найдите Проводник Windows, щелкните его правой кнопкой мыши и выберите «Перезагрузить».
2) Сканирование системных ошибок и поврежденных файлов.
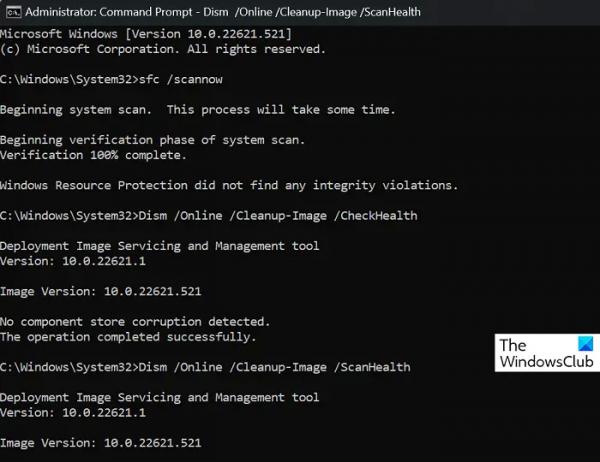
Поврежденные/поврежденные системные файлы Windows или повреждения образа системы также могут быть причиной того, что календарь не отображается и отсутствует на панели задач. Запустите SFC и DISM, чтобы отсканировать и исправить их. Вот как:
- Нажмите на клавишу Windows и найдите командную строку.
- Нажмите «Запуск от имени администратора».
- Введите одну за другой следующие команды и нажмите Enter:
Для СФК:
СФК/сканноу
Для ДИСМ:
DISM/Online/Cleanup-Image/CheckHealth
DISM/Онлайн/Очистка-Изображение/ScanHealth
DISM/Online/Cleanup-Image/RestoreHealth - После завершения перезагрузите устройство и проверьте, устранена ли ошибка.
3) Восстановите приложения Windows с помощью PowerShell.
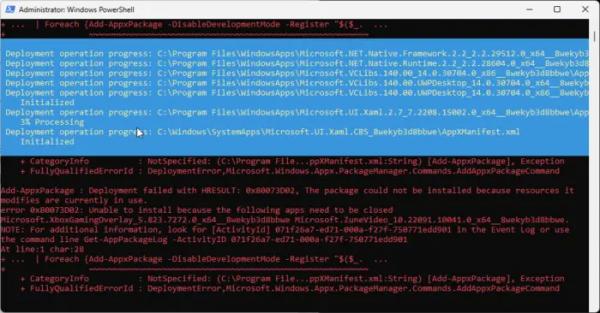
Затем попробуйте восстановить все приложения Windows с помощью Powershell. Приложения Windows иногда могут работать неправильно и вызывать ошибки. Вот как вы можете восстановить эти приложения:
Нажмите «Пуск», найдите Powershell и нажмите «Запуск от имени администратора».
В Windows Powershell выполните следующие команды:
Get-AppxPackage Microsoft.Windows.ShellExperienceHost | foreach {Add-AppxPackage -register “$($_. InstallLocation)appxmanifest.xml” -DisableDevelopmentMode}Get-AppXPackage | Foreach {Add-AppxPackage -DisableDevelopmentMode -Register “$($_. InstallLocation)AppXManifest.xml”}
После завершения перезагрузите устройство и посмотрите, исправлена ли ошибка.
4) Обновите Windows 11.

Если ошибка по-прежнему не устранена, рассмотрите возможность обновления Windows. Возможно, календарь не отображается из-за временной ошибки или сбоя. В этом случае поможет обновление Windows. Вот как:
- Нажмите клавишу Windows + R, чтобы открыть «Настройки».
- Перейдите в Центр обновления Windows, и ваше устройство начнет автоматически искать и загружать обновления.
5) Создайте новую учетную запись пользователя.
Если ни один из этих шагов не помог вам, возможно, проблема связана с вашей учетной записью Microsoft. Попробуйте войти под другим аккаунтом. Однако вы также можете войти в систему под локальной учетной записью и проверить, устранена ли проблема.
Читайте: Как запланировать встречу в Teams из Календаря Google.
Я надеюсь, что эти предложения помогут вам.
Как восстановить календарь в Windows 11?
Вы можете легко восстановить календарь Windows 11. Для этого откройте приложение «Календарь», щелкните значок многоточия, выберите «Настройки» > «Управление учетными записями» и нажмите кнопку «Синхронизировать».
Как показать дополнительные календари на панели задач Windows 11?
Откройте «Настройки» > «Время и язык» > «Дата и время» и выберите календарь, который вы хотите добавить, в раскрывающемся списке рядом с «Показать дополнительные календари на панели задач». При этом на панель задач в Windows 11 добавятся дополнительные календари.



