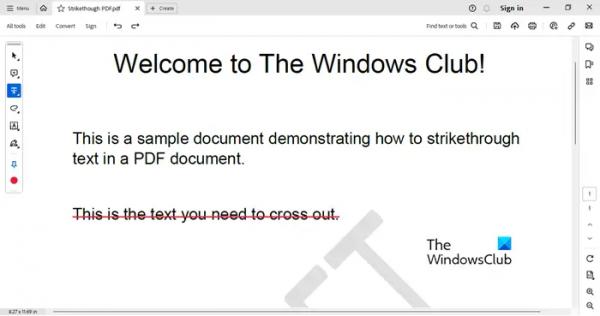В этом посте мы покажем вам, как зачеркнуть текст в PDF-документе на ПК с Windows 11/10. Зачеркивание — это текстовый эффект, который рисует горизонтальную линию через середину данного текста. Его часто используют для пометки определенного текста как зачеркнутого (или удаленного) при редактировании или корректуре PDF-документов.
Ранее мы видели, как зачеркивать текст в Word и Excel. Теперь мы увидим, как сделать то же самое для текстового содержимого, доступного в PDF-документе.
Ты можешь зачеркнутый текст в PDF-файле в Windows 11/10 с помощью бесплатного программного обеспечения или онлайн-инструмента. Мы рассмотрели здесь оба варианта. Давайте проверим эти варианты.
Зачеркивание текста в PDF-документе с помощью Adobe Acrobat Reader
Программы для Windows, мобильные приложения, игры — ВСЁ БЕСПЛАТНО, в нашем закрытом телеграмм канале — Подписывайтесь:)
Загрузите и установите Adobe Acrobat Reader с сайта get.adobe.com. После этого выполните следующие действия, чтобы зачеркнуть с его помощью слова, предложения или целый абзац в PDF-документе:
- Запустите Adobe Acrobat Reader.
- Нажмите кнопку «Открыть файл» в главном меню, чтобы просмотреть и выбрать PDF-документ, чтобы добавить его.
- PDF-документ откроется в отдельной вкладке. Панель инструментов появится слева от предварительного просмотра документа. Нажмите значок «Выделить» (третий вариант сверху) на панели инструментов.
- Выберите опцию «Зачеркивание» в доступном меню.
- Теперь выбран инструмент «Зачеркивание». Подведите курсор мыши к началу текста, который хотите зачеркнуть. Щелкните и перетащите курсор в конец текста, а затем отпустите кнопку мыши. В середине текста появится красная линия, обозначающая текст как зачеркнутый.
- Нажмите на опцию «Меню» в верхнем левом углу Adobe Acrobat Reader.
- Используйте параметр «Сохранить как», если вы хотите создать отдельную копию PDF-файла с зачеркнутым текстом. В противном случае используйте Сохранять возможность напрямую добавлять изменения в исходный PDF-файл.
Прочтите: Лучшие советы и рекомендации по работе с PDF-файлами в Adobe Acrobat.
Зачеркивание текста в PDF-документе с помощью бесплатного онлайн-редактора PDF от PDF Candy
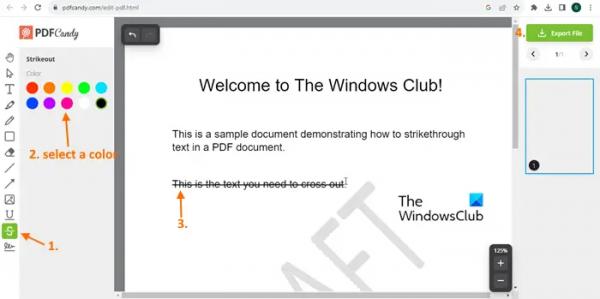
PDF Candy — это бесплатный онлайн-пакет PDF для управления PDF-файлами. Он предоставляет широкий спектр инструментов, которые помогут вам обрабатывать PDF-файлы так, как вы хотите. А PDF-редактор инструмент тоже есть. Давайте посмотрим, как зачеркнуть текст с помощью бесплатного онлайн-инструмента PDF Editor от PDF Candy:
- Откройте домашнюю страницу веб-сайта PDF Candy и нажмите там опцию «Редактировать PDF». Откроется бесплатный инструмент PDF Editor.
- Теперь нажмите кнопку «ДОБАВИТЬ файл», чтобы просмотреть и выбрать нужный PDF-файл на своем компьютере. Подождите, пока редактор загрузит файл. Вы также можете добавить PDF-файл из своей учетной записи Google Drive или Dropbox.
- Теперь вы увидите предварительный просмотр файла. Нажмите на инструмент «Зачеркивание» на панели инструментов, видимой в левой части.
- Выбрав инструмент зачеркивания, выберите любой из доступных цветов (черный, желтый, зеленый, красный и т. д.). Наведите курсор мыши на текстовое содержимое, которое необходимо зачеркнуть. Выделите текстовое содержимое и отпустите курсор мыши. Текст будет перечеркнут выбранным цветом.
- Когда вы закончите, загрузите выходной файл, используя опцию «Экспортировать файл» в правом верхнем углу.
Загруженный файл будет автоматически удален с серверов PDF Candy в течение 2 часов.
Я надеюсь, что это полезно.
Читать далее: Как извлечь выделенный текст из PDF в виде обычного текстового файла
Почему зачеркивание не работает в PDF?
Эффект зачеркивания работает только в PDF-документах с возможностью поиска. Он не работает с отсканированными PDF-файлами. Таким образом, если отсканировать весь PDF-файл, на его страницах будут только изображения (даже если есть текстовый контент). Итак, если у вас есть отсканированный PDF-файл, вы можете сначала преобразовать отсканированный PDF-файл в PDF-файл с возможностью поиска, а затем применить эффект зачеркивания с помощью используемого вами инструмента.
Как редактировать PDF-файл в Windows 11?
Вы можете использовать сторонний инструмент для редактирования PDF-документа в Windows 11/10. Существует несколько бесплатных программ для редактирования PDF-файлов для ПК с ОС Windows (например, PDFill, Icecream PDF Editor и т. д.), которые позволяют редактировать текст PDF-файла, комментировать PDF-файл, добавлять верхний и нижний колонтитулы в PDF-файл, поворачивать или обрезать страницы PDF-файла и многое другое. Вы также можете использовать некоторые бесплатные облачные инструменты редактирования PDF, такие как Ками, PDFпобег, ЛюминPDFи т. д. для редактирования PDF-файла.
Теперь читайте: Как создать PDF-файл в Windows.