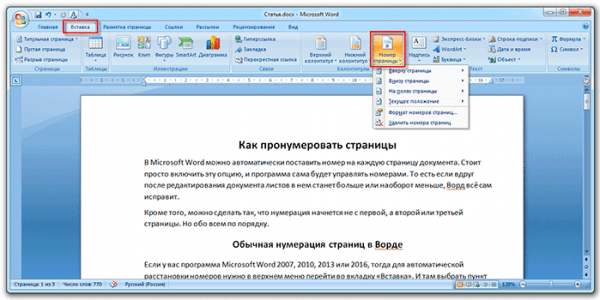Если вы работаете с Adobe InDesign, вам захочется поделиться своими файлами с другими, особенно для высококачественной печати. Упаковка и заархивирование позволяют получить все элементы, которые вы использовали в файле InDesign, в одном месте. При совместном использовании файла все связанные элементы будут доступны. Ваш упакованный файл может быть большим из-за всех элементов, поэтому вы можете заархивировать папку. Изучение того, как упаковывать и сжимать файлы InDesign, поможет поделиться вашим файлом.
Как упаковать и заархивировать файлы InDesign
Вы можете поделиться своим файлом, упаковав и заархивировав его. Если вы хотите легко делиться своими файлами в высоком качестве, вы можете экспортировать их в формате PDF. В этой статье показано, как упаковать и заархивировать документ в InDesign.
- Откройте или создайте документ InDesign
- Убедитесь, что файл такой, какой вы хотите
- Перейти к файлу, затем к пакету
- Нажмите «Пакет» в окне «Пакет».
- Нажмите «ОК» в окне инструкций по печати.
- Выберите место для сохранения
- Щелкните Пакет
- Найдите упакованный файл
- Щелкните правой кнопкой мыши и выберите
- Экспорт PDF
1) Откройте или создайте документ InDesign.
Программы для Windows, мобильные приложения, игры — ВСЁ БЕСПЛАТНО, в нашем закрытом телеграмм канале — Подписывайтесь:)
Чтобы начать процесс упаковки, вам нужно открыть файл в InDesign или создать его. вы можете перейти прямо к созданию файла, затем сохранить его, а затем упаковать.
2) Убедитесь, что файл такой, какой вы хотите.
Следующий шаг — просмотреть файл InDesign и убедиться, что он именно такой, каким он должен быть. Вы должны сделать проверку орфографии, чтобы убедиться, что ваши тексты верны. Убедитесь, что изображения и линии правильно выровнены. Когда вы будете удовлетворены файлом, сохраните его.
3) Перейдите в «Файл», затем «Пакет».
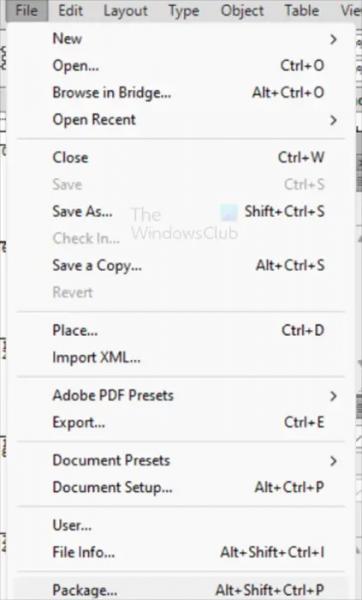
На этом шаге вы перейдете в верхнее меню, затем нажмите «Файл», затем «Пакет» или нажмите «Alt + Shift + Ctrl + P».
4) Нажмите «Пакет» в окне «Пакет».
Когда вы нажмете «Файл», затем «Упаковать», появится окно «Параметры пакета».
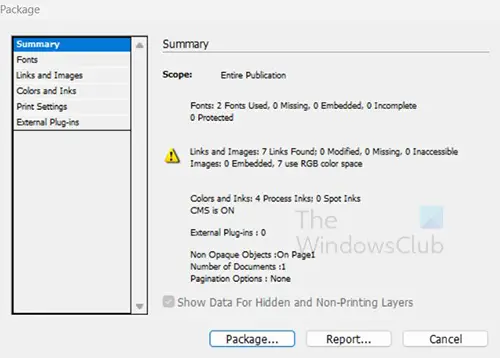
Здесь вы увидите сводку документа, который хотите упаковать. Вы можете щелкнуть каждый из заголовков в разделе «Сводка», чтобы получить более подробную информацию об элементах документа. когда вас все устраивает, нажмите «Упаковать».
5) Нажмите «Продолжить» в окне инструкций по печати.
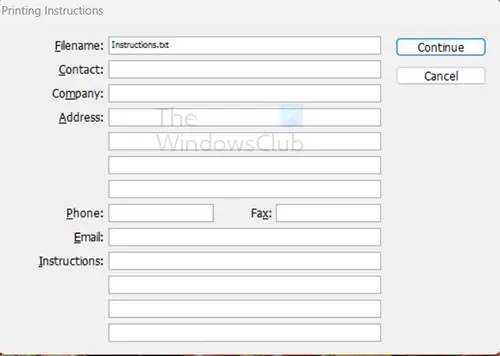
Когда вы нажмете «Упаковать» в окне «Параметры пакета», вы попадете в окно «Инструкции по печати». Вы можете добавить информацию, если хотите, или просто нажать «Продолжить», чтобы двигаться дальше.
6) Выберите Сохранить местоположение
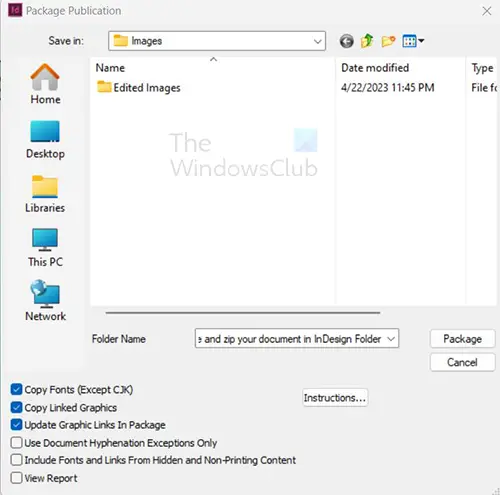
Здесь вы выберете, где вы хотите сохранить папку пакета. Вы также должны убедиться, что для этих параметров установлены флажки «Копировать шрифт (кроме CJK)», «Копировать связанную графику» и «Обновить связанную графику в пакете». Затем вы дадите папке имя и выберите место для сохранения. Вы должны выбрать место, которое вы можете легко найти, когда будете готовы поделиться папкой.
7) Нажмите «Упаковать».
Когда все параметры проверены и место выбрано, нажмите «Упаковать». Вы увидите индикатор выполнения, когда ваш документ будет упакован. В зависимости от скорости вашего устройства индикатор выполнения может просто мигать или выполняться через несколько секунд.
8) Найдите упакованный файл
Теперь вам нужно найти упакованный файл, чтобы вы могли заархивировать его, а затем поделиться им. Вы можете открыть папку, и вы увидите папку с именем Links, которая содержит изображения и другие связанные файлы. Вы увидите файл документа InDesign, который вы можете редактировать. Вы увидите файл блокнота с именем «Инструкции». Этот файл содержит инструкции по работе с файлом InDesign.
9) Заархивируйте папку с упакованным файлом
В этой статье упакованная папка для удобства называется Pkgd. Если вы хотите легко поделиться папкой, а также уменьшить ее размер, лучше всего заархивировать файл. Заархивирование файла приведет к сжатию содержимого, что сделает его меньше, заархивирование также помогает в тех случаях, когда вам нужно отправить файл по электронной почте.
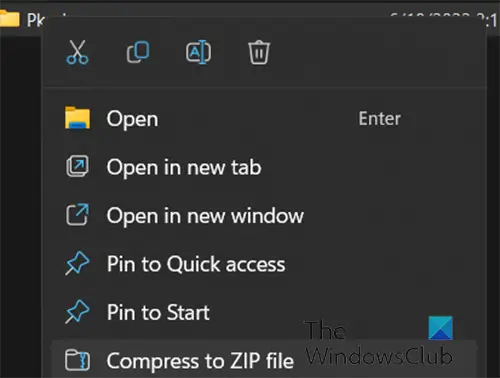
Чтобы заархивировать папку, щелкните ее правой кнопкой мыши и в меню выберите «Сжать в Zip-файл». Zip-файл будет создан, и вы можете дать ему другое имя. Если на вашем компьютере установлено другое программное обеспечение для сжатия/архивирования, оно появится в меню, и вы сможете использовать любое из них.
Читайте: Как добавить изображение в текст в InDesign
Как заархивировать упакованный файл InDesign?
В тех случаях, когда вы хотите поделиться файлом для печати или устройств, вы можете экспортировать его в формате PDF. Файл PDF будет достаточно высокого качества, однако вы не сможете вносить в него изменения. Чтобы экспортировать в формате PDF, перейдите в верхнюю строку меню и нажмите «Файл», затем «Экспорт».
Появится окно «Экспорт», в котором вы сможете выбрать место для сохранения файла, имя и тип «Сохранить как». В поле Тип файла выберите Adobe PDF (печать) или Adobe PDF (интерактивный). Когда вы закончите с параметрами, которые вы хотите для вашего PDF, нажмите Сохранить.
Зачем мне упаковывать документ InDesign?
Вы должны упаковать свой документ InDesign, если хотите поделиться документом с другими или с магазином печати без необходимости выравнивания файлов. Упаковка документа InDesign гарантирует, что все связанные файлы будут отправлены вместе с документом. Упаковка документа помещает файл InDesign и связанные файлы в папку в одном месте. Это упростит совместное использование и архивирование всех элементов документа.