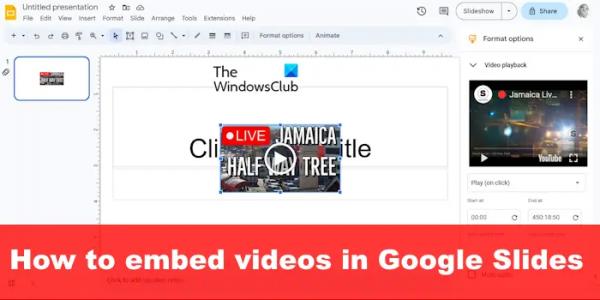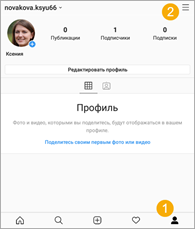Google Slides позволяет пользователям вставлять видео, но не все знают, как это сделать. Хорошая новость заключается в том, что мы знаем, как сделать это максимально простым способом, и все это стало лучше благодаря функциям, которые добавил Google.
Одна из причин, по которой некоторые пользователи платформы хотят встраивать видео YouTube в свои презентации Google Slides, заключается в том, чтобы добавить изюминку и предоставить информацию, которую они не могут правильно объяснить.
Как добавить видео с YouTube в Google Slides
Чтобы встроить видео в Google Slides через YouTube, выполните следующие действия:
Программы для Windows, мобильные приложения, игры — ВСЁ БЕСПЛАТНО, в нашем закрытом телеграмм канале — Подписывайтесь:)
- Откройте Google Презентации
- Откройте презентацию
- Далее нажмите на вкладку Вставка
- В раскрывающемся меню выберите Видео
- Откроется окно «Вставить видео».
- Вставьте URL-адрес видео YouTube здесь
- Нажмите «Вставить».
Первое, что вам нужно сделать здесь, это открыть Google Slides, если вы еще этого не сделали. Если вы не знаете, как, давайте поговорим об этом.
Запустите браузер и посетите docs.google.com. Вас могут попросить войти в систему, используя ваши учетные данные Google.
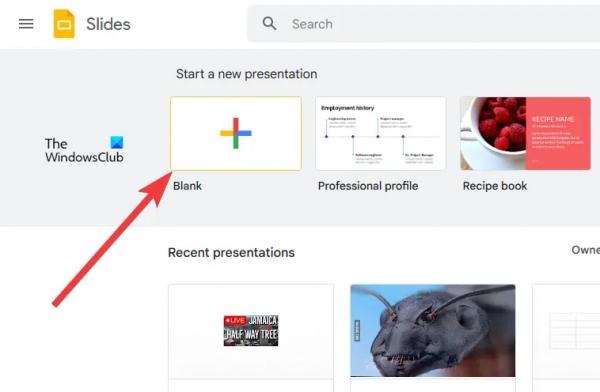
Следующий шаг — открыть новую презентацию или ту, которую вы создали ранее.
Нажмите Пусто, чтобы сразу открыть новую презентацию.
Кроме того, вы можете просмотреть список сохраненных презентаций для конкретной презентации, с которой хотите работать, и выбрать ее.
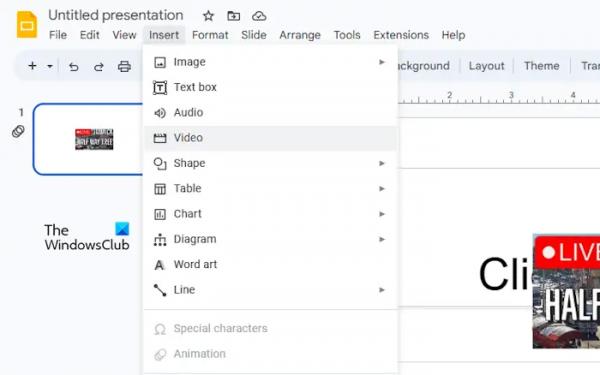
Теперь, когда вы приступили к редактированию своей презентации, мы должны принять меры, чтобы видео YouTube можно было встроить без проблем.
Для этого нажмите на вкладку «Вставка». Сразу же появится выпадающее меню.
В меню выберите «Видео» и подождите, пока загрузится окно «Вставить видео».
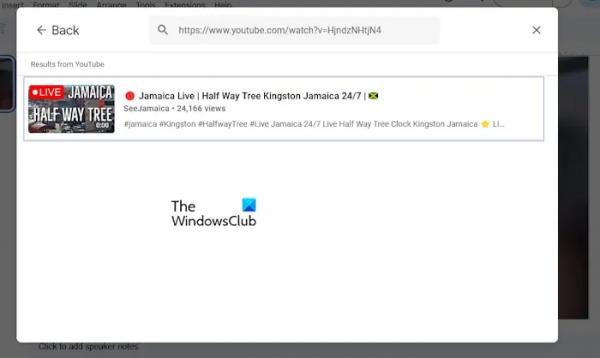
Пришло время добавить предпочитаемое видео YouTube в презентацию Google Slides.
Вы можете скопировать ссылку на видео с официального сайта YouTube, а затем вставить ее в поле поиска. Или, если вы знаете название видео, просто введите его в поле поиска и нажмите Enter.
После поиска или использования вставленного URL-адреса вы увидите видео в окне результатов.
Щелкните видео, чтобы выбрать его, затем нажмите кнопку «Вставить» в правом нижнем углу окна.
Видео теперь является центральной частью вашей презентации Google Slides.
ЧИТАЙТЕ: как изменить тему и цвет темы в Google Slides
Как добавить видео для загрузки в Google Slides
В презентацию Google Slides можно встраивать не только видео с YouTube, но и ваши локальные видео в формате MP4. Прежде чем начать, убедитесь, что видео уже загружено на Google Диск, а затем выполните следующие действия:
- Перейти к презентации Google Slides
- Откройте видео, которое хотите встроить
- Перейдите на Google Диск
- Нажмите «Вставить»
- Выберите видео из выпадающего меню
Начните с открытия веб-браузера и перехода на официальный сайт Google Slides.
После этого войдите в систему, если вы еще этого не сделали.
Нажмите Пусто, чтобы открыть новую презентацию. Или вы можете открыть тот, который вы создали и сохранили до этого.
Следующим шагом здесь будет нажать «Вставить».
Выберите опцию «Видео» в раскрывающемся меню. Когда появится окно «Вставить видео», нажмите на вкладку Google Диск.
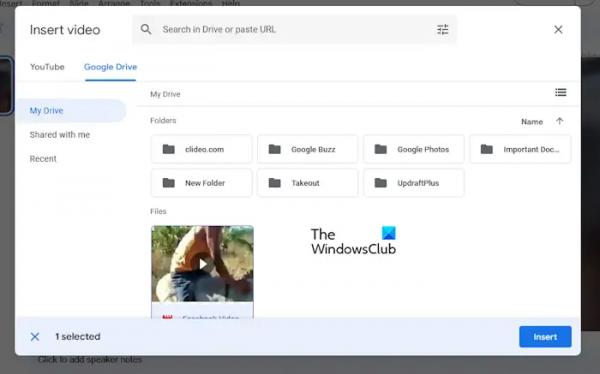
Последний шаг — выбрать видео из списка, а затем нажать «Вставить», чтобы добавить.
Вы также можете использовать окно поиска, чтобы найти видео, выполнив поиск или используя URL-адрес.
ЧИТАЙТЕ: лучшие надстройки Google Slides для презентаций
Могут ли Google Slides воспроизводить встроенные видео?
Да, встроенные видео можно воспроизводить прямо в Google Slides, и это проще, чем вы думаете. Вы можете легко вставлять видео с YouTube или загружать свои собственные, которые лучше всего соответствуют вашим потребностям.
ЧИТАЙТЕ: как заблокировать изображение или объект в Google Slides
Можете ли вы встроить MP4 в Google Slides?
Пользователи могут легко вставлять видео MP4 в Google Slides. Пока видео доступно на вашем компьютере, вам просто нужно загрузить его на слайд, и все, вы можете воспроизводить его в любом месте и всякий раз, когда доступно подключение к Интернету.