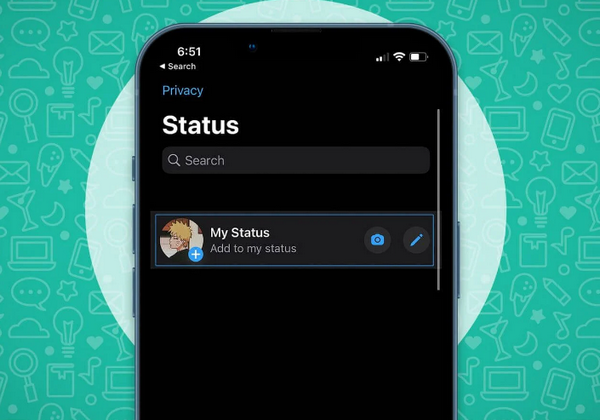Если вы когда-либо создавали документ, в котором использовали текстовые заполнители, вы оцените эту функцию Google Docs. Используя переменный смарт-чип, вы можете вставить заполнитель, присвоить ему значение и автоматически обновлять его во всем документе.
Вместо того, чтобы возиться с надстройками или сторонними приложениями, вы можете улучшить свой рабочий процесс при создании различных типов документов с помощью функции Variable Smart Chip.
Примечание. На момент написания этой статьи переменный смарт-чип доступен для клиентов Google Workspace Business Standard и Plus, Enterprise Standard и Plus, Education Plus и некоммерческих организаций. Надеемся, что в какой-то момент Google добавит эту функцию в личные учетные записи Google.
Программы для Windows, мобильные приложения, игры — ВСЁ БЕСПЛАТНО, в нашем закрытом телеграмм канале — Подписывайтесь:)
О переменных смарт-чипах
Как уже упоминалось, Variable Smart Chip — это текстовый заполнитель, который вы можете вставить в свой документ. Это идеально подходит для текстовых сообщений, которые вы хотите, чтобы кто-то еще добавил, например, имя или фамилию, адрес или номер телефона. Вы также можете использовать переменные для вещей, которые вам нужно добавить, но которые вы ожидаете, например, название продукта, дату или адрес веб-сайта.
Независимо от того, используете ли вы переменные для себя или для кого-то, с кем вы делитесь, они позволяют вам создать документ и добавить эти элементы позже.
Как только вы добавите переменную, вы можете в любое время присвоить ей значение, текст. Затем каждое место, где вы используете переменную в документе, обновляется с этим значением.
Давайте посмотрим, как вставлять и использовать переменные в Документах Google на нескольких примерах.
Как вставить переменный смарт-чип
Чтобы добавить переменный смарт-чип в документ, выполните следующие простые действия.
- Поместите курсор в нужное место, а затем выполните одно из следующих действий:
- Выберите «Вставка» > «Смарт-чипы» и выберите «Переменные» во всплывающем меню.
- Введите символ @ (At) и выберите «Переменная» в раскрывающемся меню.
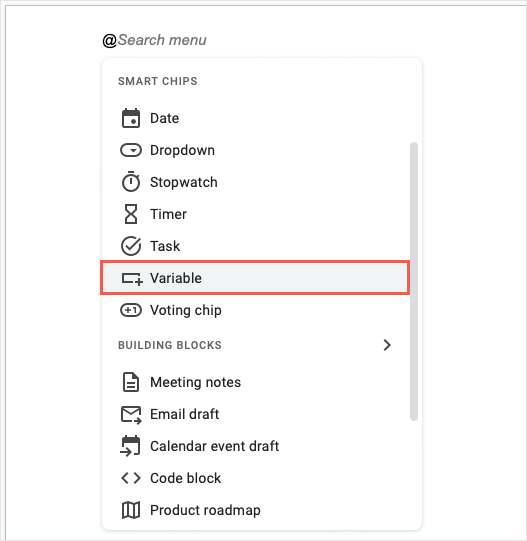
- В появившемся маленьком окне выберите Вставить новую переменную.
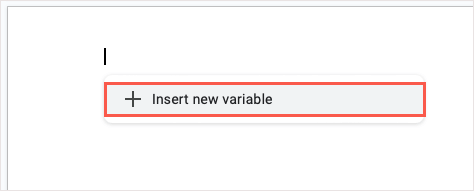
- Дайте вашей переменной имя в последующем всплывающем окне. Вы также можете использовать соглашение об именах по умолчанию, Переменная 1, Переменная 2 и т. д. Выберите Создать.

- Затем вы увидите переменную с ее именем в документе и на боковой панели «Переменные», которая открывается справа.
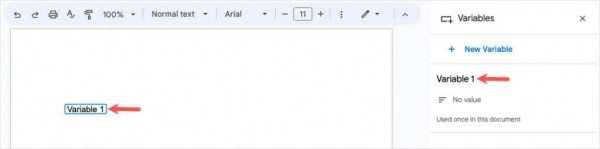
Таким же образом вы можете добавить в документ больше переменных для других элементов. Просто имейте в виду, что дополнительные переменные должны использоваться для разных элементов. Например, вы можете создать одну переменную для имени и вторую переменную для адреса.
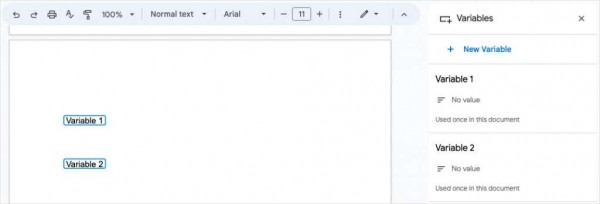
Гигантский переменный смарт-чип
Цель переменной состоит в том, чтобы поместить ее в ваш документ, где она вам нужна, а затем обновить ее значением, когда вы будете готовы.
Чтобы вставить ту же переменную в другое место, выполните одно из следующих действий:
- Выберите «Вставка» > «Смарт-чипы», выберите «Переменные» и выберите имя переменной из всплывающего списка.
- Введите символ @ (At), выберите «Переменная» и выберите имя переменной из всплывающего списка.
- Откройте боковую панель «Переменные», наведите указатель мыши на переменную, которую хотите использовать, и выберите «Вставить».
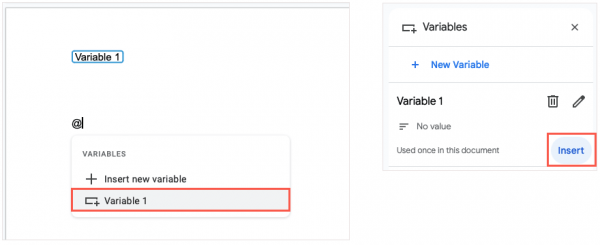
Присвоить значение переменной
Как только вы добавите переменную в документ, вы сможете в любой момент присвоить ей значение. Значение — это текст, который вы хотите использовать. Вы можете сделать это в самой переменной или на боковой панели.
Добавить текст с помощью переменной
Чтобы присвоить значение переменной на месте, выберите переменную и введите текст, который хотите использовать. Это автоматически сохраняет значение в эту переменную.
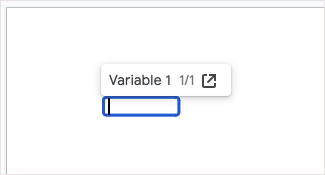
Добавить текст с помощью боковой панели
Чтобы назначить значение на боковой панели «Переменные», либо выберите «Переменная» и используйте значок «Открыть на боковой панели» на появившейся панели инструментов, либо выберите «Инструменты» > «Переменные» в меню.
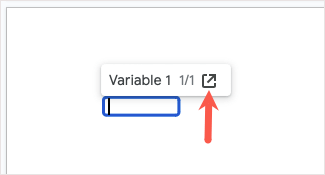
Выберите Нет значения под именем переменной. Вы увидите, что переменная в вашем документе пуста и готова для ввода текста. Как только вы это сделаете, используйте Enter или Return, чтобы сохранить его.
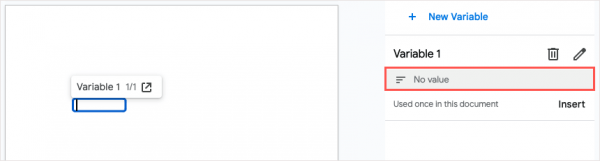
После того, как вы присвоите значение своей переменной, вы увидите это обновление в каждом месте, где вы размещаете переменную в своем документе, что является целью смарт-чипа.

Переименовать переменную
Поскольку имена по умолчанию для переменных не очевидны, вы можете дать им более осмысленные имена. Это особенно полезно, если вы создаете несколько переменных для своего документа.
Откройте боковую панель «Переменные», наведите курсор на переменную, которую хотите переименовать, и выберите значок «Изменить имя» (карандаш).
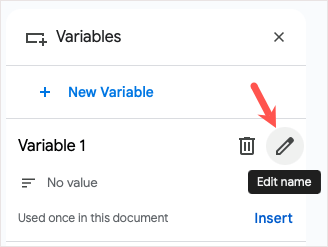
Когда появится всплывающее окно переименования, дайте ему новое имя и выберите Сохранить.
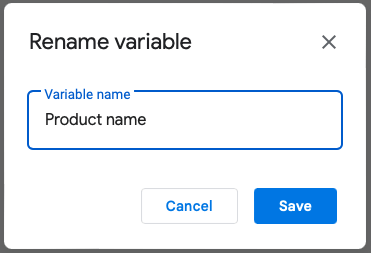
Затем вы увидите обновленное имя на боковой панели, список переменных для вставки и внутри самой переменной, пока вы не присвоите ей значение.
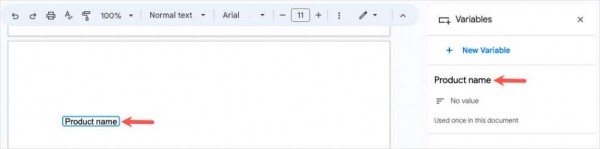
Удалить переменную
Если вы решите, что больше не хотите использовать переменную, вы можете удалить ее. Имейте в виду, что это удалит переменную и ее значение, если оно назначено, из каждого места в вашем документе.
Откройте боковую панель «Переменные», наведите курсор на переменную, которую хотите удалить, и выберите значок «Удалить определение переменной» (корзина).
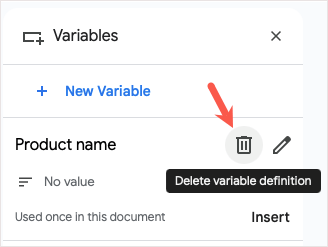
Во всплывающем окне подтверждения выберите «Удалить», чтобы удалить переменную.
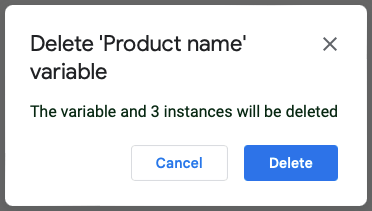
Примеры использования переменных в Документах Google
Если вам интересно, как использовать переменные в своих целях, у нас есть пара примеров.
Маркетинговая копия
Здесь мы создаем документ для нового продукта нашего клиента. У нас еще нет ни названия продукта, ни адреса веб-сайта, поэтому вместо этого мы вставляем переменные для этих двух элементов. Когда боковая панель «Переменные» открыта, вы можете видеть их с синими рамками по всему тексту.
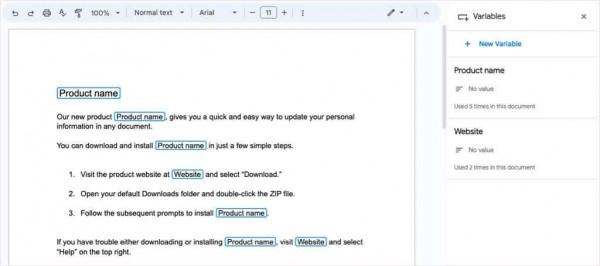
Как только наш клиент предоставляет нам эти данные, мы просто присваиваем значения переменным, и наш документ автоматически обновляется. Затем эти переменные отображают текст и серые границы.
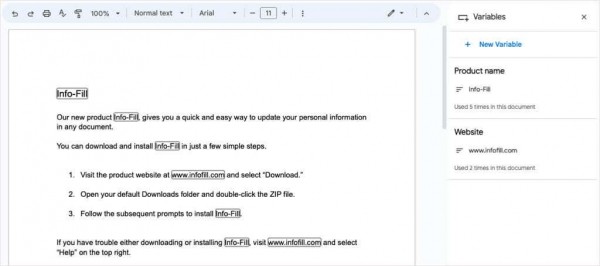
Когда вы закроете боковую панель «Переменные», вы заметите, что эти переменные выглядят так же, как и остальной текст, без каких-либо границ.
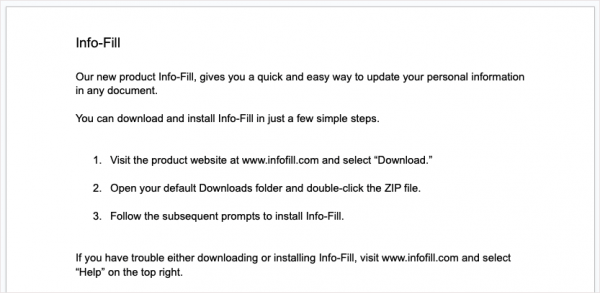
Общие документы
В следующем примере у нас есть документ, который мы хотим, чтобы кто-то другой заполнил своими данными. Мы настраиваем переменные для имени, фамилии, адреса, номера телефона и даты.

Когда мы делимся документом, получатель просто выбирает каждую переменную и вводит свою информацию. Переменные, которые используются более одного раза, обновляются автоматически.
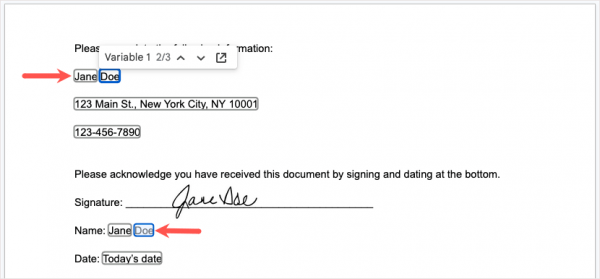
Затем у нас есть готовый документ, в котором переменные отображаются как любой другой текст.
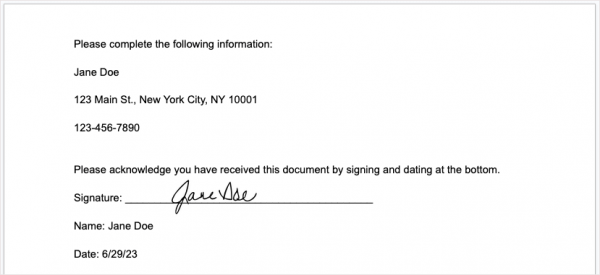
Примечание. Если вы делитесь документом, используя переменные, с более чем одним человеком, назначенные значения будут обновляться при каждом изменении. Чтобы избежать этого, вы можете попросить каждого из ваших получателей сделать копию своих изменений.
Экономьте время, минимизируйте ошибки и организуйте
Google представила несколько новых смарт-чипов за последний год с момента появления функции Smart Canvas. Вы можете добавить событие календаря с помощью чипа даты, связать имя файла с чипом файла и включить контактную информацию с чипом людей.
Теперь вы можете сэкономить время, набирая один и тот же текст снова и снова, а также снизить риск опечаток и упорядочить документ с помощью смарт-чипа Variable в Google Docs. Помните об этой удобной функции для своего следующего документа.
Чтобы узнать больше о способах экономии времени в приложениях Google, посмотрите, как использовать раскрывающийся список в Google Таблицах.