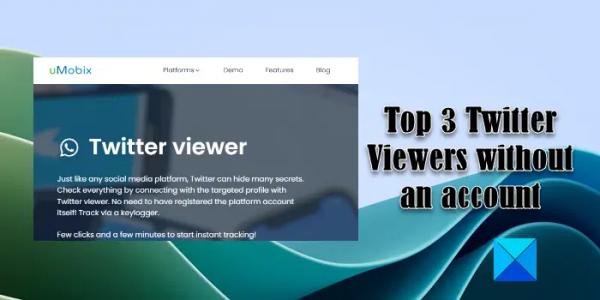Вы выполнили восстановление системы только для того, чтобы обнаружить, что многие файлы отсутствуют? Затем следуйте этому простому руководству, чтобы восстановить удаленные файлы после восстановления системы.
Всякий раз, когда Windows сталкивается с какой-либо ошибкой, восстановление системы появляется как средство исправления. Это встроенная функция, которая позволяет вернуть текущее состояние вашего компьютера к любому другому сохраненному состоянию в прошлом. Другими словами, он откатывает системные файлы, настройки, установленные приложения и т. д.
Однако выполнение восстановления системы не приведет к удалению личных файлов и других данных вашего компьютера, поскольку вы создали точку восстановления системы. В отличие от создания образа системы, восстановление системы захватывает и восстанавливает только важные системные файлы.
Точно так же выполнение точки восстановления системы не повлияет на файлы, хранящиеся на внешних драйверах или в сетевых папках.
Программы для Windows, мобильные приложения, игры — ВСЁ БЕСПЛАТНО, в нашем закрытом телеграмм канале — Подписывайтесь:)
Что System Restore может восстановить, а что нет?
Что восстановление системы может восстановить:
- Конфигурация системы: системные настройки, записи реестра и файлы конфигурации.
- Системные компоненты и программные приложения
- Обновления Windows
Что восстановление системы не может восстановить после создания точки восстановления
- Личные файлы
- Установленные программы
- Изменения учетной записи пользователя
Как восстановить удаленные файлы после восстановления системы?
При восстановлении удаленных файлов после восстановления системы — возможности ограничены. Но Windows предлагает несколько способов восстановить потерянные файлы. Вот эти варианты:
- Восстановить файлы из OneDrive
- Проверьте с помощью функции резервного копирования и восстановления
- Восстановление файлов Windows
Теперь давайте кратко поговорим об этих шагах ниже:
1) Восстановить файлы из OneDrive
Почти все пользователи Windows настроили OneDrive в качестве решения для резервного копирования личных данных, таких как документы, изображения, музыка и другие файлы. Поступая таким образом, Windows время от времени автоматически делает резервную копию определенных файлов и позволяет восстанавливать файлы при удалении.
Поэтому, если у вас была настроена OneDrive, вы можете быстро восстановить файлы с ее помощью, выполнив следующие шаги:
- Во-первых, посетите onedrive.live.com и войдите в систему, используя учетные данные своей учетной записи Microsoft.
- Далее вы должны увидеть все доступные файлы, зарезервированные OneDrive.
- Щелкните правой кнопкой мыши данные, которые вы хотите восстановить, и выберите «Загрузить».
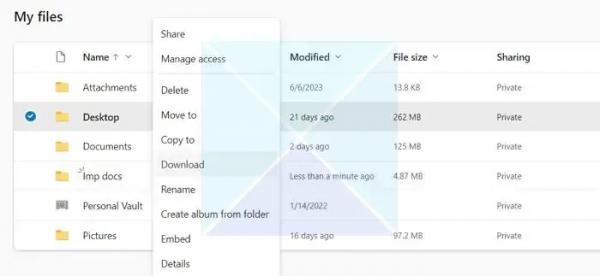
- Он начнет загрузку Zip-файла, который вы позже сможете запустить и восстановить свои файлы.
Однако единственный недостаток этого метода заключается в том, что нет автоматического способа восстановить резервную копию в соответствующих папках или каталогах. Так что придется делать это вручную.
Чтение: общая папка OneDrive не синхронизируется или не обновляется
2) Проверьте с помощью функции резервного копирования и восстановления
Вы можете быстро восстановить свои файлы, если создали резервную копию с помощью функции «Резервное копирование и восстановление» или «История файлов».
Однако эту функцию необходимо включить, прежде чем вы сможете ее использовать. Итак, если у вас, к счастью, была включена эта функция, вот как вы можете восстановить свои файлы:
- Сначала подключите внешнее запоминающее устройство, содержащее файлы резервных копий.
- Затем используйте поиск Windows, чтобы найти панель управления и запустить ее.
- Затем в поиске Панели управления введите «История файлов» и нажмите «Сохранять резервные копии ваших файлов с помощью истории файлов» из результатов поиска.
- Теперь на боковой панели нажмите «Восстановить личные файлы».
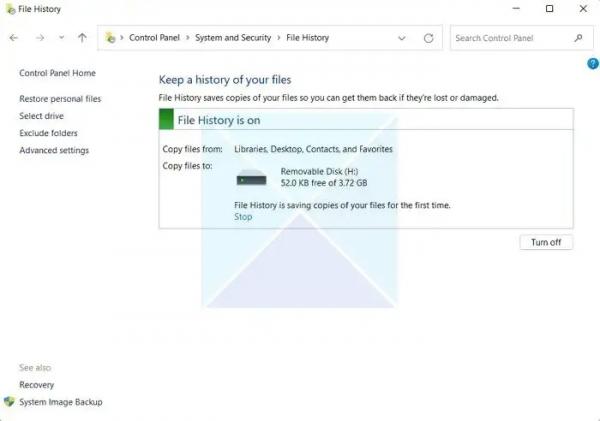
- Затем вы должны увидеть все файлы резервных копий. Выберите их и восстановите файлы обратно на свой компьютер.
Читать . Как использовать журнал версий в OneDrive для всех типов файлов для восстановления файлов
3) Восстановление файлов Windows
Microsoft предлагает инструмент восстановления файлов Windows, который работает в интерфейсе командной строки. Вы можете использовать его для восстановления случайно удаленных файлов с различных внутренних или внешних устройств хранения без использования сторонних решений для восстановления данных. Он может восстанавливать все типы данных — фотографии, документы, видео и многое другое.
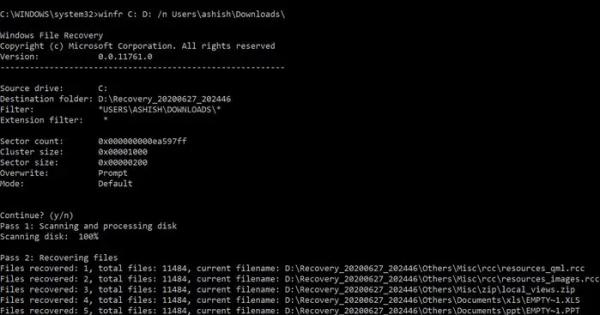
Интерфейс командной строки предлагает различные параметры, типы режимов восстановления и поддержку файловых систем NTFS, FAT, exFAT и ReFS. Пожалуйста, прочитайте наше полное руководство о том, как использовать его для восстановления удаленных файлов.
Если больше ничего не работает, вы можете попробовать некоторые из лучших программ для восстановления, которые могут сканировать и помогать восстанавливать файлы, если они все еще доступны на диске.
Заключение
Итак, это были три быстрых способа восстановить удаленные файлы после восстановления системы. Вышеуказанные шаги помогут вам восстанавливать и восстанавливать ваши данные после различных инцидентов. Однако в будущем время от времени выполняйте резервное копирование важных данных, чтобы процесс восстановления был более плавным.
Можно ли восстановить безвозвратно удаленные файлы?
Да, есть частичное изменение, позволяющее восстановить удаленные файлы. Если вы используете правильное программное обеспечение для восстановления и не используете компьютер, с которого файлы были удалены, есть хороший шанс вернуть файлы.
Как восстановить безвозвратно удаленные файлы в Windows с помощью командной строки?
Вы можете использовать инструмент восстановления файлов Windows для восстановления удаленных файлов в Windows с помощью терминала Windows или командной строки. Инструмент предлагает различные варианты, которые помогут вам сканировать и восстанавливать файлы. Однако обязательно изучите его, удалив файл, а затем попытайтесь восстановить его.